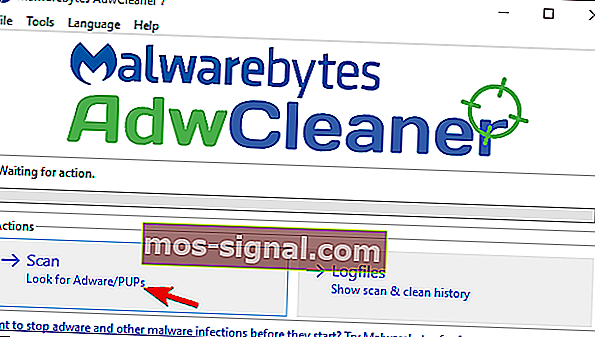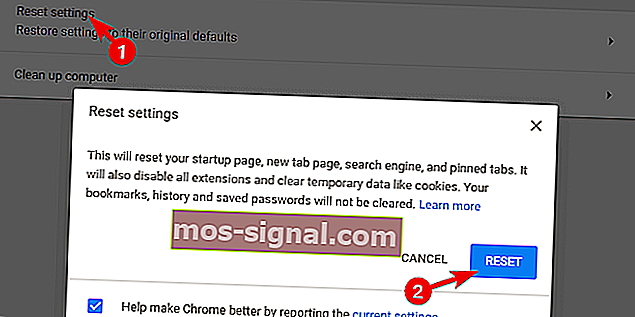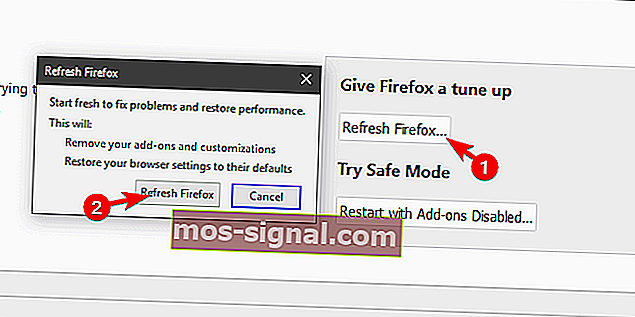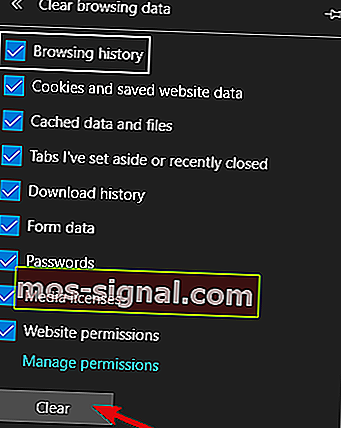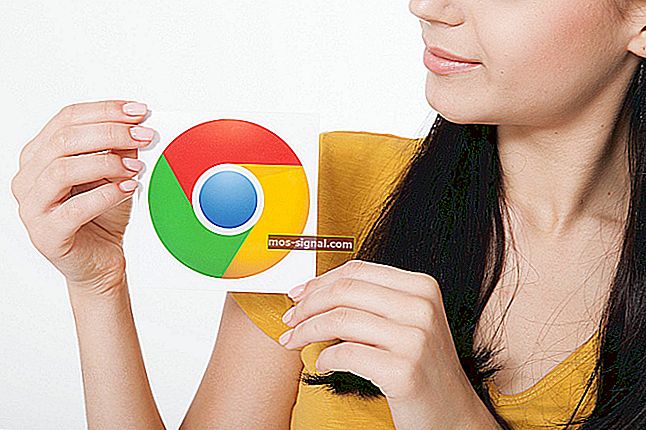Hur man kan bli av med sökfältet högst upp på skärmen [Chrome]
- Skadlig programvara är inte alltid det läskiga monster som kraschar din dator och stjäl din bankinformation.
- Det kan vara lika ofarligt som adware som gömmer sig i skärmens sökfält - men ändå är det en bra idé att ta bort det, och så här gör du det.
- Kolla in mer användbara lösningar för att enkelt upptäcka och avinstallera oönskade verktygsfält som kan innehålla skadlig programvara i vår recension: Verktyg för borttagning av webbläsarfält.
- Utforska våra borttagningsguider också för ännu fler tips och tricks för att eliminera oönskade föremål.
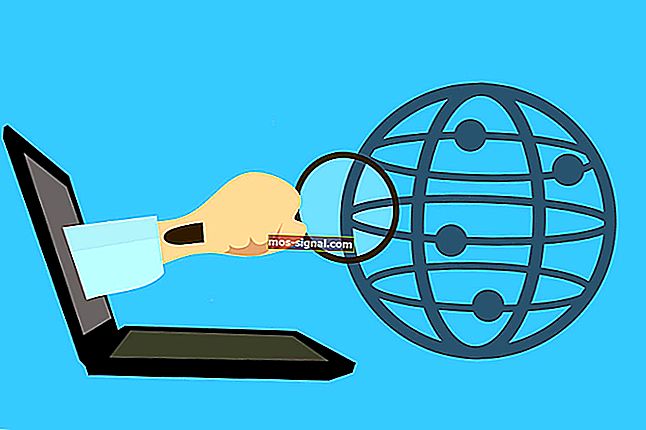
När någon nämner skadlig kod är det första som tänker i tankarna Trojan-viruset och liknande skadliga och skadliga virus.
De vanligaste problemen är dock oftast inte lika farliga. De är, för att uttrycka det helt enkelt, bara irriterande. Låt oss ta adware eller webbläsarkapare som ett exempel.
Under de senaste åren stötte många användare på ett verktygsfält som alltid är på toppen som sitter fast högst upp på skrivbordsbakgrunden.
Detta är en ganska irriterande händelse och det kan i värsta fall leda till mer hotfulla problem. Därför föreslår vi att du tar bort det direkt. Om du vill ta bort verktygsfältet kan du kontrollera stegen nedan.
Hur kan jag bli av med sökfältet ovanpå Windows 10-skärmen?
- Avinstallera programmet
- Sök efter skadlig kod
- Rengör webbläsare
1. Avinstallera programmet
Det finns två saker vi måste betona innan vi går vidare till lösningsstegen. Hur fick du denna irritation över dig och vad är syftet med det?
Du har förmodligen fått det från tredjepartsinstallatören. Den kommer med en mängd olika applikationer och det är skadligt i en mening att det kapar ditt system.
Huvudsyftet är att ändra din standardsökmotor och bombardera dig med annonser i processen. Således är dessa verktygsfält och sökfält huvudsakligen adware. Å andra sidan finns det massor av möjligheter för vad de kan uppnå om de lämnas ensamma.
Av den anledningen, låt oss ta det första steget och ta bort det från ditt system. Även om det kommer med andra applikationer, är de flesta kapningssökfält separata program. Den onda utvecklaren förhindrar att installationsprocessen kan ses i GUI, det är det.
Detta innebär att du bör kunna hitta och avinstallera det här verktygsfältet från kontrollpanelen. Precis som alla andra applikationer.
Vi rekommenderar starkt att du använder ett avinstallationsprogram från tredje part för att rensa alla kvarvarande filer efter borttagningen.
Kör Revo Uninstaller

Om du vill ha ett verktyg för borttagning från tredje part kan du lika gärna söka efter de bästa lösningarna i denna nisch, Revo Uninstaller.
När det gäller att eliminera programvara som inte längre behövs - inklusive envisa rester än att hålla sig bakom och generera röran - är Rovo ditt bästa val.
Du får också njuta av några extra förmåner som rensningsverktyg genom att välja att köra det här verktyget, plus det tar hand om avinstallationsprocessen från slut till slut.
Det bästa är att det finns en generös 60-dagars pengarna-tillbaka-garantifunktion inkluderad, så du kommer att ha gott om tid att övertyga dig själv om dess användbarhet helt riskfri.
Låt oss snabbt titta på dess viktigaste funktioner :
- Avinstallera säkert alla appar utan att lämna några rester (utökad skanning efter rester)
- Snabb / flera avinstallations- och tvångsavinstallationsfunktioner
- 8 bonusrengöringsverktyg ingår
- Browsers Extensions Manager för att säkert ta bort tvivelaktiga tillägg
- Systemövervakning i realtid
- 60 dagars pengarna-tillbaka-garanti

Revo Uninstaller
Ta bort envisa programrester och rengör ditt system med detta kraftfulla allt-i-ett-verktyg! $ 24,95 Besök webbplatsen2. Sök efter skadlig kod (inklusive Malwarebytes)
När du har tagit bort det skadliga verktygsfältet bör du söka efter förekomst av skadlig kod. Ingen kan vara säker på vad som kommer med verktygsfältet vid installationen.
Och det finns olika sätt som dessa verktygsfält och annan kapare skadlig kod kan påverka prestandan. Även om de avinstalleras. En av de vanligaste är integrationen med dina webbläsare.
Det hanterar vanligtvis bara standardwebbläsaren, men det fanns fall där det plågade alla tillgängliga webbläsare.
Kolla in dessa bästa PUP-borttagningsverktyg att använda 2020 för att hålla bloatware borta!
Dessa valpar (potentiellt oönskade program) är ganska vanliga idag och undviks ofta av antivirusprogrammet. Av den anledningen rekommenderar vi att du använder det specialverktyg som tillhandahålls av Malwarebytes.
Detta betyder naturligtvis inte att du inte ska utföra en systemskanning med antingen Windows Defender eller den tredjepartslösning du väljer. På det sättet täcker du alla möjligheter till förekomst av skadlig kod.
Följ dessa steg för att köra en djupskanning och använda Malwarebytes AdwCleaner på din dator:
- Ladda ner Malwarebytes AdwCleaner .
- Kör verktyget och klicka på Skanna .
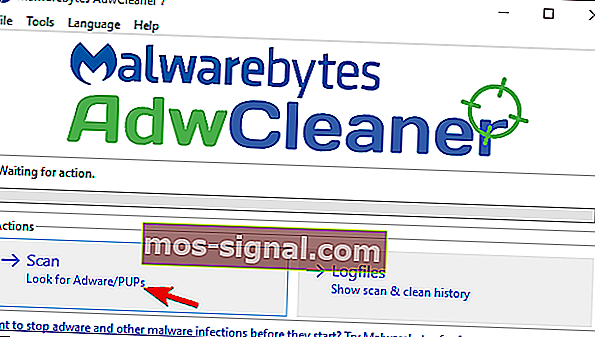
- Klicka på Rengör .
- Vänta tills systemet rengör och stäng det.
⇒ Hämta Malwarebytes 3.0 (Trial ingår) för ökat skydd
3. Rengör webbläsare
Slutligen, om verktygsfältet finns i webbläsargränssnittet och det inte togs bort av antingen antivirus eller AdwCleaner , föreslår vi att du rensar webbläsaren. Y
Du kan täcka alla alternativ individuellt (kontrollera tillägg, återställa hemsidan etc.) men vi rekommenderar hellre att du återställer webbläsaren till fabriksvärdena.
Varje webbläsare har det här alternativet och det är ganska enkelt att använda det. Du behöver inte oroa dig för bokmärkena eller sparade filer eftersom de förblir intakta.
Konfidentialitet är en stor sak - se hur man startar privata surfningssessioner i din webbläsare!
Så här återställer du webbläsarinställningarna på de tre mest framträdande webbläsarna där ute:
Google Chrome
- Klicka på menyn med tre punkter och öppna Inställningar .
- Expandera de avancerade inställningarna .
- Bläddra till botten och klicka på Återställ inställningar .
- Klicka på Återställ .
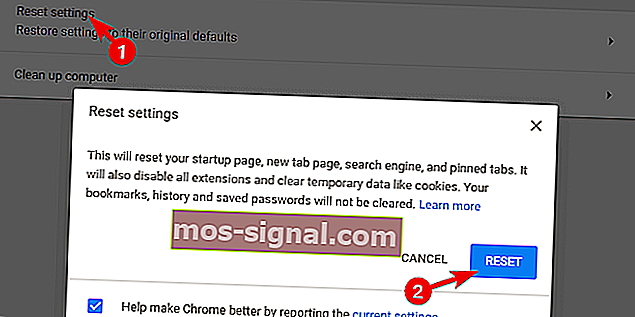
Mozilla Firefox
- Öppna hamburgermenyn och klicka på Hjälp .
- Välj Felsökningsinformation .
- Klicka på knappen Uppdatera Firefox .
- Klicka på Uppdatera .
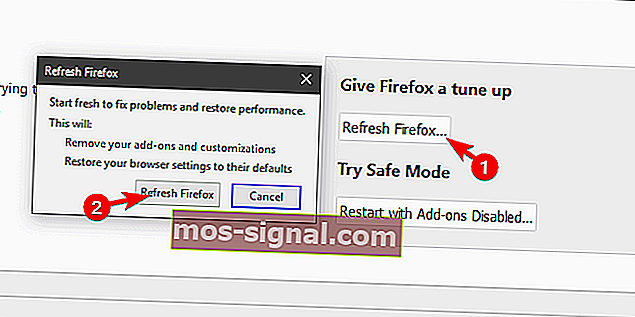
Microsoft Edge
- Tryck på Ctrl + Skift + Radera .
- Markera alla rutor och klicka på Rensa .
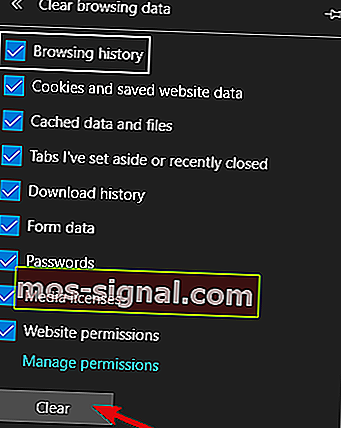
- Starta om Edge .
Det borde göra det. Om du följde de ovan nämnda stegen (i den ordning de presenteras), bör verktygsfältet från toppen av skärmen vara borta för alltid.
Glöm inte att dela dina frågor eller förslag i kommentarfältet nedan. Vi skulle gärna höra från dig.
Redaktörens anmärkning: Det här inlägget publicerades ursprungligen i maj 2018 och har sedan moderniserats och uppdaterats i juli 2020 för friskhet, noggrannhet och omfattning.