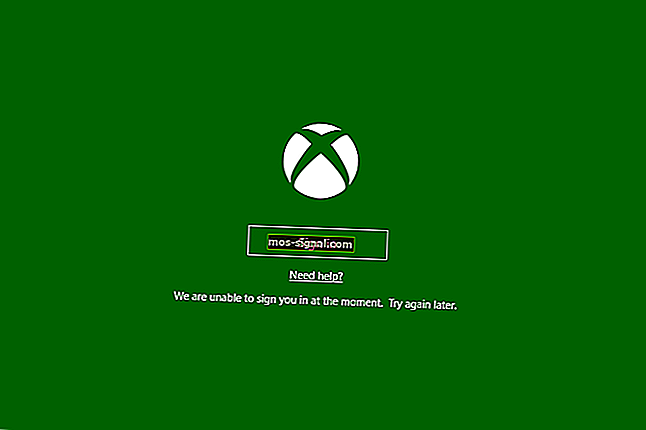Det går inte att ta bort Bluetooth-enheten i Windows 10
- Det finns olika orsaker till att Windows 10 kanske inte tar bort Bluetooth-enheten.
- I den här artikeln kommer vi att undersöka dessa skäl och vad du kan göra för att åtgärda det, så fortsätt läsa.
- Om du vill läsa mer om Internet är din passion, se till att kolla in vår Networking Hub.
- Se till att gå till avsnittet Felsökning för mer användbara lösningar,
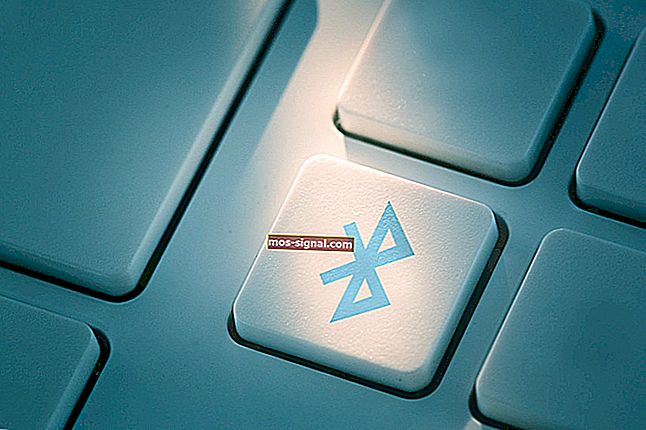
Bluetooth-enheter är perfekta om du vill bli av med alla de röriga kablarna och hålla skrivbordet snyggt.
Om Windows 10 inte tar bort dina Bluetooth-enheter behöver du inte få panik.
Detta är faktiskt ett ganska vanligt problem bland användare och den goda nyheten är att det finns några lösningar som du kan använda för att fixa det.
I den här artikeln visar vi dig exakt hur du gör det, så se till att du följer stegen som presenteras här.
Hur kan jag åtgärda Bluetooth-borttagningsproblem på Windows 10?
1. Uppdatera dina drivrutiner
- Starta Enhetshanteraren .
- Högerklicka på den Bluetooth-enhet som du vill uppdatera och välj Uppdatera drivrutin .
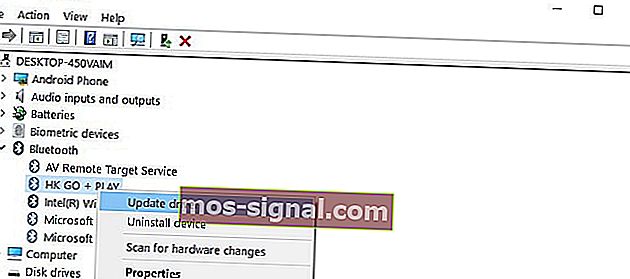
Du kan också använda Windows Update för att automatiskt ladda ner och installera de senaste drivrutinerna.
- Gå till Inställningar .
- Välj Uppdatering och säkerhet.
- Klicka på knappen Sök efter uppdateringar och installera tillgängliga uppdateringar.

Ett annat sätt som vi rekommenderar att du uppdaterar dina drivrutiner är att använda dedikerad programvara. Genom att göra det kommer du att undvika att skada ditt system genom att felaktigt ladda ner fel.
Vi rekommenderar starkt DriverFix att automatiskt ladda ner alla föråldrade drivrutiner på din dator.
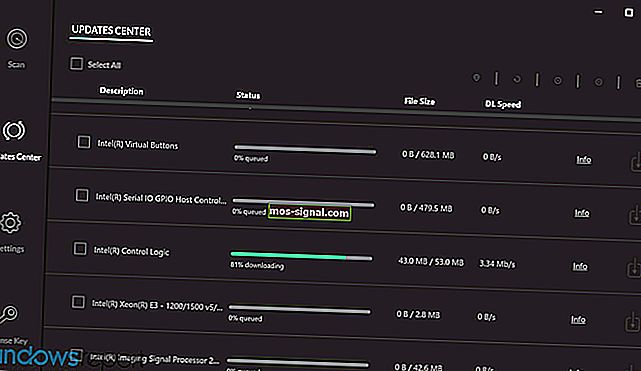
Det är ett utmärkt verktyg som söker efter uppdateringar som antivirussökningar efter hot. Det är otroligt lättanvänt, bärbart och fungerar väldigt snabbt.
Allt du behöver göra är att helt enkelt starta det, låta det skanna din dator och ladda ner och installera de senaste drivrutinerna på din enhet.
Dessutom skannar DriverFix också ditt system och det jämför dina nuvarande drivrutiner med de inbyggda databaserna för att fixa trasiga eller saknade och fixa dem. 
DriverFix
Uppdatera dina drivrutiner säkert, fixa dem om de är trasiga och installera de saknade. Få den snabbaste och effektivaste programvaran som gör allt detta på nolltid. Gratis testperiod Besök webbplatsen2. Avinstallera Bluetooth-enheter
- Gå till Start och skriv Enhetshanteraren.
- Välj fliken Visa och klicka på Visa dolda enheter

- Avinstallera Bluetooth-enheterna (högerklicka på dem och välj sedan Avinstallera)

- Starta om din dator.
3. Ställ in Bluetooth-tjänster på automatisk
- Tryck på Windows- och R-tangenterna samtidigt för att starta Kör.
- Skriv services.msc och tryck Enter.
- Kontrollera om Bluetooth-supporttjänsten är påslagen och ställt in på Automatisk.
- Om detta inte är fallet, högerklicka på Bluetooth Support Service och gå till Egenskaper.

- Använd rullgardinsmenyn för att ställa in Bluetooth-tjänster till Automatisk .
4. Använd den inbyggda felsökaren
- Gå till Inställningar välj Felsök och tryck på Bluetooth.
- Kör felsökaren .

- Du kan också köra felsökaren Maskinvara och enheter , som ligger strax under Bluetooth-felsökaren.
Om felsökaren inte kan laddas ordentligt fixar du den med hjälp av den här fullständiga guiden.
5. Ta bort andra trådlösa enheter

I sällsynta fall kan andra trådlösa enheter eller Bluetooth-enheter störa den Bluetooth-enhet som du försöker ta bort.
Om möjligt, se till att det inte finns några andra trådlösa enheter nära Bluetooth-enheten som du vill ta bort.
6. Rengör ditt register
- Gå till Start och skriv cmd.
- Högerklicka på kommandotolken och välj Kör som administratör.

- Nu skriver sfc / scannow kommando.

- Vänta på att skanningsprocessen är klar och starta sedan om datorn. Alla skadade filer kommer att ersättas vid omstart.
Om scannow-kommandot slutar innan processen är klar och skanningen avbryts, ta en titt på den här användbara guiden för att lösa problemet.
Saknade eller skadade registernycklar kan hindra dig från att ta bort Bluetooth-enheter. Det här problemet kan uppstå om programvaror från tredje part eller skadlig kod hanterar olämpliga ändringar i Bluetooth-registernycklarna.
Det enklaste sättet att reparera ditt register är att använda ett dedikerat verktyg, till exempel CCleaner eller Wise Registry Cleaner. Glöm inte att först säkerhetskopiera ditt register om något går fel.
Vi hoppas att dessa snabba lösningar hjälpte dig att lösa det här irriterande Bluetooth-problemet. Om du vill ha fler förslag eller frågor kan du gå till kommentarfältet nedan.
Redaktörens anmärkning: Det här inlägget publicerades ursprungligen i januari 2018 och har sedan moderniserats och uppdaterats i september 2020 för friskhet, noggrannhet och omfattning.