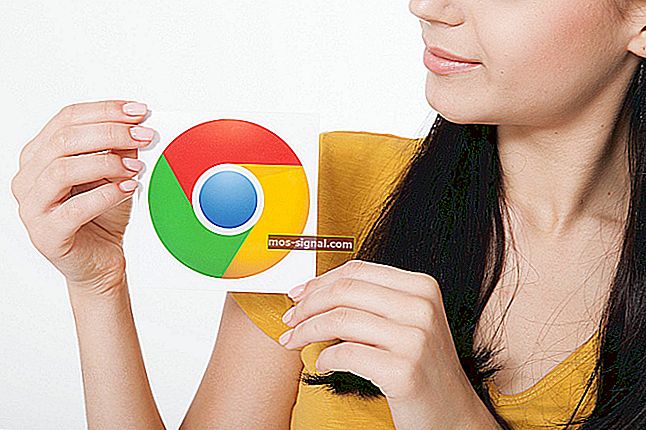KORRIGERA: Hanterat undantagsfel i Windows 10
- Många användare stötte på de olösta undantagsfelen i deras Windows 10-operativsystem.
- Ett olöst undantag kan inträffa när programkoden inte hanterar undantagen ordentligt.
- Ta en titt på vår Windows 10 Hub för de vanligaste Windows 10-felen och hur du enkelt kan lösa dem.
- För många andra användbara felsökningsguider, tveka inte att besöka vår dedikerade Fix-sektion.

Ett undantag är en känd typ av fel. Normalt är Windows-operativsystemet utformat för att hantera denna typ av fel.
Men tyvärr finns det undantag som går utanför Windows, och dessa har blivit kända som obehandlade undantagsfel .
Nedan finns sex metoder som du kan använda för att få saker att fungera igen. Det är viktigt att notera att dessa instruktioner är utformade för Windows 10-användare.
Hur fixar jag Windows 10-hanterade undantagsfel?
1. Kör en virussökning

- Tryck på Windows-tangenten + I för att öppna appen Inställningar .
- Gå till avsnittet Uppdatering och säkerhet .
- Välj Windows-säkerhet från den vänstra panelen.
- Klicka på Öppna Windows Defender Security Center i den högra panelen .
- Välj Virus & hot skydd och klicka på Quick scan .
Möjlig interferens med skadlig programvara är en livskraftig anledning till de felaktiga undantagsfelen.
Det är ytterst viktigt att se till att din dator är skyddad från effekterna av skadlig programvara. I det här fallet rekommenderar vi en fullständig genomsökning.
Du kan göra det med den inbyggda skyddsprogrammet Windows Defender eller med en tredjeparts antimalwarelösning.

Det finns många fantastiska antivirusverktyg på marknaden, men om du letar efter en säkerhetslösning som inte stör ditt system kanske du vill överväga att använda Vipre Antivirus Plus .
Detta antivirusprogram är en nästa generations säkerhetslösning som är utformad för att vara snabb, hålla sig ur vägen och hålla ditt digitala liv säkert.
Det här fantastiska verktyget blockerar skadlig aktivitet, stoppar snooping eller datastöldförsök och varnar dig omedelbart.

Vipre Antivirus Plus
Du kan ha fullständigt skydd för din dator mot skadliga hot med programvaran Vipre Antivirus Plus. Gratis testperiod Besök webbplatsen2. Utför en ren start

- Tryck på Windows-tangenten + R, skriv msconfig och klicka på OK .
- Gå till dialogrutan Systemkonfiguration och välj fliken Tjänster .
- Markera rutan Dölj alla Microsoft-tjänster .
- Klicka på Inaktivera alla .
- Välj fliken Startup och klicka på Open Task Manager.
- Du kommer att se en lista över startobjekt som är relevanta för din dator. Välj var och en och klicka på Inaktivera .
- Stäng Aktivitetshanteraren när du är klar med varje startobjekt och klicka på OK.
- Starta om din dator.
Din dator startar nu i vad som kallas den rena startmiljön där alla tredjepartsprogram är inaktiverade. Detta gör att PC: n kan börja med endast en minimal uppsättning drivrutiner och program.
Under tiden är det här hur du tar reda på vilket program som kan leda till felet:

- Tryck på Windows-tangenten + R, skriv msconfig och klicka på OK .
- Gå till dialogrutan Systemkonfiguration och välj fliken Tjänster .
- Markera rutan Dölj alla Microsoft-tjänster .
- Välj för att aktivera hälften av startprogrammen .
- Klicka på OK och starta sedan om datorn.
- Om problemet inte uppstår har alla program du valt klarat testet.
- Upprepa processen med nästa halvdel.
- Om problemet uppstår startar du msconfig och går till Tjänster .
- Välj hälften av de program du valt under den första körningen och starta om datorn.
- Upprepa denna process med hälften av programmen varje gång tills du har hittat det problematiska programmet.
När du har hittat programmet som orsakar felet, se om det finns en uppdaterad version tillgänglig för samma.
Du kan också kontakta tillverkaren för att se om de kan hjälpa till att lösa problemet.
3. Kör en SFC-skanning

- Tryck på Windows-tangenten + R , skriv cmd och tryck enter.
- Högerklicka på kommandotolken och välj Kör som administratör .
- På kommandoraden skriver du sfc / scannow och tryck på Enter .
- Det kan ta några sekunder innan skanningen är klar. Vänta tålmodigt tills dess visar att 100% skanning är klar.
- Starta om din dator.
Även den minsta korruptionen av systemfiler kan leda till obehandlade undantagsfel.
SFC-skanningen är systemverktygets verktyg som går genom den förhöjda kommandotolken. Dess huvudsyfte är att kontrollera integriteten hos systemfilerna.
Denna åtgärd utför en genomsökning av alla systemfiler och kommer att göra nödvändiga ändringar enligt vad som bedöms lämpligt.
Kan du inte komma åt kommandotolken som administratör? Ta en titt på den här guiden.
4. Kör hårdvarufelsökaren

- Tryck på Windows-tangenten + I för att öppna appen Inställningar .
- Gå till Uppdateringar och säkerhet och välj Felsök .
- Gå till avsnittet Maskinvara och enheter och välj Kör felsökaren.
- Följ ytterligare instruktioner på skärmen och låt processen avslutas.
- Starta om din dator.
Eventuella problem med en hårdvara kan också vara orsaken till att felet visas.
Det gör det mycket viktigt att utföra en hårdvara och genomsökning för att utesluta chanserna för en hårdvara eller en enhet någonstans som spelar tricket.
5. Avinstallera och installera om .NET Framework

- Skriv Kontrollpanelen i Cortana-sökrutan och tryck Enter .
- Gå till Program och funktioner och leta upp Microsoft .NET Framework .
- Högerklicka på den och välj Avinstallera .
- Tryck på Windows-tangenten + I för att öppna appen Inställningar .
- Gå över till Uppdateringar och säkerhet och klicka på Windows-uppdateringar .
- Välj Sök efter uppdateringar.
- Den .NET Framework kommer att få installeras automatiskt.
- Alternativt kan du också ladda ner det manuellt från de officiella Windows Store-apparna.
6. Kör rengöringsverktyget för .NET Framework

Den .NET Framework Rensning är utformat för att automatiskt utföra en skanning för att undvika ytterligare problem med .NET Framework installerat på datorn.
För att köra verktyget, kontrollera Microsofts officiella .NET Framework-rengöringsverktyg, och hitta all information och procedur du behöver.
Så det här är våra förslag för att hjälpa dig att fixa Windows 10 obehandlade undantagsfel. Om du har några andra rekommendationer eller frågor, kontakta avsnittet nedan.
Redaktörens anmärkning: Detta inlägg publicerades ursprungligen i december 2018 och har sedan moderniserats och uppdaterats i oktober 2020 för färskhet, noggrannhet och omfattning.