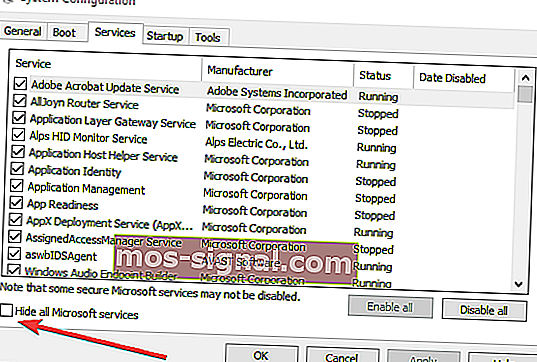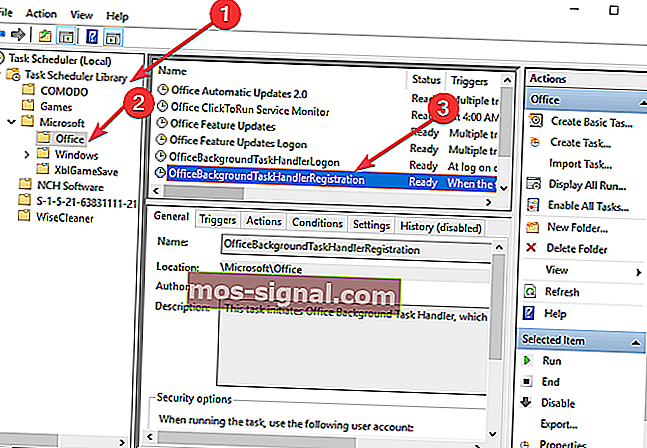Hur man stoppar taskeng.exe från att dyka upp på Windows-datorer

Den vanliga frågan om taskeng.exe dyker upp slumpmässigt för många användare har blivit ett ganska irriterande problem.
Den taskeng.exe pop-up går framför andra aktiva fönster avbryter användarens aktivitet.
Som en snabb påminnelse är Taskeng.exe en uppgiftsschemaläggare som ansvarar för att spåra de uppgifter som är inställda att köras av användaren. Aktivitetsschemaläggaren dyker bara upp dem när det behövs.
Varför fortsätter taskeng att dyka upp?
Taskeng.exe popup-fönster kan utlösas av infektioner med skadlig kod, i vilket fall det är absolut nödvändigt att reparera problemet.
Om popup-fönstret i sig åtföljs av ett meddelande som säger att Windows inte kan hitta .exe-filen, är detta en tydlig indikation att varningarna utlöses av ett virus. Se till att du har skrivit in filnamnet korrekt och försök igen.
Därefter presenterar vi några metoder för att åtgärda pop-up-problemet taskeng.exe.
4 metoder för att blockera taskeng.exe-varningar
- Starta din Windows i felsäkert läge och utför en virussökning
- Utför en ren start
- Blockera User_Feed_Synchronization
- Blockera OfficeBackgroundTaskHandlerRegistration
1. Starta din dator i felsäkert läge och utför en virussökning
Börja först med att öppna Windows i felsäkert läge.
Därefter ska du utföra en virussökning med Microsofts säkerhetsskanner som du kan ladda ner direkt från Microsofts webbplats.
Var medveten om att radering av infekterade filer kan orsaka dataförlust.
2. Utför en ren start
Att utföra en ren start ger dig möjlighet att hitta orsakerna till dina problem.
Följ dessa steg för att slutföra processen:
- Högerklicka på Start- knappen och klicka sedan på Sök
- Skriv msconfig i sökfältet och tryck på Enter
- Välj Tjänster och markera sedan rutan bredvid Dölj alla Microsoft-tjänster och klicka sedan på Inaktivera alla
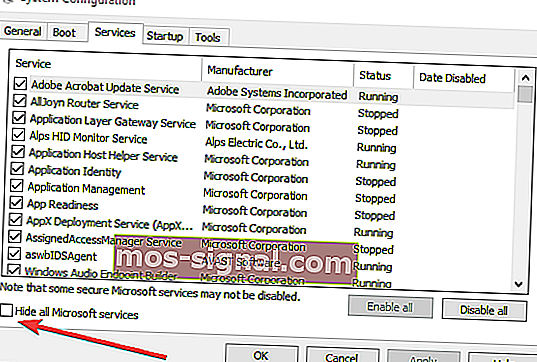
- Gå till avsnittet Startup och klicka på Open Task Manager
- Välj varje program som du misstänker är skadat och välj sedan Inaktivera
- Avsluta Aktivitetshanteraren och klicka på OK i fönstret Systemkonfiguration
- Starta om datorn efter att ha slutfört alla dessa uppgifter och kontrollera om något har ändrats.
Om detta inte fungerar, gå tillbaka till fliken Tjänster och aktivera alla inaktiverade program.
- RELATED: Full Fix: Aktivitetshanteraren är långsam att öppna eller svara
3. Blockera User_Feed_Synchronization
Att försöka inaktivera User_Feed_Synchronization är en lösning för att stoppa popup-fönstret som är värt att prova. För att göra det måste du följa dessa steg:
- Tryck på R + Windows-knapparna på tangentbordet> skriv taskchd.msc och tryck på Enter
- Hitta Task Scheduler Library i det nyöppnade fönstret, högerklicka på det, expandera Visa och välj Visa dolda uppgifter
- Nu kan du hitta User_Feed_synchronization i mittrutan , följt av en serie siffror och bokstäver
- Kontrollera avsnittet Historik . Om du hittar en serie händelser, tryck på Inaktivera- knappen i den högra rutan
4. Blockera OfficeBackgroundTaskHandlerRegistration
Ibland kan pop-up orsakas av ett problem med Microsoft Office.
För att hindra Microsoft Office från att utfärda detta fel måste du inaktivera OfficeBackgroundTaskHandlerRegistration från Aktivitetsschemaläggaren.
Följ dessa steg:
- Tryck på R + Windows-knappen på tangentbordet> skriv taskchd.msc och tryck på Enter-knappen
- Hitta Task Scheduler Library i det nyöppnade fönstret, högerklicka på det, expandera Visa och välj Visa dolda uppgifter
- Dubbelklicka på mappen M icrosoft och dubbelklicka sedan på Office- mappen
- Välj OfficeBackgroundTaskHandlerRegistration och inaktivera det från den högra rutan
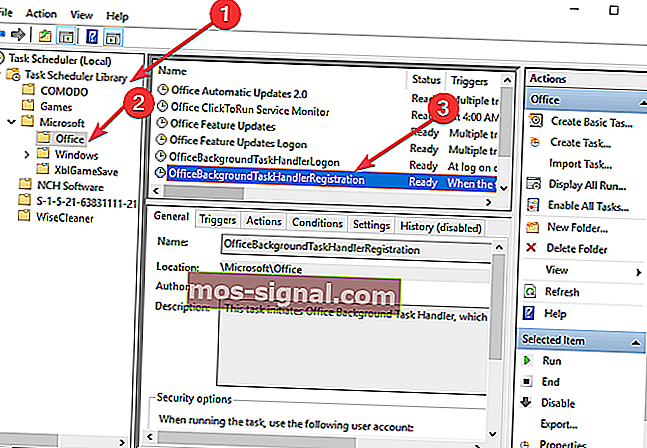
- Välj sedan Offi ceBackgroundTaskHandlerLogin och inaktivera det från den högra rutan
Vi hoppas att dessa metoder var till hjälp. Om du har andra korrigeringar, som skiljer sig från vår, kan du gärna dela dem i kommentarsektionen nedan.
RELATERADE INLÄGGNINGAR FÖR ATT KONTROLLERA:
- Viktiga uppdateringar väntar: Hur inaktiverar du popup-fönstret
- Vill du visa i helskärm: Hur inaktiverar du popup-fönstret
- 5 bästa inställningsverktyg för Windows 10