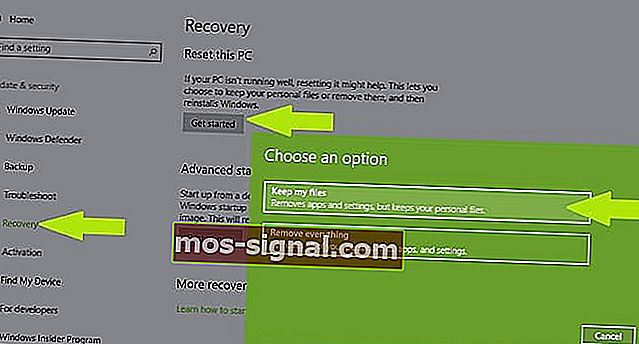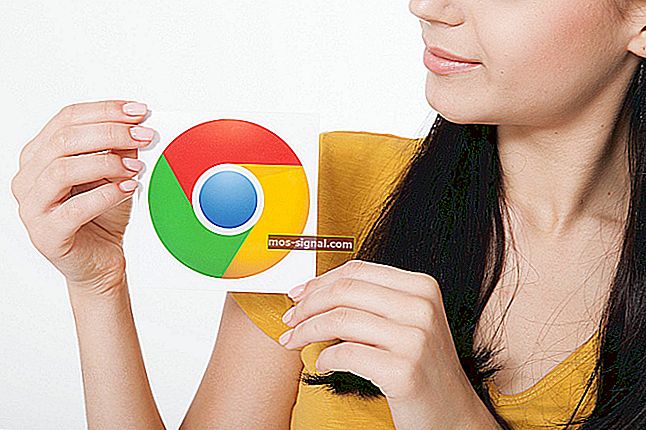DPC Watchdog Brott Windows 10 [Helt fixat]
- Detta fel innebär i grunden att Windows inte kunde få svar från en hårdvarukomponent, dess drivrutin eller ett program som är relaterat till den.
- Oftast är maskinvarukomponenten i fråga en hårddisk och Windows kraschar när disken blir oläslig.
- Eftersom detta är ett BSoD-fel, vänligen kontrollera listan över BSoD-fel för att hitta en lösning.
- Du hittar lösningar för alla Windows-problem i vår Windows 10-felsökningsnav.

TheDPC WATCHDOG VIOLATION-problemet i Windows 7, Windows 8.1 och Windows 10 är ett av de mest irriterande Blue Screen of Death (BSOD) -problemen. Läs nedan hur du kan fixa det och sätta stopp för denna irritation.
En sak som var ihållande i alla Windows-versioner var den fruktade BSOD (Blue Screen Of Death) och Windows 10, Windows 8, Windows 7 är inte främmande för dem.
Ett särskilt fel har gjort det svårt för många användare nyligen, och detta är DPC WATCHDOG VIOLATION.
För de av er som bevittnat detta fel kanske du undrar vad det är och hur man åtgärdar det.
Vi kommer att försöka belysa denna fråga och hjälpa dig att åtgärda DPC WATCHDOG VIOLATION-problemet i Windows 10, Windows 8, Windows 7.
Vad orsakar DPC WATCHDOG VIOLATION-fel?
I vissa fall kommer detta problem tillsammans med andra BSOD och de har alla en gemensam orsak. Om du kontrollerar den officiella Microsoft-webbplatsen hittar du lite information om detta fel och det går så här:
Denna felkontroll indikerar att DPC-vakthunden körde, antingen för att den upptäckte ett enda långvarigt uppskjutet proceduranrop (DPC), eller för att systemet tillbringade en längre tid på en avbrottsbegäranivå (IRQL) på DISPATCH_LEVEL eller högre.
Värdet för parameter 1 anger om en enda DPC överskred en timeout, eller om systemet kumulativt spenderade en längre tid vid IRQL DISPATCH_LEVEL eller högre.
Vad de säger här är att i princip Windows 8, Windows 10 har slutat fungera eftersom det inte kunde få svar från en hårdvarukomponent, dess drivrutin eller ett program som är relaterat till den.
Oftast är hårdvarukomponenten i fråga en hårddisk och Windows kraschar när disken blir oläslig (liknar att koppla bort hårddiskens datakabel när den används). I vissa fall kan problemet vara hårdvarukompatibilitet eller till och med en virusinfektion.
Här är en kort lista över vad som kan vara orsakerna till DPC WATCHDOG VIOLATION:
- HDD blir oläslig
- SSD-firmware inte uppdaterad
- Gamla eller skadade förare
- BIOS som inte har uppdaterats
- Hårdvarukompatibilitet
- Maskinvaran installerades inte korrekt
- Överklockning har inte utförts ordentligt (gör i det här fallet en BIOS-återställning)
- Infektion med skadlig programvara
Steg för att åtgärda DPC WATCHDOG VIOLATION-fel
- Kontrollera dina kablar
- Byt ut iastor.sys-drivrutinen
- Kontrollera din disk
- Uppdatera dina drivrutiner
- Uppdatera ditt operativsystem
- Kör en fullständig systemsökning
- Kontrollera program- och maskinvarukompatibilitetsproblem
- Ta bort nyligen installerad programvara
1. Kontrollera dina kablar
Som du kan se finns det ett antal orsaker till DPC WATCHDOG VIOLATION-felet, men lyckligtvis kan de flesta av dem uteslutas utan ansträngning.
Till exempel är det första du bör göra att kontrollera alla diskdata / strömkablar från din dator. I vissa fall, om de inte är ordentligt inkopplade, kan systemet läsa att disken inte är tillgänglig och kraschar.
Om alla kablar är intakta och ordentligt anslutna, kanske du vill gå vidare och kontrollera skivornas hälsa.
2. Byt ut drivrutinen för iastor.sys
Microsoft föreslår att du bör byta ut drivrutinen som utlöser detta felmeddelande, vilket betyder att drivrutinen iastor.sys med storahci.sys- drivrutinen.
- Högerklicka på Start-ikonen> välj Enhetshanteraren.
- Expandera IDE ATA / ATAPI-styrenheter.
- Välj styrenheten med SATA AHCI i sitt namn (t.ex. Standard SATA AHCI-styrenhet). För att verifiera att du har valt rätt styrenhet högerklickar du på styrenheten, går till Egenskaper, klickar på fliken Drivrutin och sedan Drivrutinsinformation. Kontrollera att iastor.sys är en listad drivrutin och klicka på OK.
- Från fliken Drivrutin> välj Uppdatera drivrutin
- Välj Bläddra på min dator efter drivrutinsprogramvara.
- Välj Låt mig välja från en lista med enhetsdrivrutiner på min dator.
- Välj Standard SATA AHCI Controller.
- Klicka på Nästa, sedan på Stäng och starta sedan om datorn.
3. Kontrollera din disk
Det finns ett antal verktyg du kan använda för att kontrollera alla hälsorelaterade aspekter av dina enheter. För mer information om de bästa verktygen som du kan installera för att kontrollera hårddiskens hälsa, kolla in den här listan.
Om du äger en SSD kanske du vill leta efter en firmwareuppdatering (om du inte uppdaterade den från början). Tänk på att om du uppdaterar din SSD-firmware kommer du sannolikt att förlora all data från den.
Om du snabbt vill kontrollera skivan för fel, följ stegen nedan (för Windows 10 och Windows 7).
På Windows 10 kan du köra en skivkontroll med kommandotolken.
Starta kommandotolken som administratör och skriv kommandot chkdsk C: / f följt av Enter. Ersätt C med bokstaven på din hårddiskpartition.
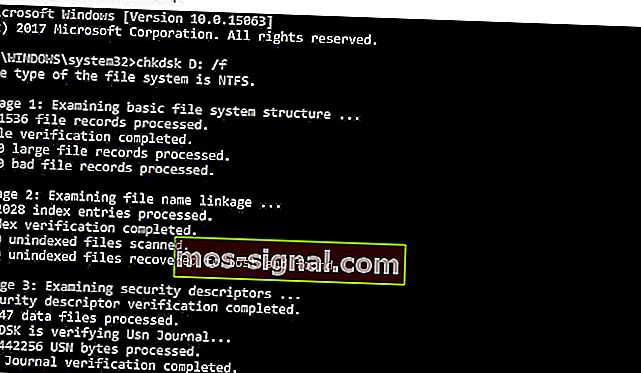
Som en snabb påminnelse, om du inte använder parametern / f, visar chkdsk ett meddelande om att filen behöver fixas, men det åtgärdar inga fel. Den chkdsk D: / f kommandot upptäcker och reparationer logiska frågor som påverkar din enhet. För att reparera fysiska problem, kör också parametern / r.
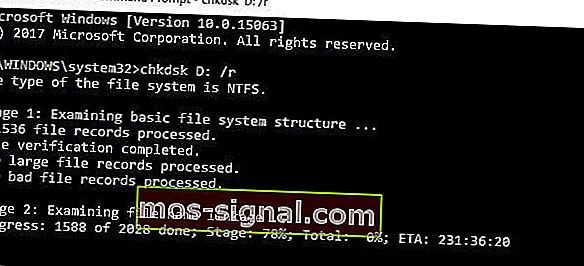
I Windows 7, gå till hårddiskar> högerklicka på den enhet som du vill kontrollera> välj Egenskaper> Verktyg. Klicka på Kontrollera under avsnittet 'Felkontroll'.
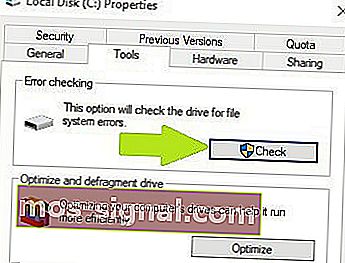
4. Uppdatera dina drivrutiner
Att uppdatera alla drivrutiner från din dator är ett annat sätt att gå om du har snubblat på i DPC_WATCHDOG_VIOLATION. Kontrollera dina komponenter för deras tillverkare och modeller och kolla sedan deras webbplatser för Windows 7, Windows 8 och Windows 10-kompatibla drivrutiner.
Om det inte finns några Windows 7-, 8- eller Windows 10-drivrutiner, kontakta dem för mer information.
Fortfarande, i uppdateringsområdet bör du kolla webbplatsen för ditt moderkorts utvecklare för BIOS-uppdateringar. Ibland, om ett BIOS blir gammalt och du lägger till ny hårdvara eller operativsystem till det, kanske det inte fungerar som det ska.
Vi rekommenderar starkt TweakBits Driver Updater (godkänd av Microsoft och Norton) att automatiskt ladda ner alla föråldrade drivrutiner på din dator.
Ansvarsfriskrivning : vissa funktioner i detta verktyg är inte gratis.
5. Uppdatera ditt operativsystem
Se till att du kör de senaste Windows OS-uppdateringarna på din maskin. Som en snabb påminnelse rullar Microsoft ständigt ut Windows-uppdateringar för att förbättra systemets stabilitet och lösa olika problem.
Att installera de senaste Windows-uppdateringarna på din dator kan också hjälpa dig att eliminera DPC_WATCHDOG_VIOLATION-felet.
För att komma åt avsnittet Windows Update kan du helt enkelt skriva uppdatering i sökrutan. Denna metod fungerar på alla Windows-versioner. Gå sedan till Windows Update, leta efter uppdateringar och installera tillgängliga uppdateringar.

6. Kör en fullständig systemsökning
Att skanna din dator efter virus är något du bör göra hela tiden, även om du inte har DPC_WATCHDOG_VIOLATION-felet.
Men om du lider av det här problemet kanske du vill skanna din dator noggrant och söka efter skadlig kod som kan gömma sig i den.
Det finns många fantastiska antivirusprogram där ute som kan göra ett bra jobb med att söka efter alla typer av skadlig kod och andra fel. Kolla in den här artikeln för att se vilket antivirusverktyg vi rekommenderar att du installerar på din dator.
Under tiden kan du också använda Windows Defender för att skanna din enhet.
Så här kör du en fullständig systemsökning på Windows 10 Creators Update:
- Gå till Start> skriv försvarare > dubbelklicka på Windows Defender för att starta verktyget
- Välj skärmikonen i den vänstra rutan

- I det nya fönstret klickar du på alternativet Avancerad skanning

- Kontrollera alternativet för fullständig skanning för att starta en fullständig skanning av skadlig programvara.
7. Kontrollera problem med programvara och maskinvarukompatibilitet
De flesta program som skapats för tidigare versioner av Windows fungerar på nyare OS-versioner. Vissa äldre program kan dock köras dåligt eller till och med orsaka allvarliga fel, till exempel DPC WATCHDOG VIOLATION-felet.
Du kan köra felsökaren för programkompatibilitet för att automatiskt upptäcka och åtgärda några av de vanligaste problemen.
På Windows 10 kan du gå till sidan Inställningar, välja Uppdatering och säkerhet och sedan Felsöka. Under 'Hitta och åtgärda andra problem' väljer du felsökaren för programkompatibilitet och kör den.
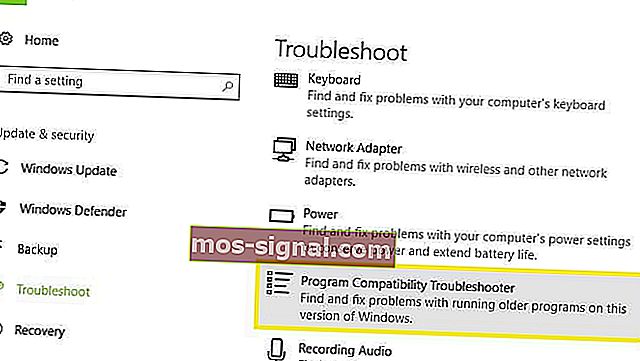
Hårdvarukompatibilitet är också något att ta hänsyn till. Om du har byggt en ny dator och installerat Windows 8, Windows 10 och inget annat, och du får det här problemet, kanske vissa komponenter inte fungerar bra med varandra eller med operativsystemet.
I det här scenariot bör du göra mer undersökningar om varje komponent och om du inte hittar något som ska användas bör du kontakta butiken och få teknisk support.
Håll utkik efter hårdvara som inte var korrekt installerad. För det mesta installerar användare inte RAM-minnet korrekt och en del av det tar inte kontakt.
Om du vill kontrollera RAM-minnet tar du ut DIMM-modulerna och placerar dem försiktigt tillbaka, så att du hör klicket och att de är på plats.
8. Ta bort nyligen installerad programvara
Om du nyligen installerat ny programvara på din dator kan du prova att avinstallera respektive verktyg. Ibland kan tredjepartsprogramvara orsaka allvarliga problem på din dator, inklusive DPC WATCHDOG VIOLATION-felet.
Gå till Start> skriv Kontrollpanelen> välj de program som nyligen har lagts till> klicka på Avinstallera.

Starta sedan om datorn och se om problemet har lösts.
9. Kör systemåterställning
Om problemet har uppstått efter att du har installerat en drivrutin eller ändrat något på programvarunivån på din dator, bör du göra en systemåterställning till en punkt innan du har ändrat något och se om problemet fortfarande kvarstår.
Om det verkligen var något du gjorde eller installerade, bör detta lösa dina Windows 7, 8 eller Windows 10 DPC WATCHDOG VIOLATION-problem.
Om problemet startade nyligen kör du Systemåterställning. Om det här problemet uppstod efter att du installerat ny programvara på din dator, hjälper det här verktyget dig att ta bort nyligen tillagda appar och program.
Med alternativet Systemåterställning kan du återställa den tidigare väl fungerande systemkonfigurationen utan att förlora några filer, förutom några anpassningsbara funktioner och inställningar.
Om systemåterställning är aktiverad, följ instruktionerna nedan (Windows 7 och 8.1):
- Gå till Sök> skriv systemegenskaper> öppna Systemegenskaper.
- Gå till Systemskydd> klicka på Systemåterställning.
- Klicka på Nästa> välj önskad återställningspunkt i det nya fönstret.
- När du har valt önskad återställningspunkt klickar du på Nästa> klickar på Slutför.
- Din dator startas om och återställningsprocessen startar.
När proceduren har slutförts, kontrollera om DPC WATCHDOG VIOLATION-felet kvarstår.
Windows 10 erbjuder en serie avancerade återställningsalternativ som gör det möjligt för användare att rengöra operativsystemet. Om du använder Windows 10 kan du också använda Återställ det här alternativet för datoråterställning.
- Gå till Inställningar> Uppdatering och säkerhet> klicka på Återställning under den vänstra rutan.
- Klicka på Kom igång under Återställ den här datorn> välj att behålla dina filer.
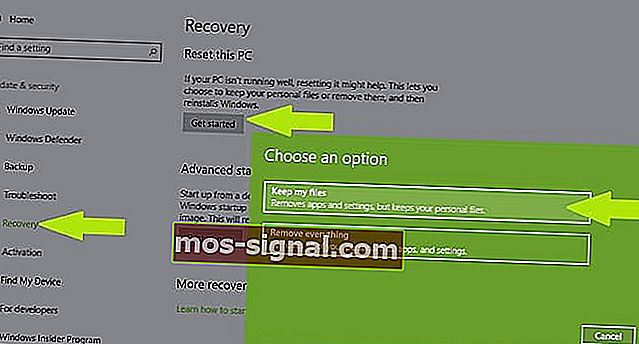
- Följ instruktionerna på skärmen för att slutföra återställningen.
Vi hoppas att den här guiden är till nytta för dig, och om du fortfarande har problem, eller om du vet något annat sätt att åtgärda DPC_WATCHDOG_VIOLATION-felet i Windows 7, 8 eller Windows 10, vänligen lämna oss en kommentar så svarar vi Så snart som möjligt.
Alla dessa lösningar fungerar också om du stöter på följande fel:
- DPC WATCHDOG VIOLATION vid start
- Felet visas efter uppstart och kan orsakas av problem med hårddisken.
- DPC WATCHDOG VIOLATION när du ansluter till Internet
- Felet visas efter anslutning till internet och det orsakas av en problematisk nätverkskortdrivrutin
- DPC WATCHDOG VIOLATION när du spelar spel
- Det här felet visas när du försöker starta ett spel eller en mer komplex applikation. Det orsakas av en drivrutin som inte fungerar.
- DPC WATCHDOG VIOLATION vid installation av Windows 10
- Det här felet visas när du försöker installera Windows 10 och det utlöses av ett problem med din BIOS.
- Felkontroll DPC_WATCHDOG_VIOLATION
- Problemet uppstår slumpmässigt och orsakas troligen av en felaktig drivrutin.
- Stoppkod: DPC WATCHDOG VIOLATION
- Stoppkod är ett annat namn för en BSOD. Det här är antingen ett hårdvaruproblem eller så kan det orsakas av ett problem med en felaktig drivrutin.
Redaktörens anmärkning: Det här inlägget publicerades ursprungligen i april 2019 och har sedan moderniserats och uppdaterats i maj 2020 för friskhet, noggrannhet och omfattning.