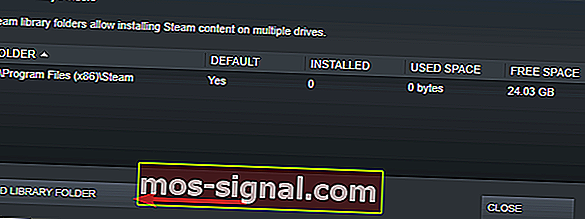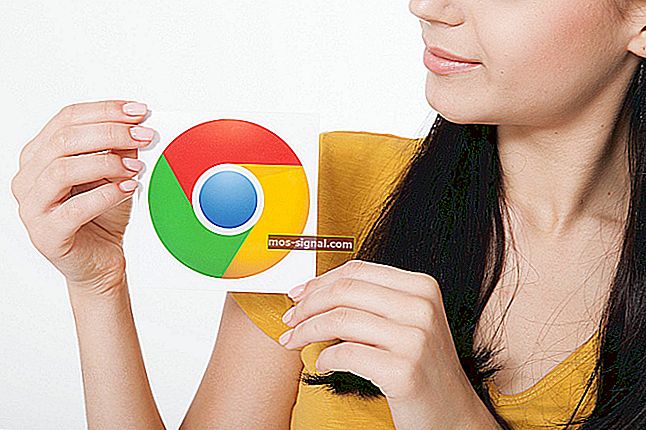Så här fixar du permanent innehållsfilslåst Steam-fel
- Många användare rapporterade Content File Locked-felet i Steam när de försökte uppdatera vissa spel.
- För att permanent fixa det här felet bör du återställa Winsock och flytta dina installerade spel till en annan enhet, du kommer att se en steg-för-steg-guide om hur du gör det.
- Om du har problem med Steam, kolla in vår Steam-felsökningssida där du hittar korrigeringar för de flesta Steam-fel.
- Gaming-sidan är där vi diskuterar de flesta spel- och startproblemen, så om du har ett spelrelaterat problem, gå dit för att hitta en lösning.

Många användare rapporterade innehållsfilen låst Steam-fel när de försökte uppdatera vissa spel. Detta fel betyder helt enkelt att Steam inte kan skriva filerna till hårddisken. Eftersom detta är ett stort problem för vissa användare visar vi dig idag hur du åtgärdar det.
Hur fixar jag innehållslåst fel i Steam? Först och främst, se till att ditt antivirusprogram inte blockerar Steam. För att göra det, lägg till Steam-katalogen i listan över undantag eller inaktivera ditt antivirus tillfälligt. Om problemet fortfarande finns, försök återställa Winsock eller ändra Steams installationsplats.
Hur kan jag fixa innehållsfilen låst Steam-fel?
- Återställ Winsock
- Ändra plats för Steam och spelfiler
- Kontrollera ditt antivirusprogram
1. Återställ Winsock
Ibland för att fixa innehållsfil låst Steam-fel behöver du bara återställa Winsock. För att göra detta, följ kommandot nedan.
- Tryck på Windows- tangenten + R- tangenterna.
- Ange netsh winsock reset och tryck på Enter eller klicka på OK .
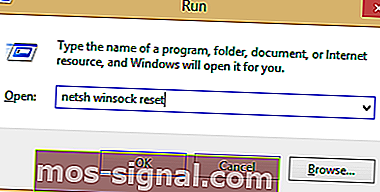
Starta om datorn efter detta.
2. Ändra plats för Steam och spelfiler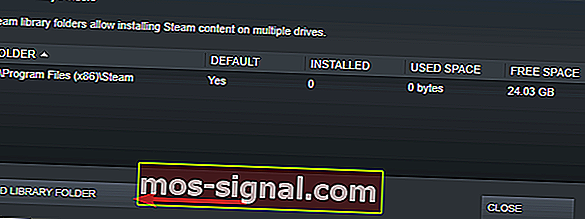
- Gå till Stream Client och klicka på Inställningar .
- Klicka på Nedladdningar och välj Steam-biblioteksmappar .
- Välj Lägg till biblioteksmapp och välj den nya platsen för Steam.
- Stäng Steam-klienten.
- Gå till din Steam-katalog, standardplatsen är
C: \ Program Files \ Steam
- Ta bort exe och alla filer förutom mapparna UserData och SteamApp .
- Flytta dessa filer till den plats du angav i steg 3 .
- Öppna Steam och logga in igen.
Om felet kvarstår, gå vidare till dessa steg:
- Stäng ånga.
- Gå till den nya Steam-platsen.
- Flytta SteamApps- mappen från katalogen till skrivbordet.
- Avinstallera Steam.
- Installera Steam igen till den nya platsen.
- Flytta SteamApps- mappen i Steam-katalogen.
- Öppna ånga och ange dina inloggningsuppgifter.
Dessutom kan du låta Steam flytta filerna automatiskt :
- Högerklicka på spelet
- Klicka på Egenskaper
- Gå till Lokala filer
- Välj Flytta installationsmapp
- Bläddra till den nya platsen och välj den
Du bör ändra platsen för Steam-installationen och spelfilerna. Genom att göra det borde du kunna fixa innehållsfilen låst Steam-fel.
3. Kontrollera ditt antivirusprogram

I vissa fall kan innehållsfilen låst Steam-fel visas på grund av antivirusprogrammet på din dator. Du kan inaktivera antivirusprogrammet medan du uppdaterar spelet. Den här metoden varierar beroende på vilket antivirusprogram du använder, så se till att leta efter instruktioner online om hur du inaktiverar ditt antivirusprogram.
Om det inte hjälper att inaktivera antivirusprogrammet kan du behöva avinstallera ditt antivirusprogram eller byta till ett annat antivirusprogram. Om du behöver ett pålitligt antivirusprogram som inte kommer att störa dina spelsessioner, se till att prova Bitdefender .
Det här är några enkla lösningar som du kan använda för att fixa innehållsfilen låst Steam-fel. Var noga med att prova dem alla och låt oss veta i kommentarsektionen vilken lösning som fungerade för dig.
FAQ: Steam-låst fel
- Hur rensar jag min Steam-cache?
Du bör rengöra din Steam-cache när du har problem med att nedladdningarna slutar. För att göra detta, följ vår fullständiga guide för att få nedladdningar att fungera korrekt.
- Kan du kopiera Steam-spel till en annan hårddisk?
Ja, det är faktiskt väldigt enkelt om du följer stegen ovan.
- Hur fixar jag innehåll som är låst på Steam?
Den här snabbguiden visar hur du åtgärdar problemet.
- Varför är min Steam-nedladdning så långsam?
Följ vår fullständiga guide om hur du ökar nedladdningshastigheterna för Steam.
Redaktörens anmärkning: Det här inlägget publicerades ursprungligen i maj 2019 och har sedan moderniserats och uppdaterats i mars 2020 för färskhet, noggrannhet och omfattning.