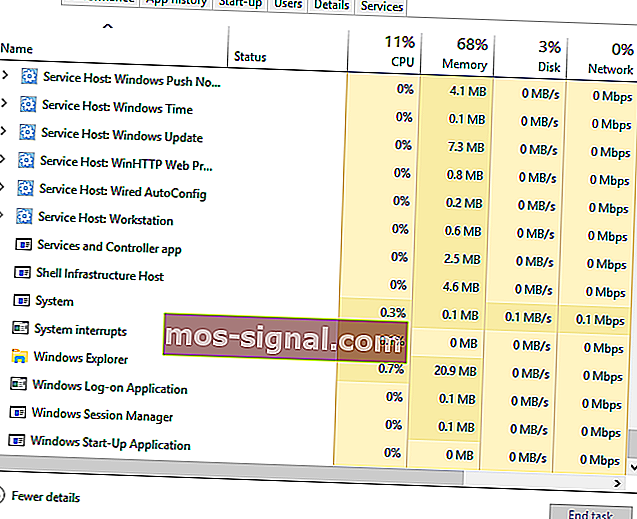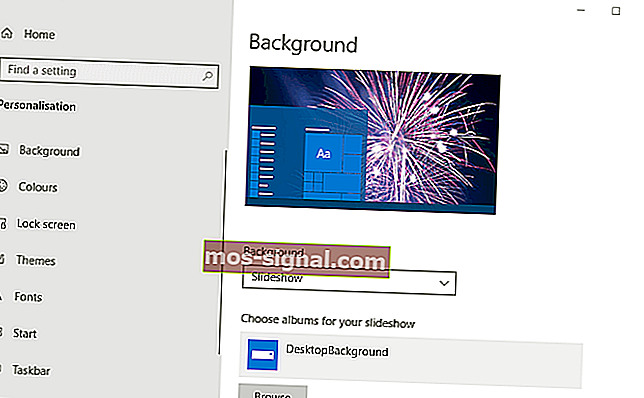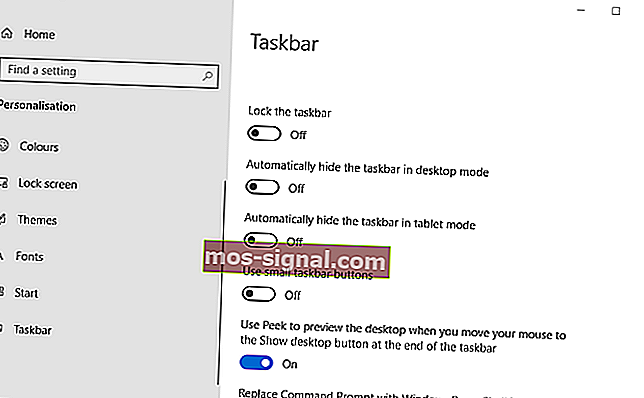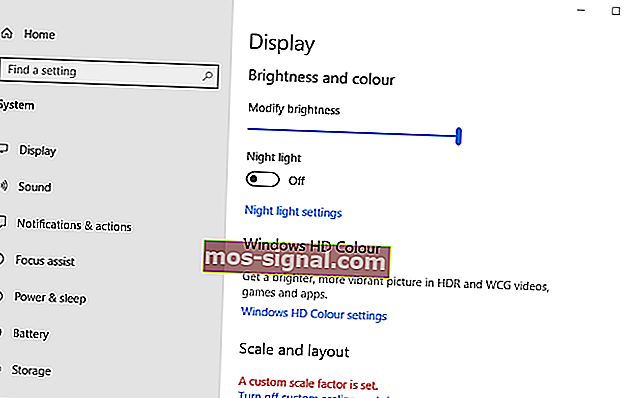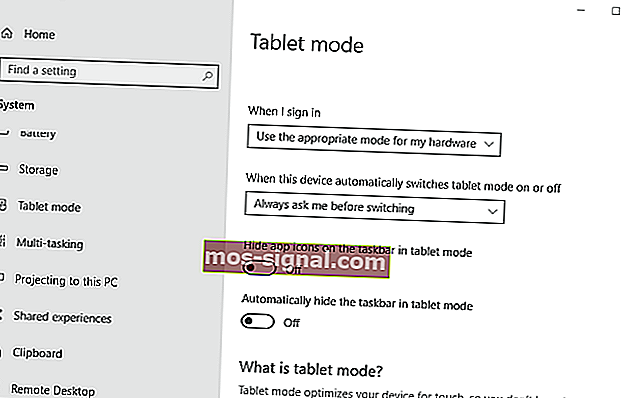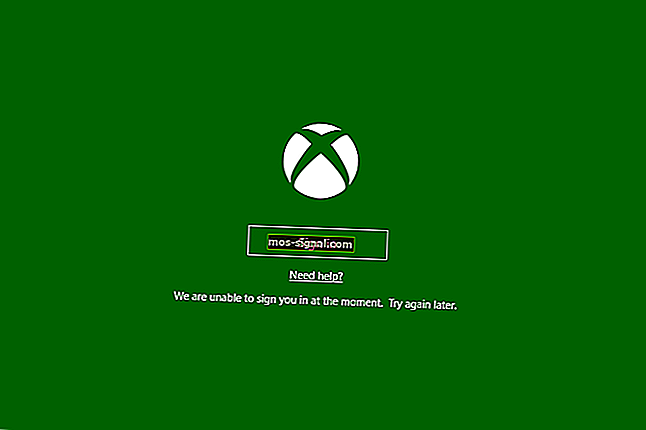Så här återställer du verktygsfältet eller aktivitetsfältet i Windows 10
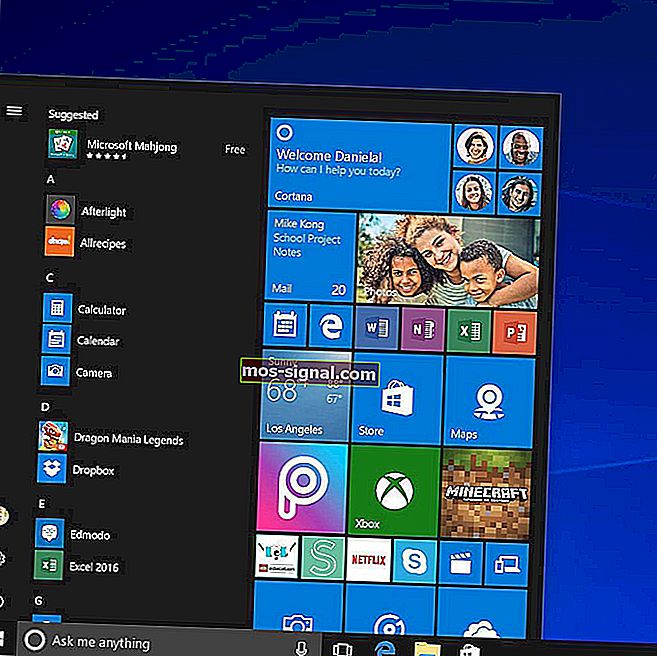
Windows 10-verktygsfältet, som är mer känt som aktivitetsfältet, är utan tvekan hörnstenen på plattformen. Den innehåller Start-menyn, Cortana, systemklockan, systemfältet och minimerade fönster. Det kan emellertid ibland saknas det verktygsfältet för vissa användare. När det gör det kan användarna vara lite förvirrade av att den viktigaste delen av Windows försvinner.
Hur får jag tillbaka mitt verktygsfält?
1. Starta om Windows
Först försök att starta om Windows när aktivitetsfältet saknas. För att göra det utan Start-menyn, tryck på Windows-tangenten + X och välj alternativet Stäng av eller logga ut . Då kan användare välja Starta om eller Stäng av därifrån.

2. Starta om Windows Explorer.exe-processen
- Vissa användare kan behöva starta om Windows Explorer.exe-processen för att återställa aktivitetsfältet i Win 10. Tryck på snabbtangenten Ctrl + Alt + Delete.
- Välj sedan Aktivitetshanteraren för att öppna fönstret som visas direkt nedan.

- Rulla ner fliken Processer till Windows Explorer.exe.
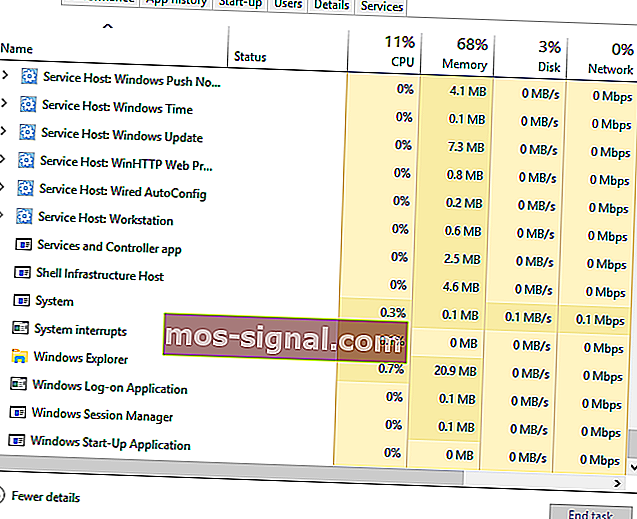
- Högerklicka på Windows Explorer.exe och välj Starta om .
Visste du att Windows 10, liksom Windows 7, har några fantastiska stationära prylar? Kontrollera våra toppval nu.
3. Stäng av alternativet Dölj automatiskt aktivitetsfältet
- Verktygsfältet Win 10 försvinner när alternativet Dölj aktivitetsfältet automatiskt är valt. För att stänga av inställningen, tryck på Windows-tangenten + I snabbtangent.
- Välj Anpassning för att öppna anpassningsalternativen som visas nedan.
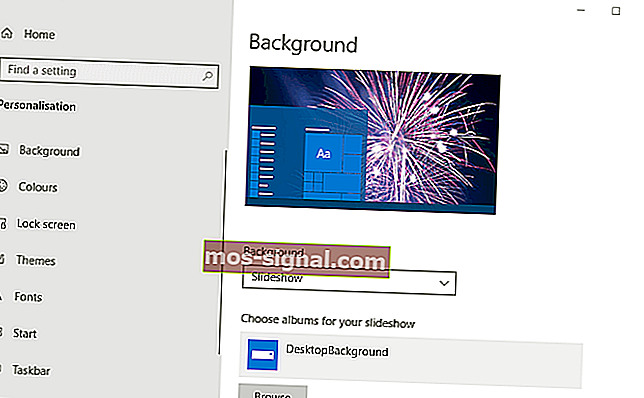
- Klicka på Aktivitetsfältet till vänster om fönstret.
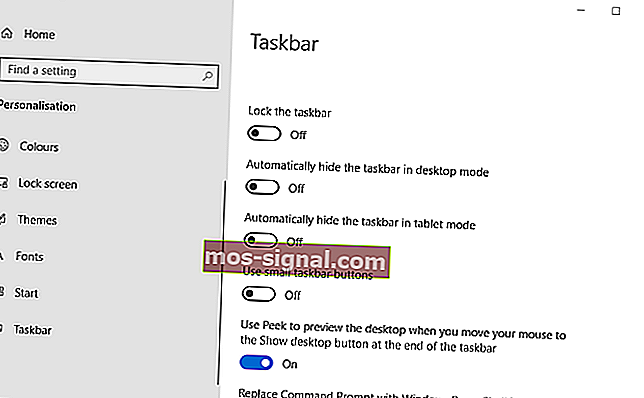
- Stäng sedan av Dölj aktivitetsfältet automatiskt i inställningen för skrivbordsläge.
4. Stäng av surfplatteläget
- Aktivitetsfältet kan ofta saknas i Windows 10s surfplatteläge. För att stänga av surfplatteläget , öppna Inställningar med Windows-tangenten + I-kortkommandot.
- Klicka på System i Inställningar.
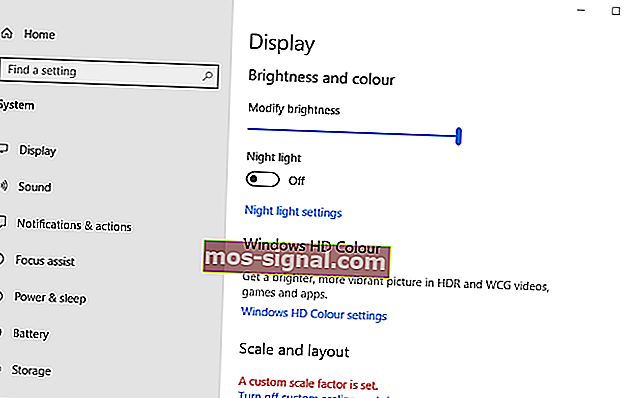
- Klicka på Tablet- läge till vänster om fönstret.
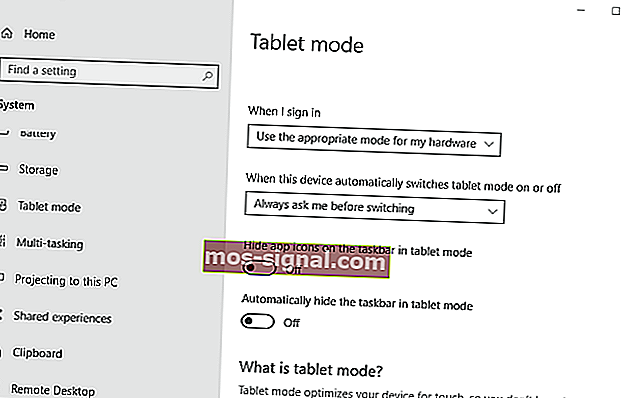
- Stäng sedan av Optimera systemet för användning av surfplattor och beröring genom att aktivera alternativet Tablet-läge .
- Alternativt kan användare stänga av en Dölj aktivitetsfältet automatiskt i inställningen för surfplatta.
5. Kontrollera skärminställningarna
Användare som använder sekundära VDU: er kan behöva kontrollera sina skärminställningar för att återställa verktygsfältet i Windows 10. För att göra det, tryck på Windows-tangenten + P snabbtangent för att öppna alternativen som visas direkt nedan. Se sedan till att alternativet Endast PC-skärm är valt.

Det här är några av de resolutioner som kommer att återställa aktivitetsfältet i Windows 10. Bortsett från dessa korrigeringar kan användare också försöka köra en systemfilsgranskare eller rulla tillbaka Windows 10 till en återställningspunkt med Systemåterställning.
RELATERADE ARTIKLAR SOM KONTROLLERAR:
- Så här säkerhetskopierar du aktivitetsfältet i Windows 10, 8.1
- Vad kan jag göra om Aktivitetsfältet inte fungerar på min Windows-dator?
- Hur man gör aktivitetsfältets ikoner större i Windows 10