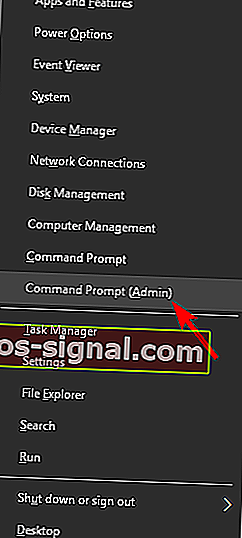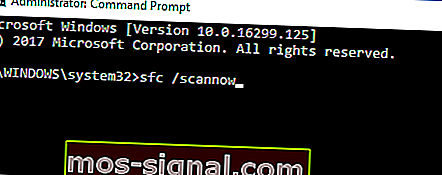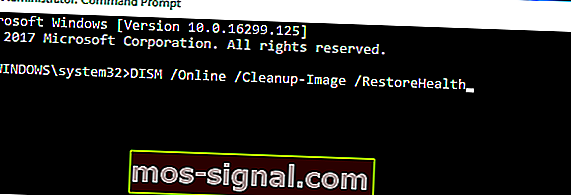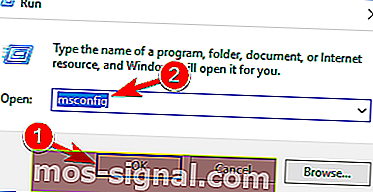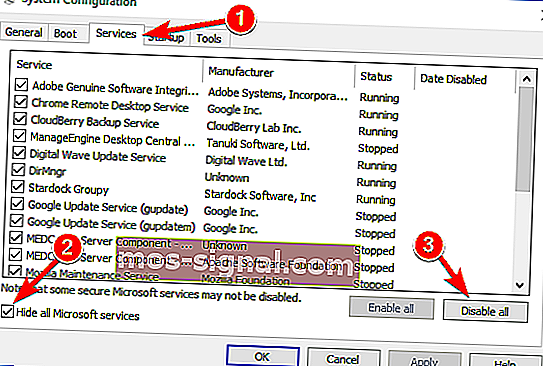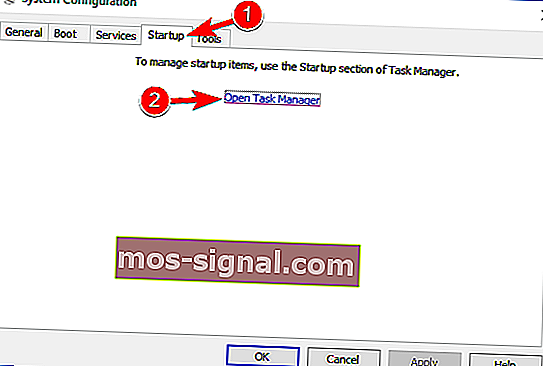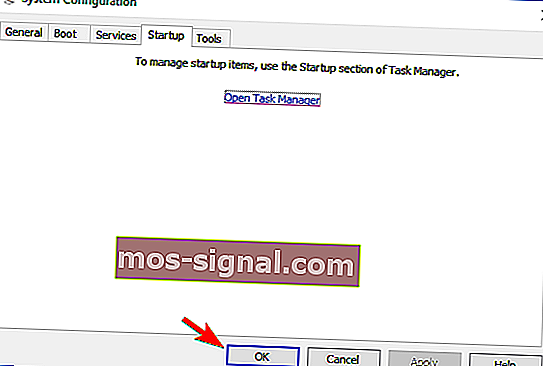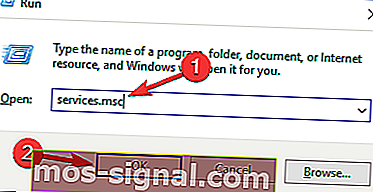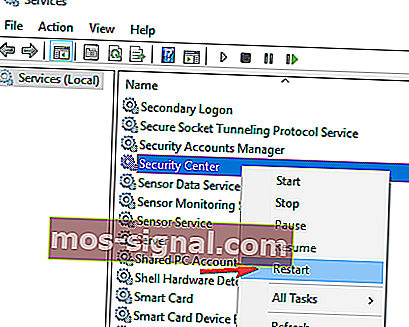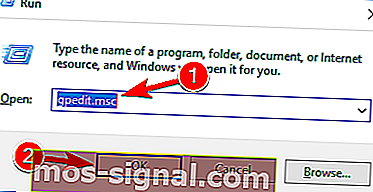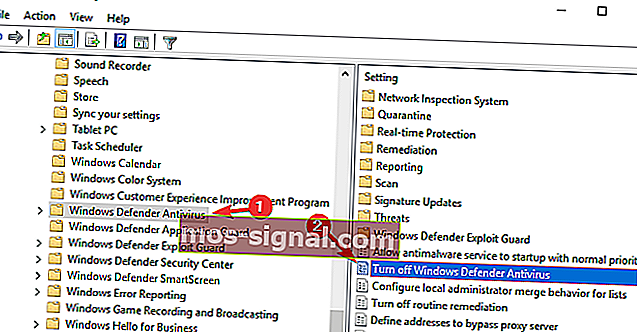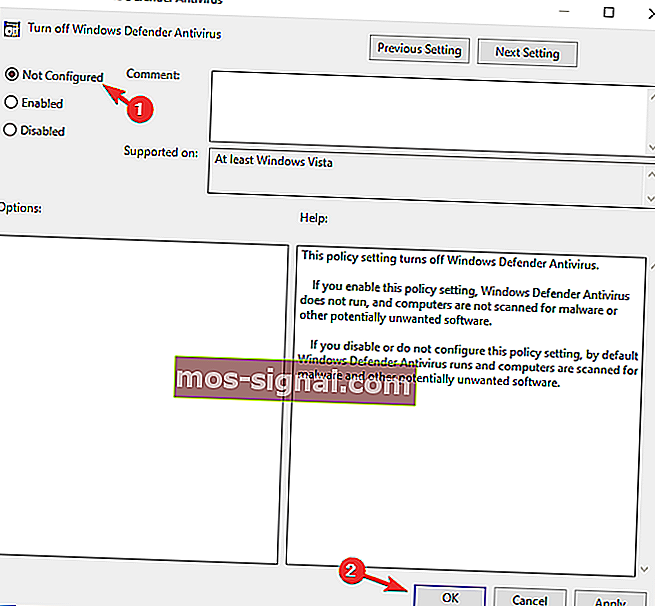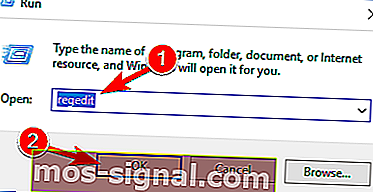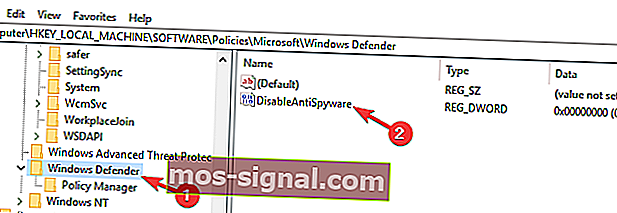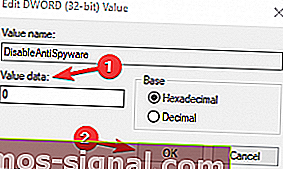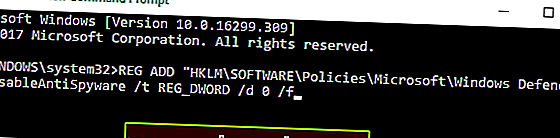KORRIGERA: Windows Defender slår inte på Windows 10
- Windows Defenders namn gör ett ganska bra jobb med att peka på dess syfte, vilket är att försvara din dator mot alla typer av hot där ute.
- Vanligtvis kör Microsofts inbyggda skyddsverktyg tyst sin MsMpEng.exe-process i bakgrunden utan att du ens märker det, men ibland kan det behöva lite TLC. Du kan till exempel hantera ett fall där Windows Defender inte startar alls i Windows 10. Kolla in våra lösningar för att snabbt åtgärda detta i artikeln nedan.
- Det finns många andra problem som kan komma på din väg i samband med Microsofts antivirus, men vi har täckt dem alla. Utforska gärna avsnittet om fel i Windows Defender för att lära dig allt som finns att veta om detta ämne.
- Glöm inte att bokmärka Windows 10-felsidan för framtida referens och vägledning också.

Många Windows 10-användare rapporterar att de inte kan aktivera Windows Defender eftersom Microsofts antimalware-verktyg upptäcker att det finns ett annat antivirusprogram som körs, även om användare bekräftar att de har avinstallerat alla säkerhetsprogram från tredje part.
Det här är inte första gången användare rapporterar att de inte kan aktivera Windows Defender, men vi kan inte låta bli att det har skett en explosion av problem kring Windows 10: s inbyggda antivirusprogram efter utgivningen av Anniversary Update.
Windows Defender är ett inbyggt antivirusprogram i Windows 10, och det ger ett stort skydd för det mesta. Men många användare rapporterade att Windows Defender inte skulle slå på sin dator, och detta kan vara ett problem.
På tal om det här är några av de vanligaste problemen som användare rapporterade:
- Kan inte aktivera Windows Defender Windows 8 - Det här problemet kan också visas i Windows 8, men du borde kunna fixa det med en av våra lösningar.
- Windows Defender öppnas inte - Många användare hävdar att Windows Defender inte öppnas på sin dator. Om så är fallet tar du bort alla antivirusverktyg från tredje part från din dator. Se också till att ta bort alla filer och registerposter som är kopplade till ditt antivirusprogram.
- Windows Defender är avstängd av grupppolicy - Ibland körs Windows Defender inte eftersom den är inaktiverad från grupprincipen. Du kan dock enkelt fixa det med en av våra lösningar.
- Windows Defender aktiverar inte oväntat fel - I vissa fall kan du få ett felmeddelande när du försöker starta Windows Defender. Om det händer, försök att utföra SFC- och DISM-skanningar och kontrollera om det löser problemet.
- Windows Defender startas inte efter avinstallation av Avast, Bitdefender, McAfee, AVG - Ibland startar Windows Defender inte ens efter att du avinstallerat ditt antivirusprogram. För att åtgärda problemet måste du använda det dedikerade borttagningsverktyget för att ta bort alla kvarvarande filer och registerposter som är associerade med ditt antivirusprogram.
- Windows Defender slår inte på Windows 10 Spybot - Många Windows 10-användare rapporterade detta problem med Spybot-applikationen. För att åtgärda problemet, se till att ta bort Spybot helt från din dator och kontrollera om det löser problemet.
- Windows Defender öppnar inte, kör, fungerar, aktiverar, startar - Det finns många problem med Windows Defender som kan uppstå, och om du har problem med att köra Windows Defender kan du gärna prova några av våra lösningar.
Vad kan jag göra om Windows Defender inte startar i Windows 10?
1) Använd antivirusspecifika borttagningsverktyg
När du avinstallerar antiviruslösningar från tredje part med alternativet Avinstallera från kontrollpanelen är det möjligt att vissa filer förblir oupptäckta och detta hindrar dig från att köra Windows Defender.
Du kan inte öppna Kontrollpanelen på Windows 10? Ta en titt på den här steg-för-steg-guiden för att hitta en lösning.
Kolla in den här listan med antivirusborttagningsverktyg och kör verktyget som är tillgängligt för det antivirusprogram du använde innan du installerade Windows Defender.
Förutom dessa verktyg kan du också använda avinstallationsprogramvara för att helt ta bort ditt antivirus från din dator. Om du inte är bekant är avinstallationsprogrammet ett speciellt program som är optimerat för att ta bort program.
Avinstallationsprogrammet tar bort det valda programmet, men det tar också bort alla filer och registerposter som är associerade med det programmet. Som ett resultat tas den valda applikationen bort helt och det blir som om applikationen aldrig installerades.
När det gäller avinstallationsprogramvara finns det många bra verktyg, men de bästa är IOBit Uninstaller och Revo Uninstaller . Alla dessa verktyg är enkla att använda, så du bör enkelt kunna ta bort ditt antivirusprogram.
Avinstallera resterna av ditt tidigare antivirusprogram, starta om datorn och Windows Defender ska aktiveras automatiskt.
Behöver du fler alternativ? Här är en lista med de bästa avinstallationerna som finns tillgängliga just nu
2) Kontrollera dina systemfiler
Systemfilkontrollverktyget reparerar korruption i systemfiler. Använd det här verktyget för att verifiera om Windows Defender är skadad eller inte. Gör följande för att utföra en SFC-skanning:
- Tryck på Windows-tangenten + X för att öppna Win + X-menyn. Välj nu Kommandotolken (Admin) eller PowerShell (Admin) från menyn.
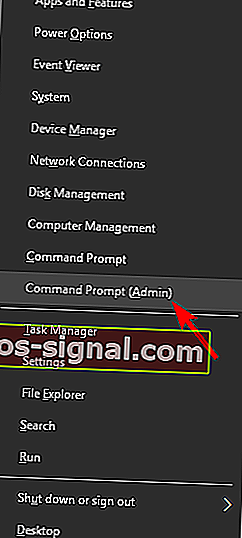
- Skriv kommandot sfc / scannow > tryck ENTER > vänta tills skanningen är klar.
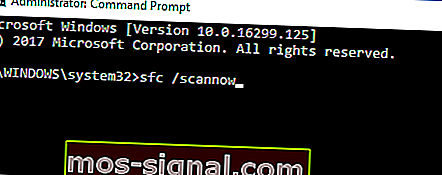
scannow-kommandot har stoppat innan processen är klar? Oroa dig inte, vi har en enkel lösning för dig.
Om du inte kan köra en SFC-skanning eller om SFC inte kan lösa problemet kan du prova att använda en DISM-skanning istället. För att göra det, följ bara dessa steg:
- Starta kommandotolken som administratör.
- När kommandotolken öppnas anger du DISM / Online / Cleanup-Image / RestoreHealth och trycker på Enter för att köra kommandot.
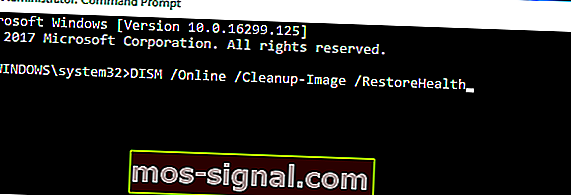
- DISM-skanning startar nu. Den här skanningen kan ta upp till 20 minuter eller mer, så avbryt inte den.
När skanningen är klar, kontrollera om problemet fortfarande kvarstår. Om du inte kunde köra en SFC-skanning tidigare eller om DISM-skanningen inte löser ditt problem, upprepa SFC-skanningen igen och kontrollera om det löser problemet.
Om du har problem med att komma åt kommandotolken som administratör, bör du titta närmare på denna guide.
Det verkar som om allt går förlorat när DISM misslyckas i Windows 10? Kolla in den här snabbguiden och bli av med bekymmerna.
3) Rengör datorn
Ibland kan tredjepartsapplikationer störa Windows och orsaka detta problem. Du kan dock hitta det problematiska programmet genom att utföra en ren start. Detta är ganska enkelt och du kan göra det genom att följa dessa steg:
- Tryck på Windows-tangenten + R och ange msconfig . Tryck på Enter eller klicka på OK .
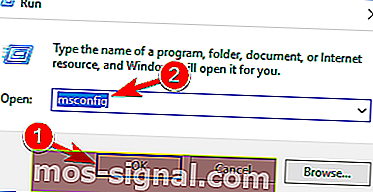
- Systemkonfigurationsfönstret kommer nu att visas. Gå till fliken Tjänster och markera Dölj alla Microsoft-tjänster . Klicka nu på Avaktivera alla- knappen.
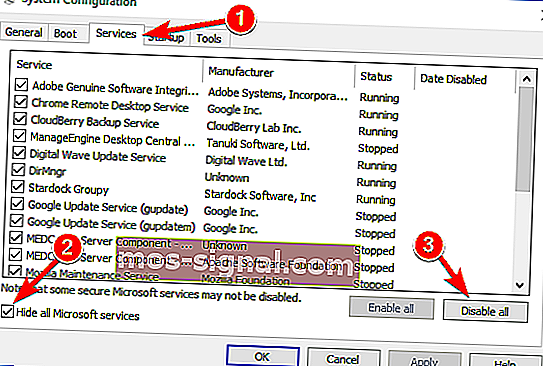
- Navigera till fliken Startup och klicka på Open Task Manager .
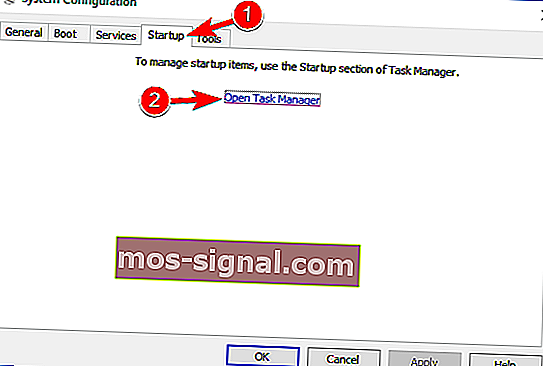
- Nu ser du en lista över startapplikationer. Högerklicka på den första posten i listan och välj Inaktivera . Upprepa detta steg för alla startapplikationer.

- När du har inaktiverat alla startprogram går du tillbaka till systemkonfigurationsfönstret och klickar på Apply och OK . Välj nu att starta om din dator.
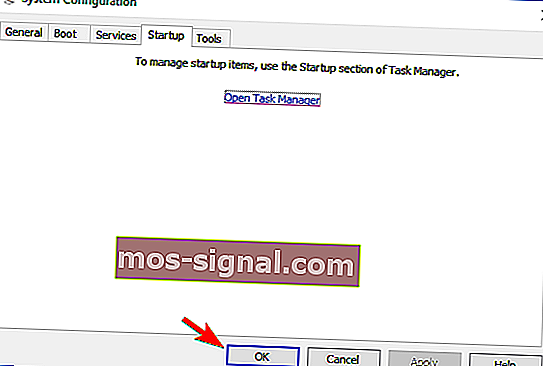
När din dator har startats om, kontrollera om problemet fortfarande kvarstår. Det betyder att en av de inaktiverade apparna eller tjänsterna orsakade problemet. För att hitta den problematiska appen eller tjänsten måste du aktivera dem en efter en eller i grupper tills du återskapar problemet.
Inaktivera eller avinstallera nu det programmet och problemet kommer att lösas.
Om du är intresserad av hur du lägger till eller tar bort startappar på Windows 10, kolla in den här enkla guiden.
Kan inte öppna Aktivitetshanteraren? Oroa dig inte, vi har rätt lösning för dig.
4) Starta om Security Center-tjänsten
För att Windows Defender ska kunna fungera korrekt måste du ha vissa tjänster aktiverade. Om dessa tjänster inte fungerar ordentligt kan Windows Defender inte aktiveras alls.
Du kan dock alltid starta nödvändiga tjänster genom att göra följande:
- Tryck på Windows-tangenten + Rg> starta Kör . Skriv services.msc > tryck Enter eller klicka på OK .
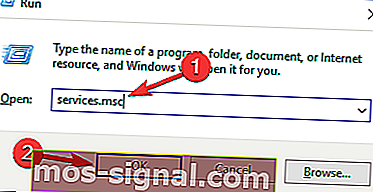
- Sök efter Security Center i Services . Högerklicka på Säkerhetscenter>> klicka på Starta om .
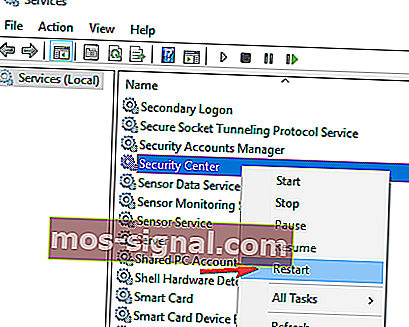
- När du har startat om de nödvändiga tjänsterna, kontrollera om problemet med Windows Defender är löst.
5) Ändra din grupppolicy
Ibland slås Windows Defender inte på eftersom den är inaktiverad av din grupppolicy.
Det här kan vara ett problem, men du kan fixa det helt enkelt genom att ändra grupppolicyn. För att göra det, följ bara dessa steg:
- Tryck på Windows-tangenten + R och ange gpedit.msc . Tryck nu på Enter eller klicka på OK .
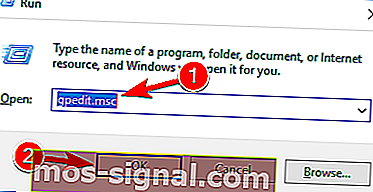
- När redigeraren för grupprincip öppnas, navigerar du till den vänstra rutan
- Datorkonfiguration> Administrativ mall> Windows-komponenter> Windows Defender Antivirus
- Dubbelklicka på Stäng av Windows Defender Antivirus i den högra rutan .
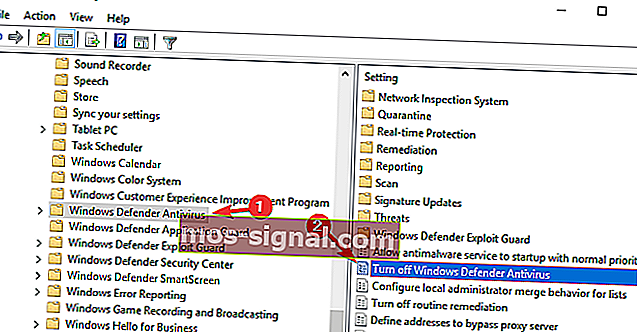
- Välj Ej konfigurerad och klicka på Verkställ och OK för att spara ändringarna.
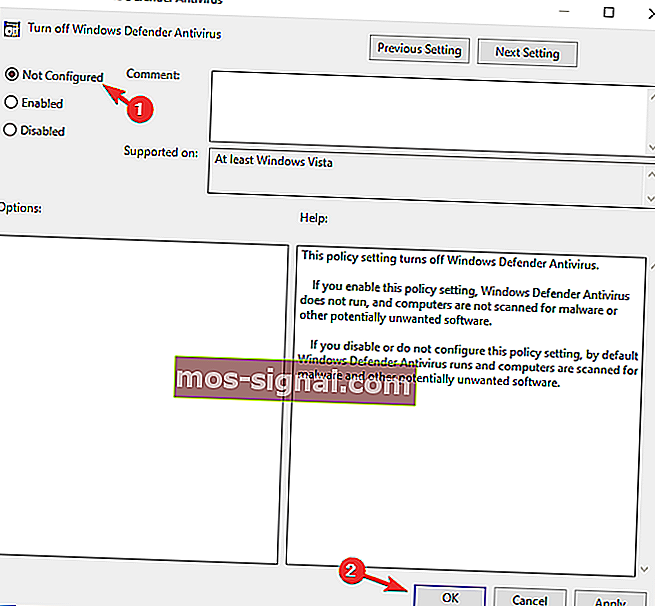
Efter att ha gjort dessa ändringar bör Windows Defender vara aktiverat och det körs utan problem på din dator.
Du har inte grupppolicyredigeraren på din Windows 10-dator? Läs den här fantastiska guiden och få den just nu.
6) Ändra ditt register
Om Windows Defender inte startar kan problemet vara relaterat till ditt register. Du kan dock enkelt ändra ditt register och åtgärda problemet genom att göra följande:
- Tryck på Windows-tangenten + R och ange regedit . Tryck på Enter eller klicka på OK .
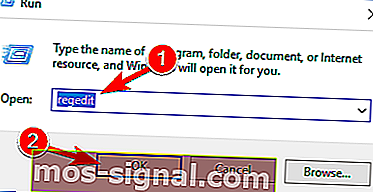
- När Registerredigeraren öppnas, navigera till detta i den vänstra panelen:
HKEY_LOCAL_MACHINESOFTWAREPoliciesMicrosoftWindows DefenderI den högra rutan letar du efter DisableAntiSpyware DWORD och dubbelklickar på den.
- Om DWORD inte är tillgängligt, högerklicka på den högra rutan och välj Ny> DWORD (32-bitars) värde från menyn.
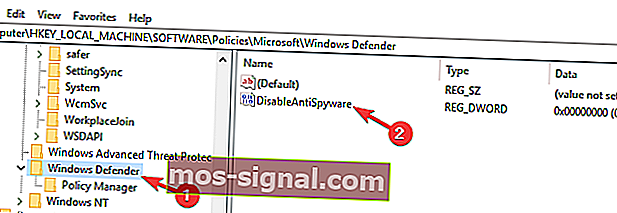
- Ställ in värdedata till 0 och klicka på OK för att spara ändringar.
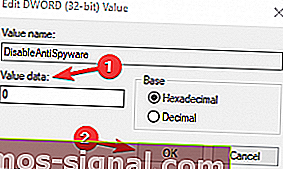
Efter att ha gjort det bör Windows Defender vara aktiverat på din dator och det kommer att börja fungera utan problem.
Kan du inte komma åt registerredigeraren? Saker är inte så läskiga som de verkar. Kolla in den här guiden och lös problemet snabbt.
Om du är en avancerad användare och du föredrar att använda kommandoraden kan du göra detta från Command Pr ompt eller PowerShell genom att göra följande:
- Starta kommandotolken som administratör.
- Gå nu in
REG ADD "HKLMSOFTWAREPoliciesMicrosoftWindows Defender" /v DisableAntiSpyware /t REG_DWORD /d 0 /fkommandot och tryck på Enter för att köra det.
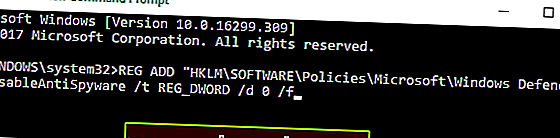
Efter att ha gjort det ändras det valda DWORD omedelbart till 0 och problemet ska lösas.
Vissa användare föreslår också att ta bort DisableAntiSpyware DWORD, så du kanske också vill prova det.
FAQ: Läs mer om Windows Defender
Om du har en alternativ lösning, vänligen posta den i kommentarfältet nedan så att andra användare kan prova det också.
Lämna också eventuella andra frågor du kan ha så kommer vi säkert att kolla in dem.
- Hur ofta uppdateras Windows Defender?
Som standard söker Windows Defender efter uppdateringar var 24: e timme. Du kan dock anpassa detta genom att ange de timmar då du ska söka efter definitionsuppdateringar.
- Hur uppdaterar jag min Windows Defender-signatur?
En del av ditt operativsystem, Windows Defender uppdateras med det. Öppna Inställningar -> Uppdatering och säkerhet -> Windows Update -> Sök efter uppdateringar. Om Windows Update inte kan söka efter uppdateringar är det här du behöver göra.
- Vad är processnamnet för Windows Defender?
Kärnprocessen för Windows Defender är MsMpEng.exe eller Antimalware Service Executable. .EXE-filen som motsvarar Defender finns i undermappen C: Program Files.
Redaktörens anmärkning: Detta inlägg publicerades ursprungligen i maj 2018 och har sedan moderniserats och uppdaterats i mars 2020 för färskhet, noggrannhet och omfattning.