HP-bärbar dator ansluter inte till Wi-Fi i Windows 10
- HP är ett mycket populärt varumärke bland bärbara ägare, men det betyder inte att de är felfria.
- Artikeln nedan visar hur du kan åtgärda vanliga HP-bärbara Wi-Fi-problem.
- För att lära dig mer om hur du fixar bärbara datorer, besök vår Laptops & PC Hub.
- För mer allmänna fixeringsguider, se avsnittet Felsökning.

Olika program- och maskinvaruproblem kan leda till att din HP-bärbara dator inte ansluter till Wi-Fi i Windows 10, så det finns vissa felsökningssteg som behöver åtkomst till Internet med en trådbunden nätverksanslutning eller en andra dator eller enhet.
Här kommer vi specifikt att ta upp frågan om HP-bärbar dator som inte ansluter till Wi-Fi i Windows 10 med ett trådlöst nätverk (router).
Hur fixar jag problem med Wi-Fi för bärbar dator på Windows 10?
- Uppdatera den trådlösa drivrutinen
- Aktivera trådlös nyckel eller knapp
- Använd automatisk felsökning
- Kontrollera och återställ hårdvara
- Installera om den trådlösa nätverksadapterdrivrutinen
- Utför en Microsoft-systemåterställning
1. Uppdatera trådlösa nätverksdrivrutiner
Windows uppdatering
- Gå till sökrutan och skriv inställningar för Windows Update.

- Välj Sök efter uppdateringar.

- Nya uppdateringar kommer att installeras, varefter du kan försöka ansluta till internet igen
Din Windows-sökruta saknas? Få tillbaka det genom att följa den här guiden.
HP Support Assistant
- Gå till sökrutan och skriv HP supportassistent (om den inte är installerad, ladda ner och installera den från webbplatsen HP Support Assistant)
- Välj och klicka på din enhet från de enheter som listas på fliken Mina enheter
- Klicka på Sök efter uppdateringar och meddelanden tab
- Kontrollera MY PC avsnittet finns en lista över uppdateringar. Om inga finns tillgängliga kan du prova en annan metod för att uppdatera drivrutiner.
- Om det finns tillgängliga uppdateringar, klicka på Uppdateringar för att visa uppdateringar tillgängliga skärm
- Klicka på ikonen Installera nu bredvid uppdateringen och försök sedan ansluta till internet igen
HP-uppdateringar
HP kan ha mer aktuella versioner av drivrutiner så kolla deras kundsupportsida, ange ditt PC-modellnummer och hitta drivrutinen, som vanligtvis ingår i drivrutinspaketet för chipset.
Sök först efter en trådlös drivrutin och sedan chipsetdrivrutinen.
Majoriteten av Windows 10-användare har föråldrade drivrutiner? Var ett steg före med hjälp av den här guiden.
Drivrutinsuppdateringar från Enhetshanteraren
- Högerklicka på Start
- Välj Enhetshanteraren

- Gå till nätverkskort och klicka för att expandera listan

- Högerklicka på din adapter och välj Uppdatera drivrutin

- Välj Sök automatiskt efter uppdaterad drivrutinsprogramvara och installera sedan alla drivrutiner som hittats.

- Om det inte finns någon drivrutin, kontrollera den trådlösa adapterns tillverkares webbplats för den - du hittar dess detaljer genom att högerklicka och välja Egenskaper och sedan Drivrutin
Uppdatera drivrutiner automatiskt

Om du inte vill gå igenom besväret med att uppdatera dina drivrutiner manuellt, kan du alltid välja drivrutinsuppdaterare från tredje part som bara gör det, ett bra exempel är DriverFix .
- Ladda ner och installera DriverFix
- Starta DriverFix och vänta tills den automatiska genomsökningen av ditt system är klar
- DriverFix kommer nu att upptäcka alla föråldrade, trasiga eller saknade drivrutiner från din dator.

- DriverFix kommer nu att upptäcka alla föråldrade, trasiga eller saknade drivrutiner från din dator.
- När skanningen är klar väljer du de drivrutiner som du tror behöver åtgärdas

- Vänta tills DriverFix laddar ner och installerar de senaste drivrutinerna

- Starta om din dator

DriverFix
Med DriverFIx kommer dina HP-bärbara datorer att ansluta till Internet med blixtsnabba hastigheter! Gratis testperiod Besök webbplatsen2. Aktivera trådlös nyckel eller knapp

De flesta bärbara datorer har en knapp eller knapp som slår på / av den trådlösa signalen. Kontrollera dess status för att verifiera att din trådlösa signal är på.
Tryck en gång på knappen eller knappen, vänta i 10 sekunder, kontrollera sedan om ikonen för trådlös anslutning ändras eller om LED-lampan på den trådlösa knappen eller knappen tänds.
Om det inte finns något ljus, håll musen över ikonen för trådlös anslutning i aktivitetsfältet för att bekräfta anslutningsstatusen. Om signalen är på, försök ansluta till Internet igen. Om den är avstängd, tryck på knappen eller knappen igen för att slå på den och försök sedan ansluta igen.
Windows kan inte automatiskt hitta och ladda ner nya drivrutiner? Oroa dig inte, vi har täckt dig.
3. Använd automatisk felsökning
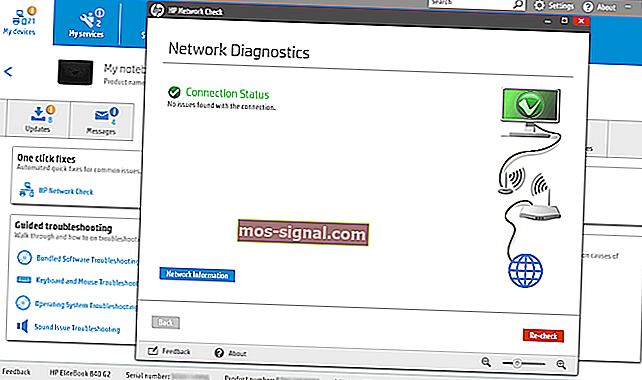
HP Support Assistant är ett diagnos- och felsökningsverktyg för mjukvara som löser många typer av nätverks- och internetanslutningsproblem, särskilt för HP-maskiner.
Om du inte har det, använd den automatiska felsökaren som medföljer Windows 10 genom att göra följande:
- Tryck på den trådlösa tangenten eller knappen på din dator för att aktivera den trådlösa adaptern (om den lyser i blå färg är den aktiverad) och försök sedan ansluta till internet igen.
- Om din dator inte har en trådlös nyckel eller lampan förblir släckt eller orange, gå till sökrutan och skriv HP supportassistent
- Välj och klicka på din enhet från de enheter som listas på fliken Mina enheter
- Gå till fliken Felsökning och korrigeringar
- Klicka på HP Network Check
- Om ett användarkontokontrollmeddelande visas klickar du på Ja
- På HP Network Check välkomstskärmen klickar Nästa för att köra diagnostik nätverket. Fortsätt med nästa steg om det hittar några problem.
- Expandera eventuella rotorsaker om det behövs
- Klicka på en av orsakerna och klicka på verktygsikonerna för instruktioner för att lösa problemet och följ stegen
- Klicka på Kontrollera om
Upprepa tills nätverksanslutningsproblemet har lösts eller alla orsaker och reparationer har slutförts, försök sedan ansluta till internet igen.
Om din HP-bärbara dator inte ansluter till Wi-Fi i Windows 10 använder du Windows nätverks- och internetfelsökare med följande steg:
- Aktivera den trådlösa signalen genom att slå på den trådlösa knappen eller knappen på din dator
- Högerklicka på ikonen för trådlös anslutning i aktivitetsfältet och välj Felsök problem
- Den Windows Network Diagnostic öppnas och börja felsökningsprocessen
- När felsökningen är klar, se listan över hittade problem och vad som har åtgärdats plus korrigerande åtgärder för att lösa problemen och utför sedan de föreslagna åtgärderna.
- Försök och anslut igen till internet igen.
Felsökaren går inte att ladda med ett fel? Följ den här användbara guiden och fixa den i bara ett par enkla steg.
Felsökaren stannar innan processen är klar? Åtgärda det med hjälp av den här guiden.
4. Kontrollera och återställ hårdvaran

- Stäng av din bärbara dator
- Koppla bort nätsladden från din router om ditt nätverk innehåller en trådlös router / gateway / modern eller routerkombination
- Koppla bort nätsladden från bredbandsmodemet om ditt nätverk innehåller ett separat bredbandsmodem
- Vänta i 5 sekunder och anslut strömsladden till routern och / eller bredbandsmodemet igen
- Vänta tills alla lampor tänds och återspeglar normal internet- och bärbar datoraktivitet. Om lamporna är släckta efter att du har anslutit strömmen, kontrollera din strömkälla eller använd ett annat eluttag. Om endast strömlampan lyser upptäcks inte en nätverksanslutning, så se till att kabeln som bär internetsignalen är ansluten till bredbandsenheten. Om internetlampan blinkar eller inte indikerar en anslutning kan problemet vara med din Internetleverantör, så kolla med dem eller vänta tills den har återställts.
- Slå på din bärbara dator och vänta tills Windows automatiskt ansluter till ditt trådlösa internetnätverk. Om den inte ansluts automatiskt, klicka på ikonen för trådlös anslutning och välj ditt nätverk och klicka sedan på Anslut
Bredbandsmodem har anslutningsproblem på din Windows-dator? Fixa det nu med den här enkla guiden.
5. Installera om den trådlösa nätverksadapterdrivrutinen
Installera om den trådlösa nätverksadapterdrivrutinen med HP Recovery Manager
- Om du använder en extern USB-trådlös nätverksadapter, koppla bort den och starta om din bärbara dator och anslut den sedan till en annan USB-port
- Gå till sökrutan och skriv HP Recovery Manager
- Om ett användarkontokontrollfönster öppnas klickar du på Ja
- Klicka på Installera om drivrutiner och / eller program , Installera om maskinvarudrivrutiner eller Installera om drivrutiner och applikationer
- Bläddra igenom listan med drivrutiner och välj den bärbara datorns trådlösa adapter och klicka sedan på Installera
- När drivrutinen har installerats startar du om datorn om du uppmanas att göra det
- Försök att ansluta till internet igen
Obs! Om du får ett meddelande som säger Inaktiverat: HP Recovery stöder inte längre den här funktionen efter att Windows har uppgraderats , använd Enhetshanteraren för att installera om drivrutinen.
På marknaden för de snabbaste USB-Wi-Fi-adaptrarna? Få den bästa just nu.
Installerar om drivrutinen för trådlöst nätverkskort med Enhetshanteraren
- Högerklicka på Start
- Välj Enhetshanteraren

- Hitta nätverkskort och klicka för att expandera listan

- Högerklicka på din trådlösa nätverksadapter och välj Avinstallera

Steg upp ditt spel med den här detaljerade guiden! Åtgärda alla problem med nätverksadaptern som en riktig tekniker.
Obs! Om adaptern saknas i nätverksadapternas kategori kopplas nätverksadapterns hårdvara bort eller så kan inte enhetsdrivrutinen plugga och spela.
Stäng av din bärbara dator och kontrollera maskinvarans anslutning, eller serva den bärbara datorn om det finns några problem.
- Välj Ta bort drivrutinsprogramvaran för den här enheten och klicka sedan på Avinstallera
- Gå till Device Manager- fönstret och se till att nätverkskort är markerade
- Klicka på fliken Åtgärd

- Välj Sök efter maskinvaruändringar

- Stäng Enhetshanteraren och starta om din bärbara dator och försök sedan ansluta till internet.
Windows kan inte automatiskt hitta en drivrutin? Lita på oss för att lösa problemet.
6. Utför en systemåterställning
Så här gör du:
- Utför en hård återställning - slå på och av datorn - genom att hålla ned strömbrytaren i 10 sekunder.
- Stäng av datorn när du startar när du ser Windows-logotypen. Gör detta minst tre gånger
- Efter den tredje körningen visas återställningsskärmen
- Välj Avancerade alternativ

- Välj Systemåterställning . Välj återställningspunkt där problemet INTE existerade.
Obs: Detta tar bort nyligen installerade appar, drivrutiner och uppdateringar som kan orsaka problem på din dator, men det påverkar inte dina personliga filer.
- I Systemåterställning dialogrutan klicka Välj en annan återställningspunkt
- Klicka på Nästa
- Klicka på en återställningspunkt som skapats innan du upplevde problemet
- Klicka på Nästa
- Klicka på Slutför
Om du är intresserad av mer information om hur du skapar en återställningspunkt och hur skulle det hjälpa dig, ta en titt på den här enkla artikeln för att ta reda på allt du behöver veta.
Systemåterställning fungerar inte? Kontrollera den här användbara guiden och ställ in saker och ting igen.
Fungerade någon av dessa lösningar för dig? Dela med oss i kommentarfältet nedan. Lämna också eventuella andra frågor du kan ha så kommer vi säkert att kolla in dem.
Redaktörens anmärkning: Det här inlägget publicerades ursprungligen i januari 2018 och har sedan moderniserats och uppdaterats i september 2020 för friskhet, noggrannhet och omfattning.


















