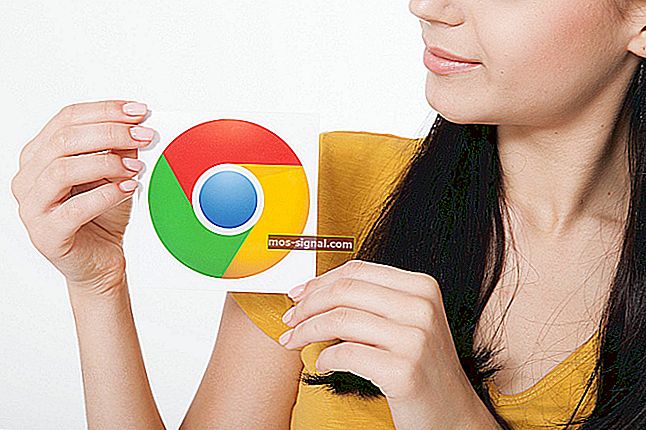Windows 10 startmapp [Plats, åtkomst, objekt]
- Aktivitetshanterarens flik Startup ger dig tillräckligt med insikter om exakt vilka appar som startas vid start. Men det här verktyget är praktiskt endast för inspektionsändamål och du måste hitta andra sätt att lägga till program till exempel.
- Du kan göra detta genom att lägga till programvara direkt i startmappen. Om du undrar hur du hittar det, leta inte längre, vi har ordnat det åt dig här.
- Kolla in fler praktiska korrigeringar i våra Windows 10-guider.
- Var inte blyg för att utforska Tutorials Hub också för mer tekniska tricks och tips.

Windows 10: s Aktivitetshanteringsverktyg innehåller en startflik. Det är Windows 10: s standardstarthanterare med vilken användare kan inaktivera startprogramvara.
Taskhanterarens flik innehåller dock inga alternativ för användare att lägga till program till start. Så, vissa användare kan leta efter startinställningar i programvarufönster för att lägga till nya program till systemstart.
Ändå innehåller Windows 10 en startmapp där användare kan lägga till program och filer. All programvara och program i den mappen körs automatiskt när Windows startar. Den mappen är begravd i en serie undermappar.
Följaktligen kanske vissa användare undrar att de hittar det exakt.
Var är startmappen i Windows 10?
För de flesta användare finns startmappen på den här adressen:
C:UsersAppDataRoamingMicrosoftWindowsStartMenuProgramsStartupDet finns också en andra startmapp för alla användare som ska ligga under:
C:ProgramDataMicrosoftWindowsStart MenuProgramsStartupHur man öppnar startmappen med Run
Som du kan se är hela sökvägen för startmappen den här:
C:UsersUSERNAMEAppDataRoamingMicrosoftWindowsStartMenuProgramsStartupAnvändare måste ersätta USERNAME med sitt faktiska användarkontonamn och ange den sökvägen i File Explorer. Den sökvägen öppnar mappen som visas i ögonblicksbilden direkt nedan.

Det är dock bättre att öppna startmappen med Run. För att göra det, tryck på Windows-tangenten + snabbtangenten R. Ange sedan shell: startup i textrutan Kör. Då öppnas startmappen när användare trycker på OK- knappen.
För att öppna Startup-mappen för alla användare, ange shell: common startup i Kör och klicka på OK .

Hur man lägger till programvara i startmappen
Med startmappen öppen i File Explorer kan användare nu lägga till nya programgenvägar till systemstart. Dessutom kan användare inkludera filgenvägar i den mappen.
Då öppnas filerna som startmappen innehåller med standardprogramvaran. Så här kan användare lägga till genvägar till Windows startmapp.
- Högerklicka på ett tomt utrymme i startmappen och välj Ny > Genväg .

- Klicka på knappen Bläddra för att öppna fönstret i ögonblicksbilden direkt nedan.

- Välj ett program eller dokument som ska inkluderas i start och tryck på OK- knappen.
- Tryck på Nästa- knappen.
- Tryck sedan på Slutför- knappen. Startmappen innehåller nu den valda programvaran eller filen.
- Programvaran i startmappen öppnas efter att du har startat om Windows.
Hur man tar bort programvara från startmappen
Användare kan ta bort program i startmappen genom att radera dem. För att göra det, välj ett program i den mappen och klicka på knappen Radera . Det kommer förmodligen att radera genvägen till papperskorgen.
Användare kan också trycka på Ctrl + A-tangentbordsgenvägen för att välja alla genvägar i startmappen. Tryck sedan på File Explorer's Delete- knapp för att radera dem. Aktivitetshanterarens Start-up-flik i Windows 10 visar också de program som användarna har lagt till i startmappen.
Därför kan användare inaktivera programmen med det verktyget genom att högerklicka på aktivitetsfältet och välja Aktivitetshanteraren .
Klicka på fliken Start i det verktygets fönster. Då kan användare välja önskat program och klicka på Inaktivera .
Obs! Aktivitetshanteraren inkluderar inte en startflik i Windows 7. Win 7-användare kan dock öppna starthanteraren genom att ange msconfig i Kör och klicka på OK . Välj sedan fliken Startup i fönstret System Configuration.
Windows 7-användare kan avmarkera kryssrutorna för objekt på den fliken för att inaktivera program som startar under start. Så så kan användare lägga till ny programvara och filer i Windows startmapp.
Att fylla upp den mappen kommer dock att sakta ner systemstart. Massor av startprogramvara kommer också att tömma systemresurser. Lägg därför inte för många saker till mappen.
Så här ska du, dessa lösningar ska hjälpa dig att hantera startmappen på ett adekvat sätt. Låt oss veta om du tyckte att de var användbara genom att klicka på kommentarfältet nedan.
FAQ: Lär dig mer om startmappen i Windows 10
- Hur öppnar jag startmappen?
Använd WinKey + R-kombinationen för att öppna rutan Kör och skriv in en av dessa kommandon för att öppna startmappen: shell: startup eller shell: common startup , följt av Enter-tangenten.
- Var är startmappen?
Hela sökvägen för startmappen är den här: C:UsersUSERNAMEAppDataRoamingMicrosoftWindowsStartMenuProgramsStartup
Obs! Du måste ersätta USERNAME-värdet med ditt faktiska användarkontonamn.
- Vad är startmapp?
Startmappen är en inbyggd Windows-funktion (först introducerad i Windows 95) som låter användare ställa in just de appar och program som automatiskt körs när Windows startar.
Redaktörens anmärkning: Det här inlägget publicerades ursprungligen i februari 2019 och har sedan moderniserats och uppdaterats i maj 2020 för färskhet, noggrannhet och omfattning.