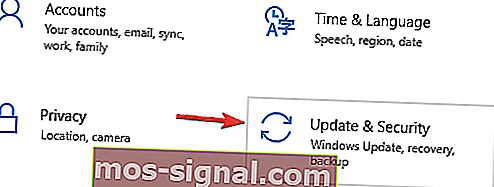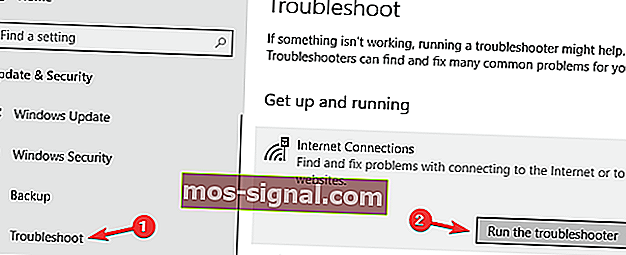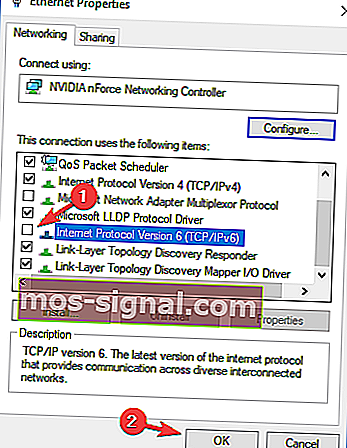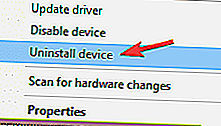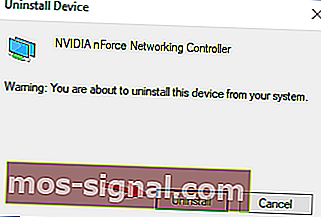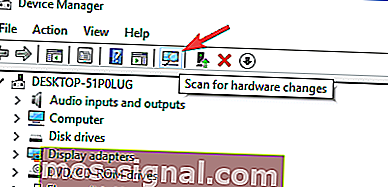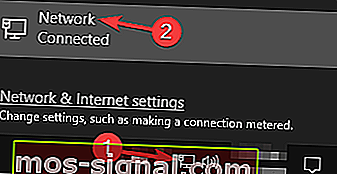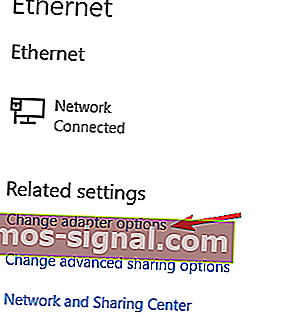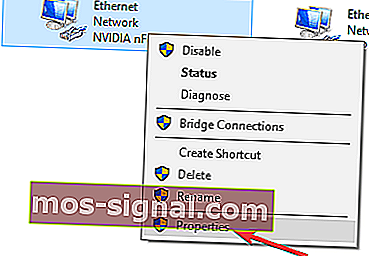KORRIGERING: Inget Internet säkrat i Windows 10
- Att ansluta till Internet är omöjligt om inställningarna för Internetprotokoll inte är inställda i enlighet därmed, och detta kan leda till problem som felet No Internet, Secured.
- Oavsiktliga ändringar i IP-inställningar kan leda till felet No Internet, Secured, vilket kan orsakas av användaren, programinstallationer eller till och med felaktiga Windows-uppdateringar.
- Den här felsökningsguiden är en del av vårt dedikerade nav för att lösa internetanslutningsfel. så kanske överväga att bläddra i den för fler steg-för-steg-guider.
- Ta en titt på vårt dedikerade Fix-avsnitt för fler fantastiska felsökningsguider.
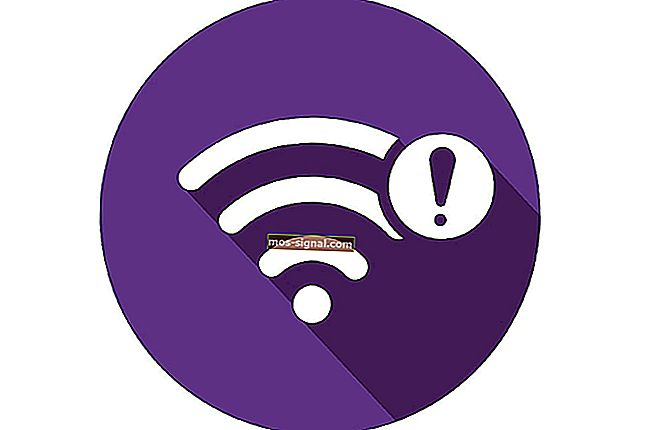
En fråga som många Windows 10-användare stöter på är oförmågan att ansluta till internet efter nedladdning och installation av nya OS-relaterade uppdateringar.
Du kan till exempel se ett felmeddelande på din skärm som inte anger något internet, säkrat vanligtvis orsakat av en ogiltig IP-konfiguration.
En av synderna kan vara att de senaste Windows-uppdateringarna du installerade ändrade konfigurationsinställningarna, så vi listade nedan några metoder som vi tror kan hjälpa dig att felsöka problemet.
Hur fixar jag meddelandet Inget internet, säkert?
Inget Internet, säkert meddelande kan hindra dig från att använda din Internetanslutning. Detta kan vara ett stort problem, och när det gäller nätverksproblem, här är några liknande problem som användare rapporterade:
- Ingen Internet s ecured hotspot, på alla enheter, Windows 10, E thernet, oidentifierad nätverk
- Det finns olika nätverksproblem som kan uppstå på din dator, och alla versioner av Windows kan påverkas av dessa problem.
- Du bör dock kunna lösa de flesta av dessa problem genom att använda en av våra lösningar.
- Inget Internet-säkert Netgear, TP Link
- Det här problemet kan visas med vilken nätverksadapter som helst, och Netgear- och TP-Link-enheter är inget undantag.
- Om du har problem med din nätverksadapter, se till att uppdatera drivrutinerna och kontrollera om det löser problemet.
- Ingen internetsäker Windows 10-bärbar dator, på HP-bärbar dator, ASUS, Dell
- Det här meddelandet kan påverka nästan alla bärbara datormärken och användare rapporterade detta problem på ASUS, Dell och HP.
- Om du har det här problemet, se till att du söker efter applikationer som kan störa ditt nätverk.
- Surface Pro Inget Internet säkrat
- Enligt användare kan detta meddelande också visas på Surface Pro-enheter.
- För att åtgärda problemet måste du ändra dina Wi-Fi-inställningar.
1. Uppdatera dina drivrutiner
Om du fortsätter att få inget internet, säkert meddelande kan problemet vara dina drivrutiner. Föråldrade drivrutiner kan orsaka att problemet uppstår, och för att lösa problemet rekommenderas att du laddar ner och installerar de senaste drivrutinerna för din nätverksadapter.
För att göra det behöver du en enhet med stabil internetåtkomst. Nu måste du besöka tillverkaren av din nätverksadapter och ladda ner de senaste drivrutinerna för din enhet. Efter att ha gjort det, överför dessa drivrutiner till din dator och försök att installera dem.
Att uppdatera drivrutinerna manuellt kan vara en tråkig uppgift, men om du vill uppdatera alla dina drivrutiner med ett enda klick finns det automatiserad programvara som kan hjälpa dig med det.
Ladda ner TweakBits Driver Updater Tool (godkänt av Microsoft och Norton) för att göra det automatiskt och förhindra risken för nedladdning och installation av fel drivrutinsversioner. Detta verktyg visar de nödvändiga drivrutinsversionerna du behöver installera i din konfiguration.
Ansvarsfriskrivning : vissa funktioner i detta verktyg är inte gratis.
2. Kör felsökaren
- Tryck på Windows-tangenten + I för att öppna appen Inställningar.
- När appen Inställningar öppnas går du till avsnittet Uppdatera och säkerhet .
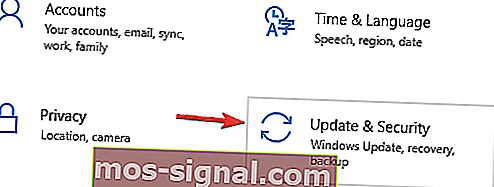
- Välj Felsök i menyn till vänster och välj Internetanslutningar i den högra rutan .
- Välj nu Kör felsökaren .
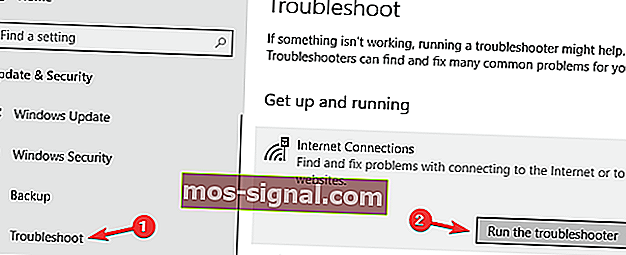
När felsökaren är klar, kontrollera om problemet fortfarande finns kvar. Om problemet är närvarande kan du prova att köra felsökaren för nätverksadapter och kontrollera om det löser problemet.
Windows 10 levereras med en mängd olika felsökare som kan lösa vanliga problem på din dator, och om du har problem med inget internet, säkert meddelande kan en nätverksfelsökare kanske lösa ditt problem.
3. Återställ anslutningen
- Klicka på det aktuella Wi-Fi-nätverket i systemfältet och tryck på Glöm . Koppla också ur ansluten Ethernet-kabel.
- När du har kopplat bort enheten helt från den åtkomstpunkten aktiverar du flygplansläge.
- Starta om enheten och stäng av flygplansläget.
- Anslut till Wi-Fi-nätverket i systemfältet igen. Vänta några minuter innan din anslutning återgår till det normala.
En annan åtgärd för problemet är att återställa din internetanslutning.
4. Ändra dina adapterinställningar
- Gå till Egenskaper för nätverksadaptern och leta efter en trådlös adapter som för närvarande är igång.
- Sök efter Internet Protocol Version 6 (TCP / IPv6) under alternativen som visas och avmarkera IPv6 för att inaktivera den.
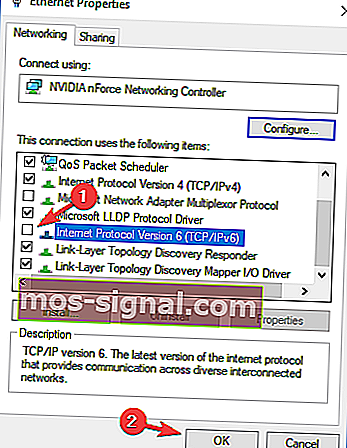
- Klicka på OK och starta om datorn för att genomdriva de ändringar du gjort.
Om problemet kvarstår ändrar du adapterinställningarna. Du kan komma åt alternativet för adapterinställningar från fönstret Nätverk och delningscenter.
5. Installera om nätverksadaptern
- Tryck på Windows-tangenten + X för att öppna Win + X-menyn och välj Enhetshanteraren .
- Välj sedan den aktuella nätverksenheten.
- Högerklicka på den enhet vars drivrutin du vill ta bort och klicka på Avinstallera enhet .
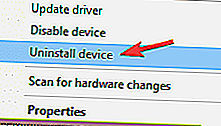
- Se till att kryssa i rutan Ta bort drivrutinsprogramvara för den här enheten om det finns tillgängligt. Klicka nu på Avinstallera .
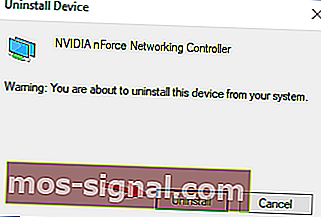
- Klicka sedan på ikonen Sök efter maskinvaruändringar för att installera om enheten.
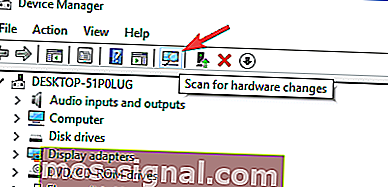
- Slutför installationen av drivrutinen innan du startar om datorn.
Försök att avinstallera nätverksadaptern och installera om den igen så att Windows känner igen adaptern på nytt vid nästa start.
6. Se till att nödvändiga nätverksfunktioner är aktiverade
- Klicka på nätverksikonen i systemfältet.
- Välj nu nätverksnamnet från listan.
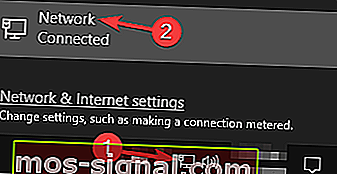
- Klicka på Ändra adapteralternativ .
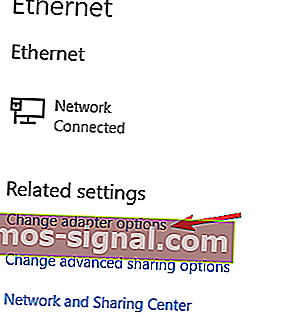
- Högerklicka på din nätverksanslutning och välj Egenskaper på menyn.
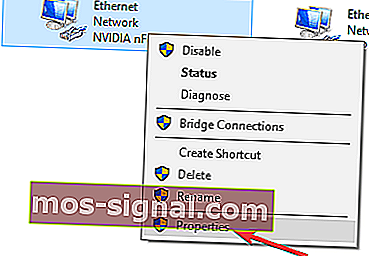
- När fönstret Egenskaper öppnas, se till att följande är markerade:
- Klient för Microsoft Networks
- Fil- och skrivardelning för Microsoft-nätverk
- Link-Layer Topology Discovery Mapper I / O Driver
- Internetprotokoll version 4 (TCP / IPv4)
- Pålitligt Multicast-protokoll
- Internetprotokoll version 6 (TCP / IPv6)
- Link-Layer Topology Discovery Responder
Enligt användare kan ibland inget internet, säkert meddelande visas om vissa funktioner inte är aktiverade. När du har aktiverat dessa funktioner, spara ändringarna och kontrollera om problemet är löst.
Om problemet fortfarande kvarstår, inaktivera nätverksadaptern, vänta några sekunder och sätt på den igen.
Flera användare rapporterade att Reliable Multicast Protocol är avgörande för att lösa detta problem, så var säker på att den här funktionen är aktiverad.
Det är också värt att nämna att flera användare lyckades lösa problemet helt enkelt genom att inaktivera Internet Protocol Version 6 (TCP / IPv6) , så du kanske också vill prova det.
7. Återställ din nätverkskonfiguration
Enligt användare kan du kanske lösa problemet helt enkelt genom att återställa din nätverkskonfiguration. Detta är relativt enkelt, och för att göra det behöver du bara köra ett par kommandon i kommandotolken. För att göra det, följ dessa steg:
- Tryck på Windows-tangenten + X för att öppna Win + X-menyn .
- Välj nu Kommandotolken (Admin) eller Powershell (Admin).

- När kommandotolken startar kör du följande kommandon en efter en:
- netsh winsock reset
- netsh int ip reset
- ipconfig / release
- ipconfig / förnya
- ipconfig / flushdns
När du har kört dessa kommandon återställs din nätverkskonfiguration och problemet bör lösas.
8. Kontrollera ditt antivirusprogram
Enligt användare, Inget Internet, säkert meddelande kan ibland visas på grund av ditt antivirusprogram. Antivirusprogram kan ibland störa din nätverksanslutning och orsaka att detta och andra fel visas.
För att lösa problemet rekommenderas det att inaktivera vissa funktioner i ditt antivirusprogram, till exempel dess brandvägg, och kontrollera om det löser problemet. Många användare rapporterade detta problem med Comodo Antivirus , så om du använder det kanske du vill ha ett öppet öga på det.
Om problemet fortfarande finns, även efter att du har inaktiverat vissa funktioner, kan du överväga att inaktivera ditt antivirusprogram helt. Slutligen kan du också försöka ta bort ditt antivirusprogram och kontrollera om det löser problemet.
Om problemet kan lösas med att ta bort antivirusprogrammet kan det vara en bra tid att överväga att byta till en annan antiviruslösning.
Det finns många fantastiska antivirusverktyg på marknaden, men om du vill ha en applikation som ger dig maximal säkerhet och inte stör ditt system bör du definitivt överväga Bitdefender (för närvarande världens nr. 1).
9. Avinstallera problematiska applikationer
Enligt användare kan ibland inget internet, säkert meddelande visas på grund av tredjepartsapplikationer. Den vanligaste orsaken till detta problem kan vara applikationer som hanterar dina nätverksanslutningar.
Användare rapporterade att ProSet- applikationen orsakade detta problem på sin dator, men efter att ha tagit bort det löstes problemet helt.
Det finns flera sätt att ta bort ett program, men det bästa sättet är att använda avinstallationsprogramvara. Om du inte är bekant kan dessa typer av applikationer ta bort alla applikationer tillsammans med alla dess filer och registerposter från din dator.
Det finns många fantastiska avinstallationsprogram på marknaden, men IOBit Uninstaller är en av de bästa, så var noga med att prova.
10. Aktivera Använd slumpmässiga adresser för den här nätverksfunktionen
- Öppna appen Inställningar och gå till avsnittet Nätverk och internet .
- Gå nu till Avancerade alternativ .
- I avsnittet Slumpmässiga maskinvaruadresser , se till att markera Använd slumpmässiga adresser för detta nätverk .
Om du har problem med inget internet, säkert meddelande på din dator kan du kanske lösa problemet helt enkelt genom att ändra dina nätverksinställningar. När du har aktiverat den här funktionen måste du kontrollera om problemet är löst.
FAQ: Lär dig mer om No Internet, Secured- felet i Windows 10
- Vad betyder inget internet, säkert ?
Det betyder att dina IP-inställningar inte är inställda på ett sätt som tillåter internetåtkomst, även om den är ansluten till ett WiFi-nätverk.
- Varför säger mitt WiFi Nej Internet, säkrat i Windows 10?
Om du får ett No Internet, Secured- fel betyder det att du kan ha en ogiltig IP-konfiguration.
- Hur fixar jag inget internet, säkrat i Windows 10?
Ändra dina adapterinställningar, ändra eller återställ dina nätverksinställningar, uppdatera dina drivrutiner, inaktivera din brandvägg och avinstallera problematiska program.
- Hur fixar jag min internetanslutning på min bärbara dator?
Se till att din bärbara dator är korrekt ansluten till Internet via WiFi eller kabel, utför de nödvändiga felsökningsstegen för nätverk, kontrollera om din WiFi fungerar korrekt och felsök routern etc.
Om du tror att vi har missat några andra användbara procedurer, låt oss veta i kommentarerna.
Redaktörens anmärkning: Det här inlägget publicerades ursprungligen i juni 2018 och har sedan moderniserats och uppdaterats i mars 2020 för färskhet, noggrannhet och omfattning.