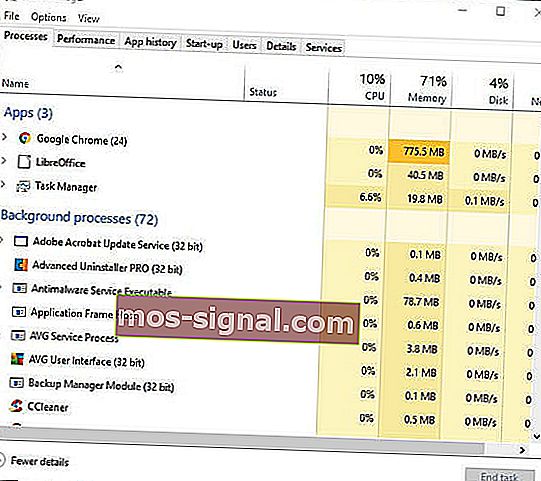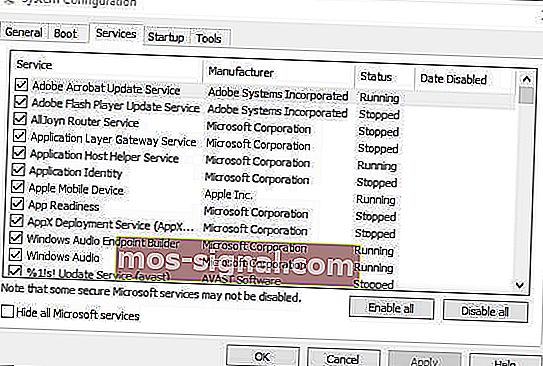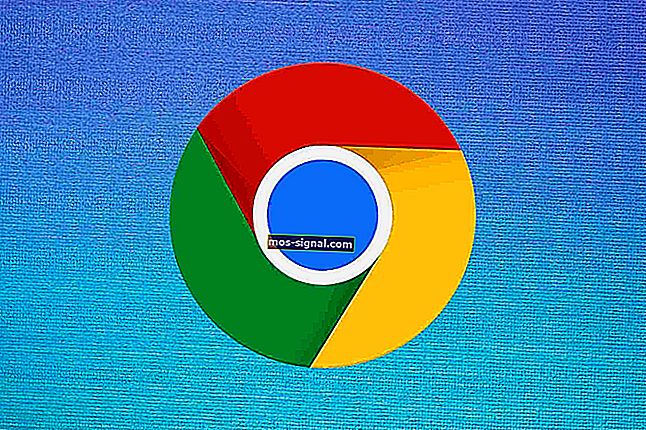Hur man påskyndar BlueStacks för snabbare Android-spel på PC
- När BlueStacks Android-emulator är långsam på Windows 10 är ditt spel inte det bästa.
- Att påskynda emulatorn är dock ganska enkelt, och vi visar dig alla lösningarna.
- Om du gillar emulatorer har vi en hel samling relaterade artiklar som du kan läsa i Gaming Hub.
- Lär dig hur du hanterar något programrelaterat problem i våra instruktionshandledning.

BlueStacks är en emulator som gör det möjligt för sina användare att spela Android-spel i Windows.
Programvarans utgivare skryter på sin webbplats att emulatorn är den snabbaste mobilplattformen på jorden. BlueStacks 4 är åtta gånger snabbare än den tidigare versionen och kör spel sex gånger snabbare än en Samsung Galaxy S9.
Ändå har vissa användare fortfarande sagt på forumet att BlueStacks är laggy och går långsamt på sina stationära eller bärbara datorer.
En användare uppgav:
När jag försökte köra ett spel som Candy Crush Saga (i BlueStacks) är det nästan omöjligt att spela på grund av eftersläpningar (efter att ha tryckt på Start är reaktionen efter 2-3 sekunder).
Så här kan användare påskynda BlueStacks-emulatorn i Windows 10.
Hur kan jag åtgärda BlueStacks avmattningsproblem på PC?
- Uppdatera grafikkortdrivrutinen
- Uppdatera BlueStacks
- Tilldela mer RAM till BlueStacks
- Stäng programvara från tredje part
- Stäng av antivirusverktyg
- Justera BlueStacks visningsinställningar
1. Uppdatera grafikkortdrivrutinen
De senaste grafikkortdrivrutinerna kan särskilt förbättra Windows-spel. Naturligtvis handlar det främst om visuell kvalitet; men nya grafikkortdrivrutiner kan också optimera spel på andra sätt.
Windows Update uppdaterar automatiskt grafikkortdrivrutiner om de är konfigurerade för att göra det. Windows Update följer dock inte alltid med de senaste uppdateringarna av grafikkortdrivrutinen.
Så det kan vara värt att kolla om det finns en mer uppdaterad drivrutin för ditt grafikkort.
Programvara för drivrutinsuppdaterare som DriverFix ger det bästa sättet att snabbt söka efter och uppdatera grafikkortdrivrutiner.

Efter installationen skannar verktyget omedelbart för att kontrollera om drivrutinerna behöver uppdateras. Sedan kan du uppdatera drivrutinerna med programvaran.
Processen är snabb, intuitiv och extremt säker, eftersom DriverFix bara rekommenderar programvara som är kompatibel med din enhet.
lista vilka föråldrade drivrutiner som den hittar.
Sedan kan du trycka på knappen Uppdatera bredvid varje objekt, eller så kan du välja att massuppdatera drivrutinerna.

DriverFix
Undvik speltack på dina favorit Android-spel genom att uppdatera alla dina Windows-PC-drivrutiner med DriverFix. Gratis testperiod Besök webbplatsen2. Uppdatera BlueStacks

BlueStacks 4 är den snabbaste versionen av emulatorn. Som sådan kommer spel troligen att vara något snabbare och mer lyhörda i de senaste BlueStacks än tidigare versioner.
Så att uppdatera till den senaste BS 4 är det första användare som använder äldre versioner av programvaran ska göra.
De användare med BlueStacks version 3.52.66.1905 eller högre kan uppdatera emulatorn utan att förlora speldata och köp i appen genom att klicka på Ladda ner BlueStacks- knappen på programvarans webbsida.
De användare som använder en äldre BS-version mindre än 3.7.44.1625 kan dock inte uppdatera programvaran direkt.
Således kan vissa användare behöva avinstallera BlueStacks och sedan ladda ner och installera den senaste BS 4 från emulatorns webbplats.
3. Tilldela mer RAM till BlueStacks

- Öppna BlueStacks-emulatorn.
- Klicka på Inställningar- knappen längst upp till höger på BlueStacks för att öppna en meny.
- Välj Inställningar för att öppna ett fönster som innehåller ytterligare alternativ för programvaran.
- Klicka på fliken Motor till vänster om inställningsfönstret.
- Dra sedan minnesfältet åt höger för att öka mängden RAM som tilldelats BlueStacks.
- Du kan också välja fler CPU-kärnor för BlueStacks. ( Välj det högsta antalet i listrutan CPU-kärnor . )
Observera att BlueStacks behöver minst två gigabyte RAM.
Nyare BS-versioner inkluderar spelmotorinställningar med vilka användare kan maximera mängden RAM och andra systemresurser för Android-emulatorn.
4. Stäng programvara från tredje part
- Högerklicka på aktivitetsfältet för att öppna dess snabbmeny och välj alternativet Aktivitetshanterare.
- Klicka sedan på fliken Processer .
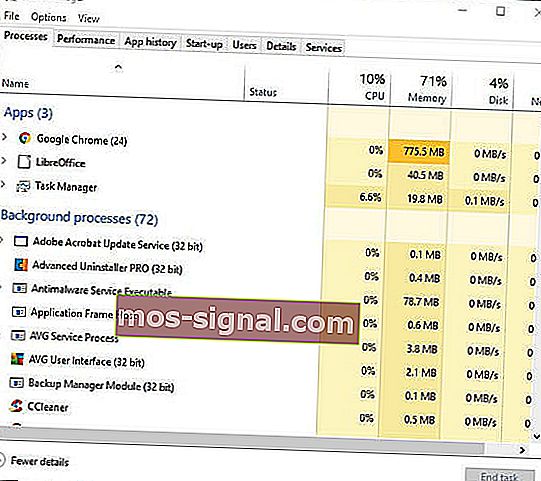
- Välj programvara (förutom BlueStacks) som listas under appar och tryck på knappen Avsluta uppgift .
- Bakgrundsprocesser innehåller också viss bakgrundsprogramvara. Så leta efter och stäng all icke-nödvändig programvara från tredje part som finns där.
Observera att mjukvarutjänster från tredje part också kan ha systemresurser. Du kan inaktivera tjänster från tredje part med verktyget Systemkonfiguration. Så här kan användare stoppa programvarutjänster.
- Tryck på Windows-tangenten + R snabbtangent.
- Ange msconfig i Kör och klicka på OK- knappen.

- Välj fliken Tjänster i systemkonfigurationsfönstret.
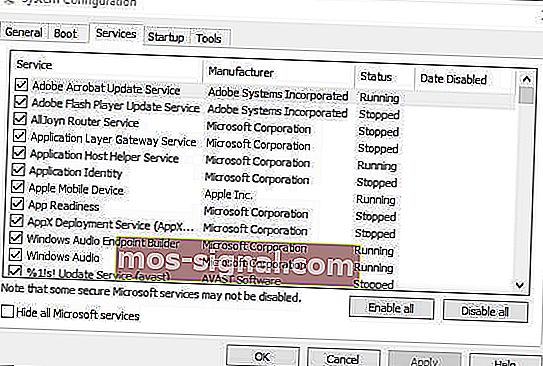
- Välj alternativet Dölj alla Microsoft- tjänster.
- Avmarkera sedan några av de tredje partstjänster som anges.
- Klicka på knapparna Använd och OK .
- Välj alternativet Starta om för att starta om Windows.
Att stänga program kommer att ha en liknande effekt som att öka RAM-tilldelningen eftersom det också kommer att göra fler systemresurser tillgängliga för BlueStacks.
Kom ihåg att det kan finnas viss bakgrundsprogramvara som körs i Windows även om det inte finns några programfönster öppna i aktivitetsfältet.
5. Stäng av antivirusverktyg

Tredjeparts antivirusprogramfunktioner kan också ha en betydande inverkan på prestanda eller hastighet för BlueStacks Android-spel.
Så att tillfälligt stänga av dessa funktioner genom att inaktivera antiviruspaketen kan påskynda BlueStacks.
Du kan tillfälligt stänga av antivirusprogram genom att högerklicka på deras systemfältikoner och välja ett alternativ för att inaktivera eller stänga av. Alternativt kan du välja ett inaktiveringsalternativ på fliken inställningar i antivirusverktygets primära fönster.
En del antivirusprogram innehåller hårdvaruassisterad virtualisering, vilket kan ha en betydande inverkan på BlueStacks-emulatorn.
Så avmarkera alternativet Aktivera hårdvaruassisterad virtualisering om det finns en i ditt antivirusprogram.
6. Justera BlueStacks visningsinställningar

- Klicka på knappen Inställningar i BlueStacks för att öppna en meny.
- Välj Inställningar på menyn för att öppna ett inställningsfönster.
- Klicka sedan på fliken Display om den inte redan är markerad.
- Välj en lägre upplösning. Till exempel kan användare välja att minska programvarans upplösning från 1 920 x 1 080 till 1 600 x 900.
- Dessutom väljer Låg (1600dpi) på fliken Visning.
Visningsinställningar har vanligtvis en stor inverkan på spelhastigheten för Windows-spel.
Att justera de grafiska inställningarna för att sänka upplösningen och DPI påskyndar ofta spel eftersom det frigör systemresurser.
Som sådan kan justering av upplösning och DPI på samma sätt också påskynda Android-spel som spelas med BlueStacks-emulatorn.
Det här är några upplösningar som kan minska spelfördröjningen för spel som spelas i BlueStacks. Förhoppningsvis kommer Android-spel att kännas något snabbare i Windows 10 efter att de har tillämpats.
Om du har fler förslag om detta ämne, dela dem med oss med hjälp av kommentarerna nedan.
Observera att vissa av ovanstående upplösningar också kan fixa saknade DLL-felmeddelanden för andra filer.
Redaktörens anmärkning: Det här inlägget publicerades ursprungligen i januari 2019 och uppdaterades och uppdaterades i oktober 2020 för färskhet, noggrannhet och omfattning.