Så här fixar du ljud i spelet som inte fungerar i Fortnite (PC)

Fortnite är hela paketet när det gäller moderna MMO-spel. Denna Battle Royale tredjepersonsskjutare förtjänar all popularitet den blir med hur den är optimerad och gratis att spela.
Dessutom fungerar spelet nästan felfritt på alla typer av system, vilket gör felet vi försöker ta itu med idag ganska märkligt.
Många användare och Fortnite-entusiaster rapporterade nämligen att ljudet i spelet inte fungerar på alla plattformar. Börjar med PC, handhållna enheter och konsoler. Vi kommer att hålla fast vid datorn av uppenbara skäl.
Det här felet kan uppstå av olika anledningar, inklusive fel i spelet eller ett allmänt Windows-problem. På grund av detta anställde vi alla de lösningar vi kunde få tag på, så se till att kontrollera dem nedan.
Hur kan jag åtgärda ljudproblem i spelet i Fortnite för PC?
- Inaktivera Visualisera ljudeffekter
- Kontrollera ljuddrivrutiner
- Kör Fortnite som administratör
- Kontrollera ljudalternativen för Fortnite
- Uppdatera spelet
- Ställ in standarduppspelningsenhet
- Installera directx
- Installera om spelet
- Återställ din dator till fabriksinställningarna
Lösning 1 - Inaktivera Visualisera ljudeffekter
Den vanligaste lösningen på detta problem finns i inställningsmenyn i spelet. Det gäller ljudvisualiseringseffekterna som borde förbättra spelupplevelsen för hörselskadade spelare.
Men den här funktionen, om än ett trevligt tillägg, inaktiverar ljudet helt när det är aktiverat. Av den anledningen föreslår vi att du inaktiverar den och flyttar därifrån.
Om du inte är säker på hur du inaktiverar tillgänglighetsfunktionen "Visualisera ljudeffekter" i Fortnite, gör du så här:
- Starta spelet.
- Öppna Inställningar .
- Välj fliken Tillgänglighet .
- Slå av funktionen " Visualisera ljudeffekter ".
Lösning 2 - Kontrollera ljuddrivrutiner
Om du inte har nödvändiga datorkunskaper för att uppdatera / fixa ljuddrivrutinerna manuellt, föreslår vi starkt att du gör det automatiskt med Tweakbits Driver Updater-verktyg.
Detta verktyg är godkänt av Microsoft och Norton Antivirus. Efter flera tester drog vårt team slutsatsen att detta är den bästa automatiserade lösningen. Nedan hittar du en snabbguide för hur du gör det.
Visste du att majoriteten av Windows 10-användare har föråldrade drivrutiner? Var ett steg före med hjälp av den här guiden.
- Ladda ner och installera TweakBit Driver Updater .

- När programmet är installerat börjar programmet automatiskt skanna din dator efter föråldrade drivrutiner. Driver Updater kontrollerar dina installerade drivrutinsversioner mot sin molndatabas med de senaste versionerna och rekommenderar korrekta uppdateringar. Allt du behöver göra är att vänta på att skanningen är klar.
 När skanningen är klar får du en rapport om alla problemdrivrutiner som finns på din dator. Granska listan och se om du vill uppdatera varje drivrutin individuellt eller alla samtidigt. För att uppdatera en drivrutin i taget, klicka på länken 'Uppdatera drivrutin' bredvid drivrutinsnamnet. Eller klicka helt enkelt på knappen 'Uppdatera allt' längst ner för att automatiskt installera alla rekommenderade uppdateringar.
När skanningen är klar får du en rapport om alla problemdrivrutiner som finns på din dator. Granska listan och se om du vill uppdatera varje drivrutin individuellt eller alla samtidigt. För att uppdatera en drivrutin i taget, klicka på länken 'Uppdatera drivrutin' bredvid drivrutinsnamnet. Eller klicka helt enkelt på knappen 'Uppdatera allt' längst ner för att automatiskt installera alla rekommenderade uppdateringar.
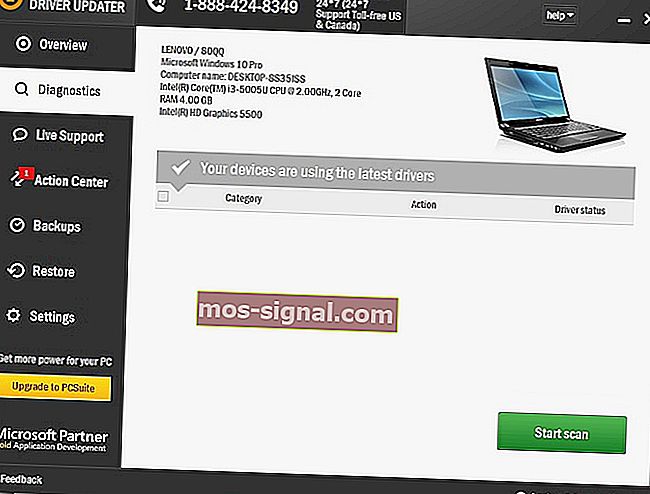
Obs! Vissa drivrutiner måste installeras i flera steg så att du måste trycka på knappen 'Uppdatera' flera gånger tills alla dess komponenter är installerade.
Ansvarsfriskrivning : vissa funktioner i detta verktyg är inte gratis.
Egentligen är den största fördelen med detta verktyg att det inte bara fungerar med AMD-drivrutiner. Du kan använda den för att uppdatera nästan vilken drivrutin som helst på din dator.
Så om du letar efter en långsiktig lösning som kommer att befria dig från huvudvärk orsakad av föråldrade drivrutiner, är Tweakbit ett sätt att gå.
Windows kan inte automatiskt hitta och ladda ner nya drivrutiner? Oroa dig inte, vi har täckt dig.
Lösning 3 - Kör Fortnite som administratör
I havet av föreslagna lösningar, hittade sin plats den som gäller de administrativa behörigheterna. Några användare märkte nämligen att spelet saknar rätt behörighet eller att det blockeras av själva systemet.
De löste ljudproblemet genom att köra spelet som administratör. Detta kan vara en långsträckt lösning, men det är värt ett försök.
Så här kör du Fortnite och Epic Games Launcher som administratör:
- Högerklicka på genvägen till Fortnite-skrivbordet och öppna Egenskaper .
- Välj fliken Kompatibilitet .
- Markera rutan " Kör det här programmet som administratör " och bekräfta valet.
- Gör detsamma för Epic Games Launcher .

Lär dig allt som finns att veta om administratörskontot och hur du kan aktivera / inaktivera det här!
Ingenting händer när du klickar på Kör som administratör? Oroa dig inte, vi har rätt lösning för dig.
Lösning 4 - Kontrollera ljudalternativen för Fortnite
Som du säkert vet finns det dedikerade ljudinställningar för enskilda appar. Det är precis där du behöver titta nästa. Om Fortnite-ljudet är avstängt där inne måste du stänga av ljudet.
Ännu bättre, för att se till att allt är som det ska vara, föreslår vi att du återställer appens ljudinställningar till standardvärden. Följ dessa instruktioner för att bekräfta att Fortnite inte är tyst i systemljudinställningarna:
- Öppna Fortnite och minimera det genom att trycka på Windows-tangenten + M-tangenten.
- Tryck på Windows-tangenten + I för att kalla till appen Inställningar .
- Välj System .

- Välj Ljud från den vänstra rutan.
- Se till att både in- och utmatningsenheter inte är avstängda . Du kan testa dem och köra felsökaren om de inte fungerar.

- Öppna nu avancerade ljudalternativ .

- Du bör se Fortnite på listan. Se till att den inte är avstängd.
Om du har problem med att öppna inställningsappen, ta en titt på den här artikeln för att lösa problemet.
Om felsökaren stannar innan du slutför processen, fixa den med hjälp av den här fullständiga guiden.
Lösning 5 - Uppdatera spelet
Ljudet i spelet blev trasigt (helt eller delvis) efter en uppdatering. Detta betyder att om spelfelet orsakar problemet i första hand kommer nästa uppdatering att hantera det.
Åtminstone är det vanligtvis fallet. Epic Games klarar sig ganska bra med alla 6 stora och dussintals mindre korrigeringar, vilket förbättrar spelet på något möjligt sätt.
Därför föreslår vi att du uppdaterar spelet så snart som möjligt. Tänk på att lappar vanligtvis är ganska massiva så det tar lite tid.
Lösning 6 - Ställ in standarduppspelningsenheten
Vissa användare har särskilt problemet med hörlurar och en extern mikrofon. Detta kan hända eftersom dessa ljudutmatnings- / ingångsenheter inte är inställda som standarduppspelningsenheter i systeminställningarna.
Det är också en trolig anledning till att din mikrofon eller högtalare / hörlurar inte fungerar när du spelar Fortnite. Så här ställer du in standardutmatnings- och inmatningsenheten i Windows 10:
- Se till att din ljudingång / utgångsenhet (hörlurar, högtalare eller mikrofon) är inkopplad.
- Stäng spelet.
- Högerklicka på ljudikonen och öppna ljud från snabbmenyn.
- Välj fliken Uppspelning .
- Högerklicka på den enhet du använder och ställ in den som standard.
- Gör detsamma för inspelningsenheten .
Lösning 7 - Installera DirectX
Många forumtrådar är dedikerade till detta fel och många av dem föreslår att vissa DLL-filer raderas från systempartitionen. När du väl har gjort det rekommenderar de att du laddar ner filerna från vissa misstänkta tredjepartswebbplatser.
Gör inte - och jag upprepar - gör inte det. Om det finns ett sådant problem kan du köra SFC och DISM och fixa de skadade eller ofullständiga filerna på det sättet. Det viktigaste är dock att ha den senaste versionen av DirectX installerad.
Se till att ladda ner och installera den senaste iterationen av DirectX, beroende på vilken version din GPU stöder. Leta också efter omfördelningsbara produkter som VC ++. Detta kan lösa problemet du har med installationen.
Om du inte kan installera DirectX, använd den här felsökningsguiden för att bli av med problemet.
Lösning 8 - Installera om spelet
Om du fortfarande fastnar med ljudproblemet i spelet kan du lika gärna installera om spelet. Vi rekommenderar att du rengör allt före en ny installation för att undvika eventuella konfigurationskonflikter.
Den rena skifferstrategin är bäst när något liknande händer. Ominstallation kräver naturligtvis nedladdning av installationsfilerna via Epic Games-startprogrammet, vilket kan ta lite tid.
Så här installerar du Fortnite på din dator:
- I Kontrollpanelen i Windows skriver du Kontroll och öppnar Kontrollpanelen.
- Klicka på Avinstallera ett program .

- Avinstallera Fortnite.
- Använd något av dessa gratisverktyg som vi rekommenderar för att rensa alla återstående associerade filer och registeringångar.
- Använd Epic Games Launcher för att ladda ner och installera Fortnite igen.
Om du behöver mer information om hur du avinstallerar program och appar i Windows 10, kolla in den här dedikerade guiden.
Du kan inte öppna Kontrollpanelen? Ta en titt på den här steg-för-steg-guiden för att hitta en lösning
Lösning 9 - Återställ datorn till fabriksinställningarna
Vissa uppdateringar för Windows 10 framhöll olika ljudproblem. Till synes orsakade uppdateringarna, på grund av en felaktig implementering av ljuddrivrutinen, ljudproblem för många användare som uppdaterade.
Detta kan lösas genom att antingen installera om drivrutinen, rulla tillbaka till föregående Windows 10-iteration eller återställa PC till fabriksvärden.
Så här återställer du din dator och förhoppningsvis äntligen njuter av hela Battle Royale-upplevelsen i Fortnite:
- Tryck på Windows-tangenten + I för att öppna appen Inställningar .
- Välj Uppdatera och säkerhet .
- Välj Återställning från den vänstra rutan.
- Klicka på Kom igång under alternativet " Återställ den här datorn " .

Behöver du mer information om hur du fabriksåterställer din dator? Läs den här artikeln och ta reda på allt du behöver veta.
Katastrof slår till och du kan inte återställa din dator! Lyckligtvis har vi rätt lösningar för dig.
Med det sagt kan vi avsluta den här artikeln. Om du har någon alternativ lösning som vi har glömt eller en fråga om de anställda, berätta. Du kan dela dina tankar i kommentarfältet nedan.
RELATERADE BERÄTTELSER DU BÖR KONTROLLERA:
- Kunde du inte gå med i Friends Party i Fortnite? Vi fick fixen
- Åtgärda något gick fel Fortnite betalningsfel en gång för alla
- Det gick inte att gå med i inloggningskön Fortnite-fel [Expert Fix]

 När skanningen är klar får du en rapport om alla problemdrivrutiner som finns på din dator. Granska listan och se om du vill uppdatera varje drivrutin individuellt eller alla samtidigt. För att uppdatera en drivrutin i taget, klicka på länken 'Uppdatera drivrutin' bredvid drivrutinsnamnet. Eller klicka helt enkelt på knappen 'Uppdatera allt' längst ner för att automatiskt installera alla rekommenderade uppdateringar.
När skanningen är klar får du en rapport om alla problemdrivrutiner som finns på din dator. Granska listan och se om du vill uppdatera varje drivrutin individuellt eller alla samtidigt. För att uppdatera en drivrutin i taget, klicka på länken 'Uppdatera drivrutin' bredvid drivrutinsnamnet. Eller klicka helt enkelt på knappen 'Uppdatera allt' längst ner för att automatiskt installera alla rekommenderade uppdateringar.











