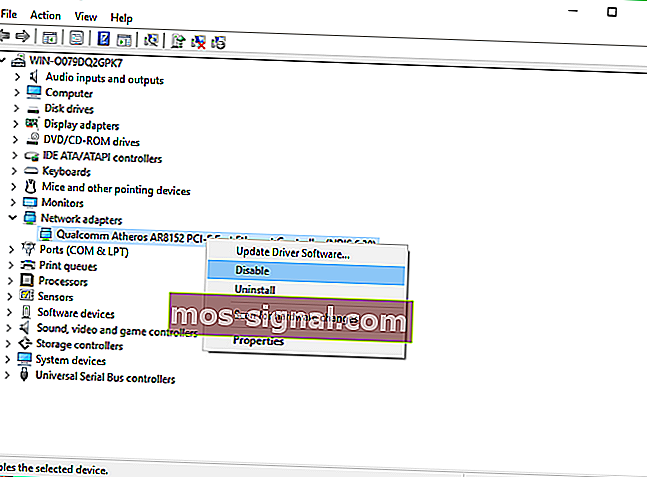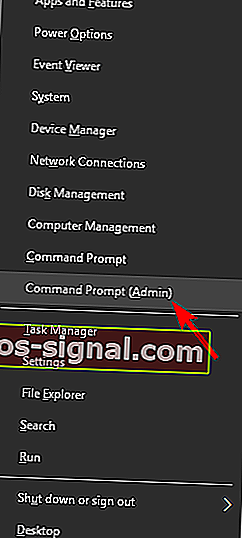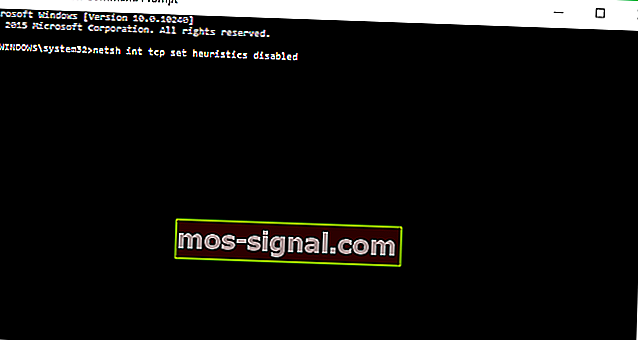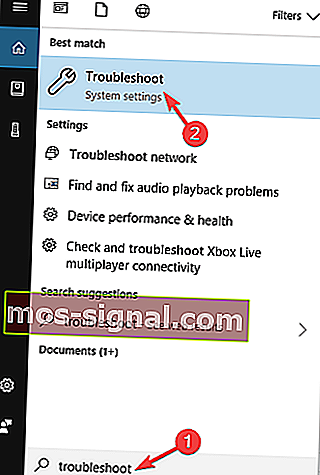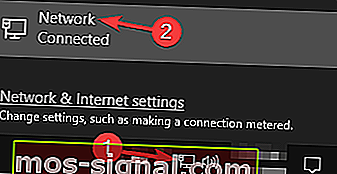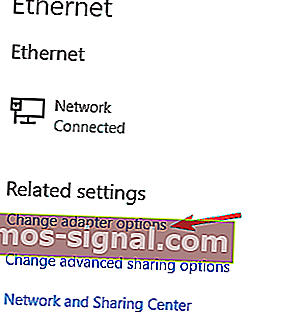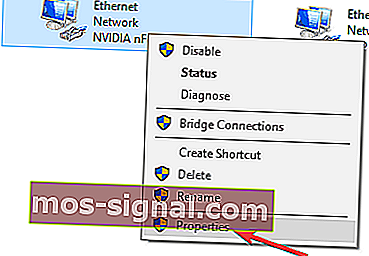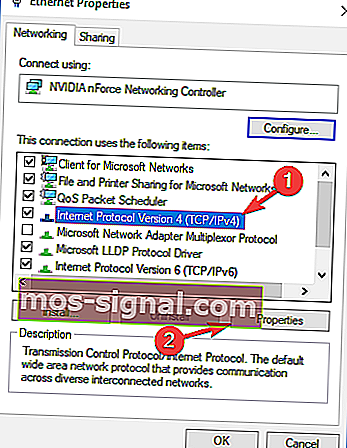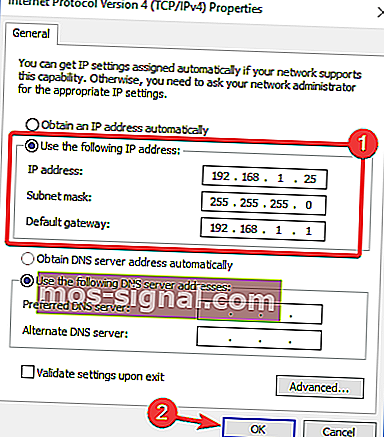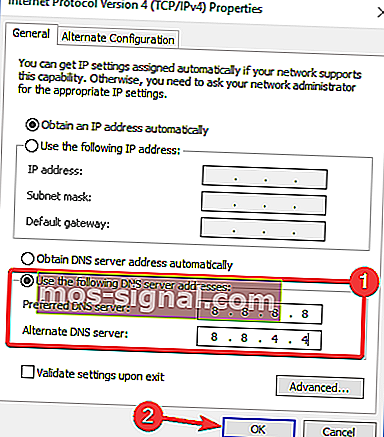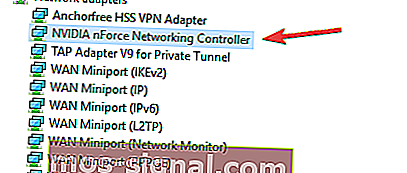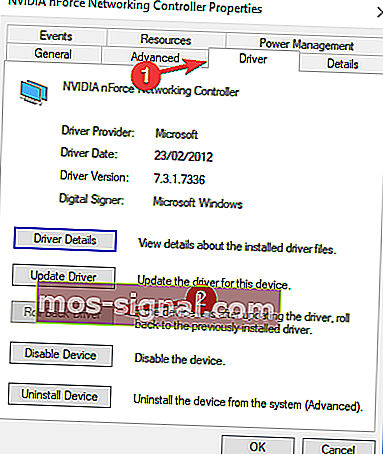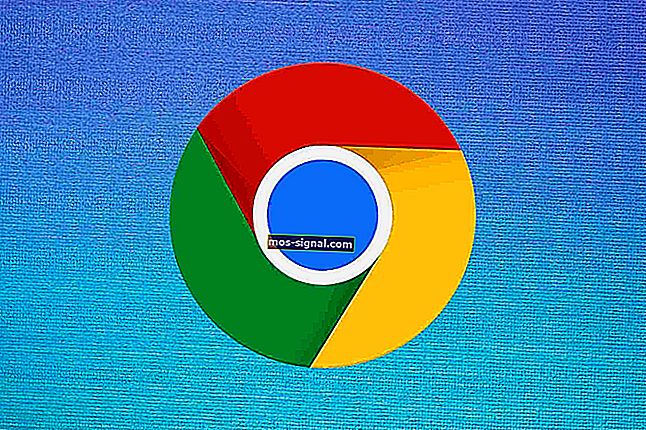Internetanslutning är begränsad i Windows 10 [Fullständig guide]
- Nätverksproblem är notoriskt obehagliga och den begränsade internetanslutningen i Windows 10 ger ingen information om problemet.
- Om du följer den här stegvisa guiden kommer du att lära dig hur du enkelt löser problemet.
- Vår sektion för teknisk felsökning ger lösningar för andra problem med din dator.
- För alla online-lösningar eller information besök vår Web & Cloud Hub.

Nätverksproblem är vanliga i Windows 10, och i den här artikeln ska vi visa dig hur du löser ett konstigt nätverksproblem, ett problem med begränsad internetanslutning i Windows 10.
Så om du står inför den här frågan hoppas jag att dessa lösningar hjälper dig.
Hur fixar jag problem med begränsad anslutning i Windows 10?
Begränsat internetanslutningsmeddelande kan orsaka problem och hindra dig från att komma åt vissa webbplatser. På tal om detta meddelande rapporterade användarna också följande problem:
- Begränsad åtkomst WiFi Windows 10 - Detta meddelande kan uppstå om du använder en trådlös anslutning. Om det händer, se till att dina förare är uppdaterade.
- Begränsad internetanslutning på bärbar dator, WiFi, oidentifierat nätverk, kopplas bort ofta, fortsätter att släppa - Det finns olika problem som kan uppstå på grund av detta meddelande, och om du har något av dem, var noga med att prova några av våra lösningar.
- Begränsad internetåtkomst Ethernet, VPN - Ibland kan detta problem uppstå när du använder en Ethernet-anslutning eller VPN. Om detta händer, se till att kontrollera dina nätverksinställningar.
- Begränsad internet triangel, LAN - Detta är ett relativt vanligt problem på många datorer, men för att åtgärda det behöver du bara köra en nätverksfelsökare.
1. Uppdatera dina drivrutiner

Om du får ett begränsat internetanslutningsmeddelande på din dator kan problemet vara dina drivrutiner. Föråldrade drivrutiner kan orsaka detta problem och för att åtgärda det rekommenderas att uppdatera dina drivrutiner.
Det finns flera sätt att göra det, men det enklaste möjliga sättet är att använda en dedikerad professionell lösning som DriverFix .
Det är så enkelt att uppdatera dina drivrutiner automatiskt med den här fantastiska lösningen att det bara tar tre steg:
- Ladda ner och installera DriverFix .
- Så snart du startar programvaran kommer den att skanna din dator efter dåliga eller gamla drivrutiner.

- Det tar bara en liten stund men efter det behöver du bara välja de drivrutiner som du vill installera.


DriverFix
Om du vill uppdatera ditt nätverk eller andra drivrutiner snabbt kommer DriverFix att göra det på bara några sekunder. Gratis testperiod Besök webbplatsen2. Starta om ditt modem eller WiFi-adapter
- Tryck på Windows-tangenten + X och välj Enhetshanteraren från listan.
- Hitta din nätverksenhet, högerklicka på den och klicka på Inaktivera .
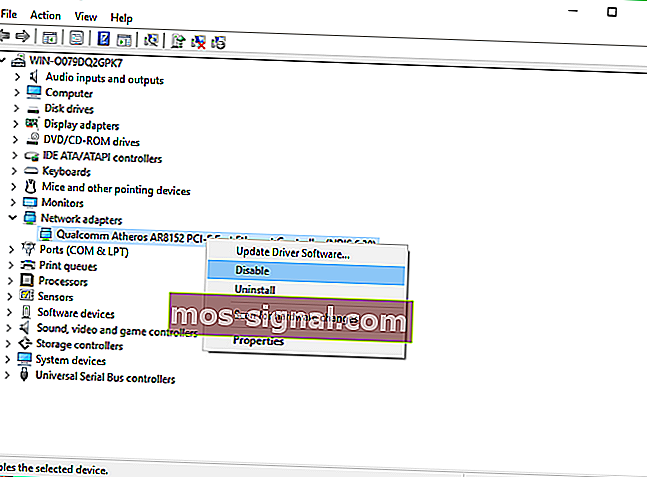
- Starta om din dator
- Gå till Enhetshanteraren igen och aktivera nätverksenheten på samma sätt som du inaktiverade den
Många nätverksproblem orsakas av skadlig kod, olika skript och bots. Förbättra din säkerhet genom att installera Private Internet Access (77% flash-försäljning) , en ledare på VPN-marknaden. Det skyddar din dator från attacker medan du surfar, maskerar och hanterar din IP-adress och blockerar all oönskad åtkomst.
3. Kontrollera dina antivirusinställningar
Att ha ett antivirus är viktigt, men ibland kan vissa problem uppstå på grund av ditt antivirusprogram. Många användare rapporterade att meddelandet om begränsad internetanslutning kan orsakas av ditt antivirusprogram och för att åtgärda det måste du ändra dina inställningar.
Flera användare rapporterade att deras antivirus var orsaken, och efter att ha justerat ett par inställningar löstes problemet. Om du inte hittar inställningarna som orsakar problemet rekommenderar vi att du tillfälligt inaktiverar ditt antivirusprogram och kontrollerar om det hjälper.
Om problemet fortfarande kvarstår måste du avinstallera ditt antivirusprogram helt och kontrollera om det löser problemet. Om problemet kan lösas med att ta bort antivirusprogrammet bör du överväga att byta till en annan antiviruslösning.

Innan du börjar justera ditt gamla antivirus rekommenderar vi att du byter till den bästa säkerhetslösningen, Bitdefender Antivirus Plus .
Vi rekommenderar det för just ditt problem eftersom det inte stör ditt system och det har en mycket låg inverkan på dess resurser.
Ändå, om du någonsin behöver stoppa det av någon anledning är det inte en komplicerad uppgift som du ser på andra antivirusprogram, du kan göra det enkelt genom att klicka på en knapp på instrumentpanelen.
Du vill inte stoppa det eftersom Bitdefender Antivirus Plus skyddar dig mot alla möjliga hot inklusive trojaner, exploateringar och till och med ransomware som tyvärr händer så ofta nuförtiden.
Det enda problemet kommer att vara ovanlig lugn och ro eftersom den här fantastiska säkerhetsplattformen motverkar attacker redan innan de inträffar tack vare den prisbelönta byggda tekniken för cyberhot.
Du kommer gärna att veta att paketet från länken nedan innehåller Bitdefender Computer Tune-up-verktyget, en annan bra lösning som gör din dator till en extremt effektiv maskin.

Bitdefender Antivirus Plus
Om det begränsade anslutningsproblemet orsakas av ditt gamla antivirusprogram är det bästa beslutet någonsin att byta till Bitdefender Antivirus Plus. $ 74,99 / år Få det nu4. Återställ TCP-anslutningen
- Högerklicka på Start-menyknappen och öppna Kommandotolken (Admin)
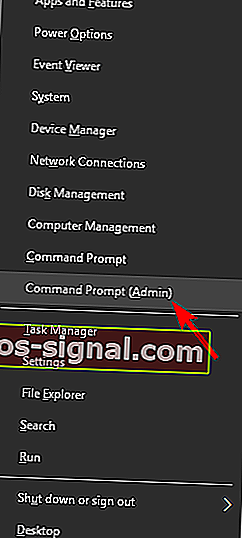
- Ange följande rader och tryck på Enter efter att du har angett var och en:
netsh int tcp set heuristics disabled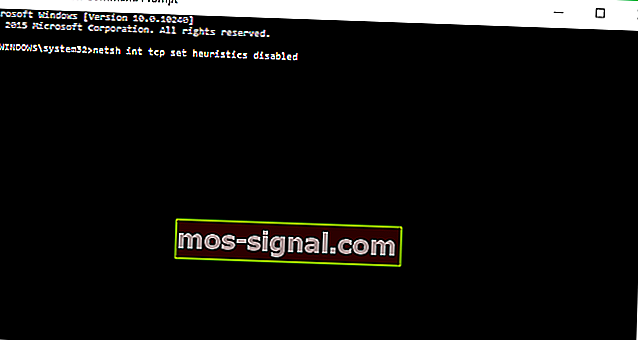
netsh int tcp set global autotuninglevel=disablednetsh int tcp set global rss=enabled
- Ange nu det här kommandot för att verifiera att de tidigare funktionerna har inaktiverats:
netsh int tcp show global
- Stäng fönstret Kommandotolken.
5. Kör Windows-nätverksfelsökaren
- Gå till Sök och skriv felsökning .
- Välj Felsök från menyn.
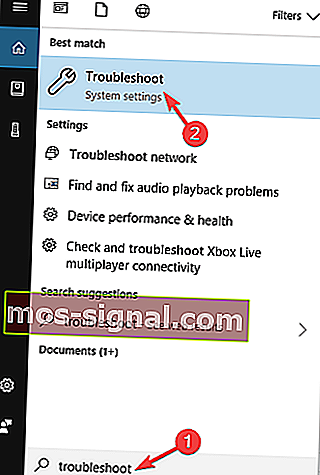
- Välj Nätverksadapter och klicka på Kör felsökaren .

- Följ instruktionerna på skärmen.
Om din felsökare inte laddas eller om du stöter på ett fel, kolla in den här användbara guiden som hjälper dig att lösa problemet.
6. Tilldela en manuell IP-adress
- Klicka på nätverksikonen i Aktivitetsfältet och välj ditt nätverk i menyn.
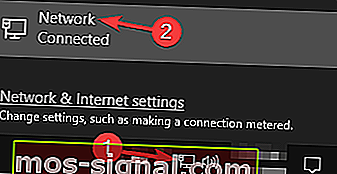
- Klicka nu på Ändra adapteralternativ .
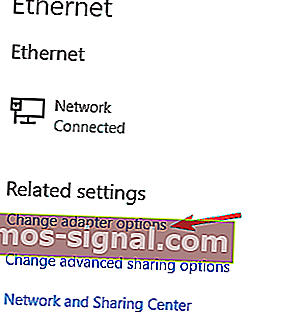
- Leta reda på din nätverksanslutning, högerklicka på den och välj Egenskaper i menyn.
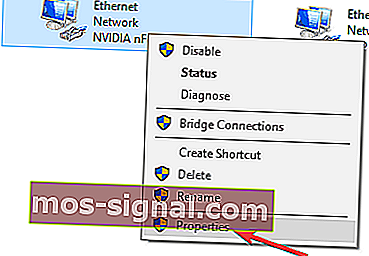
- Välj Internetprotokoll version 4 (TCP / IPv4) och klicka på Egenskaper .
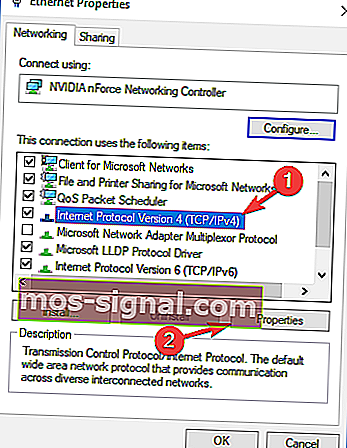
- Välj Använd följande IP-adress och ställ in följande data:
- IP-adress: 192.168.1.25
- Undernätmask: 255.255.255.0
- Standardgateway: 192.168.1.1
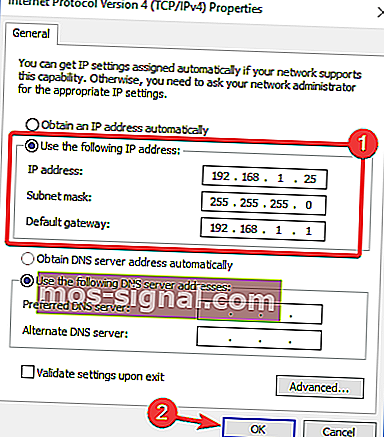
Klicka på OK för att spara ändringarna.
Obs! Tänk på att dessa siffror kanske inte fungerar för dig, så du måste ändra din IP-adress enligt formatet på din standardgateway.
För att ta reda på vad som är standardgatewayen på din dator, kolla bara nätverksegenskaperna på din dator eller på någon annan enhet som har internetåtkomst.
Om din IP-adress är inställd manuellt, välj alternativet Hämta IP-adress automatiskt och kontrollera om det löser problemet.
Kan du inte ändra den statiska IP-adressen? Ta en titt på den här artikeln och hitta rätt lösning för dig.
7. Ändra din DNS
- Följ steg 1-4 från föregående lösning.
- Välj Använd följande DNS-serveradresser och ställ in dessa värden:
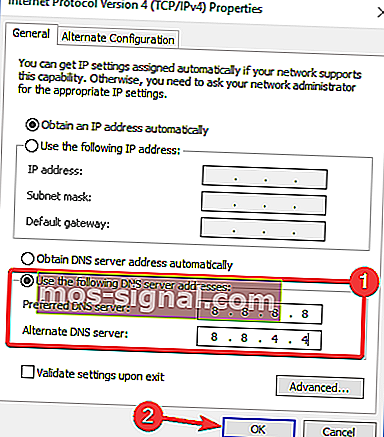
- Föredragen DNS-server: 8.8.8.8
- Alternativ DNS-server: 8.8.4.4
- Klicka på OK för att spara ändringarna.
Obs! Om du föredrar OpenDNS kan du använda den istället för Google DNS. Efter att du bytt DNS, kontrollera om problemet är löst. Tänk på att den här lösningen kan sakta ner nätverksanslutningen lite.
Om du redan använder en anpassad DNS väljer du Hämta DNS-server automatiskt och sparar ändringar.
8. Återställ din router
 Enligt vissa användare kan det begränsade Internet-anslutningsmeddelandet ibland visas på grund av din routers konfiguration.
Enligt vissa användare kan det begränsade Internet-anslutningsmeddelandet ibland visas på grund av din routers konfiguration.
Flera användare rapporterade att de fixade problemet helt enkelt genom att återställa routern till standard, så du kanske vill prova det.
För att återställa din router måste du komma åt din routers konfigurationssida och välja återställningsalternativ därifrån. Du kan dock också återställa din router genom att trycka på den dolda återställningsknappen på din router.
För detaljerade instruktioner om hur du återställer din router rekommenderar vi att du kontrollerar routerns instruktionsbok. Tänk på att genom att återställa din router kommer ditt Wi-Fi-nätverk att inaktiveras, så du måste ställa in det igen.
9. Återställ BIOS till standard
 Få användare hävdar att de har åtgärdat problemet helt enkelt genom att återställa BIOS till standard. Om du har en inbyggd nätverksadapter kan du kanske konfigurera den från BIOS.
Få användare hävdar att de har åtgärdat problemet helt enkelt genom att återställa BIOS till standard. Om du har en inbyggd nätverksadapter kan du kanske konfigurera den från BIOS.
Ibland kan dina BIOS-inställningar störa din nätverkskonfiguration, och för att lösa problemet måste du återställa BIOS till standard.
Detta är ganska enkelt, och för att se hur du gör det ordentligt på din dator, rekommenderar vi att du läser din moderkortshandbok för detaljerade instruktioner. Detta är en osannolik lösning, men få användare hävdar att det fungerar, så var noga med att prova det.
Om du inte vet hur du får åtkomst till din BIOS, här är en utmärkt guide som hjälper dig med det.
10. Återställ nätverksdrivrutinen
- Öppna Enhetshanteraren , hitta din nätverksadapter och dubbelklicka på den för att öppna dess egenskaper.
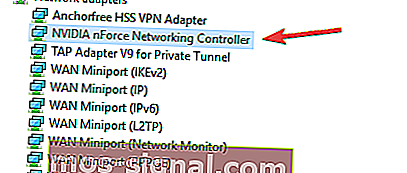
- Gå till Driver -fliken och klicka på Driver Roll Back knappen. Om den här knappen inte är tillgänglig klickar du på Avinstallera enhet för att ta bort drivrutinen.
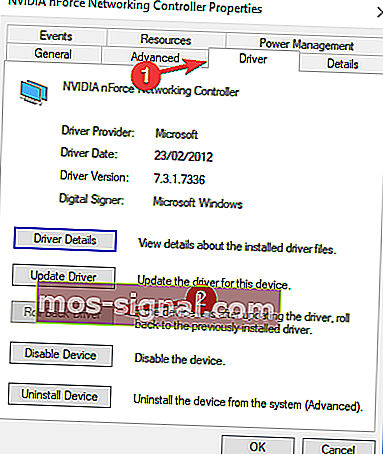
När du har avinstallerat nätverksdrivrutinen, starta om datorn och Windows installerar den saknade drivrutinen automatiskt.
Om du lyckats rulla tillbaka din drivrutin och vill undvika liknande problem i framtiden kan du blockera Windows 10 från att automatiskt uppdatera en viss drivrutin med hjälp av den här steg-för-steg-guiden.
Det skulle vara allt, jag hoppas att åtminstone några av dessa lösningar hjälpte dig med det begränsade internetanslutningsproblemet. Om du har några kommentarer, förslag eller kanske några andra lösningar för detta problem, gå till kommentarsektionen nedan.
Redaktörens anmärkning: Det här inlägget publicerades ursprungligen i april 2018 och har sedan moderniserats och uppdaterats i september 2020 för friskhet, noggrannhet och omfattning.