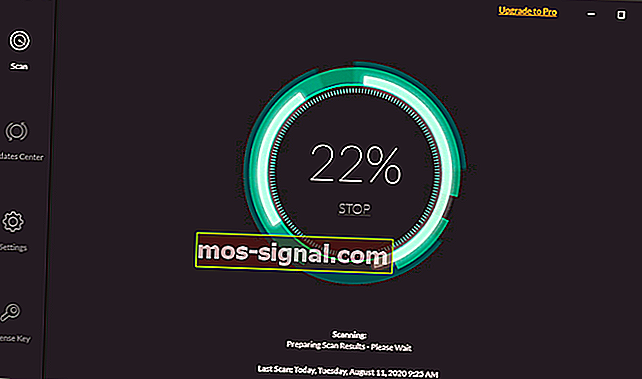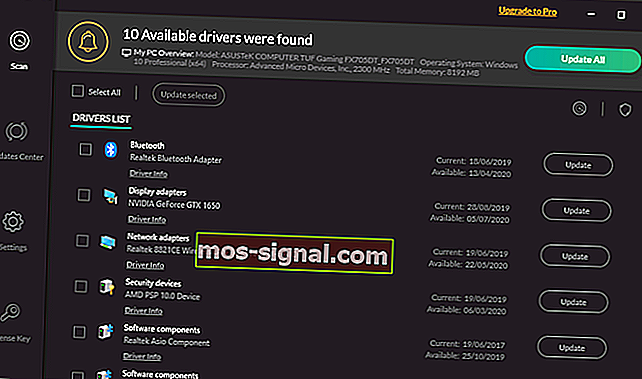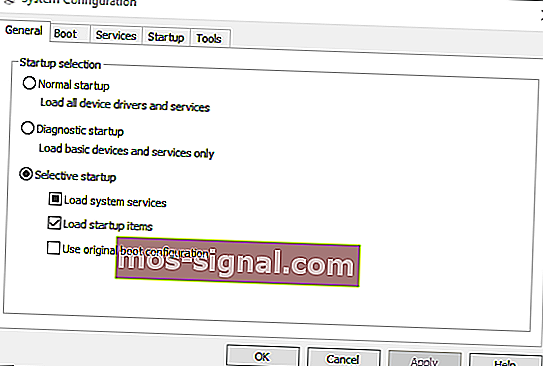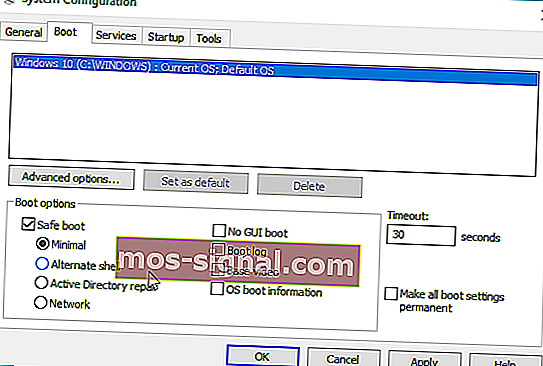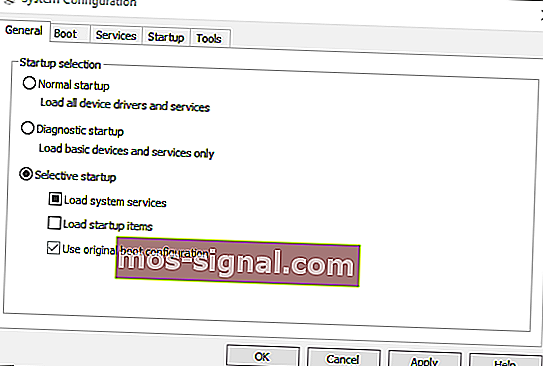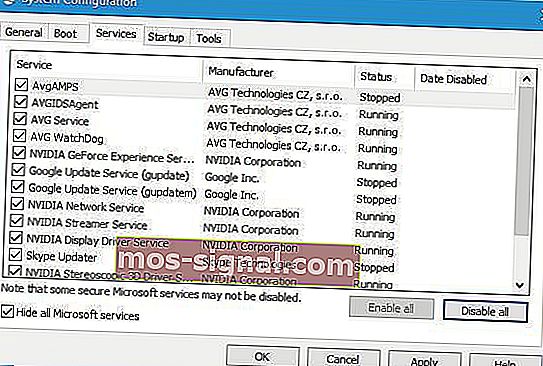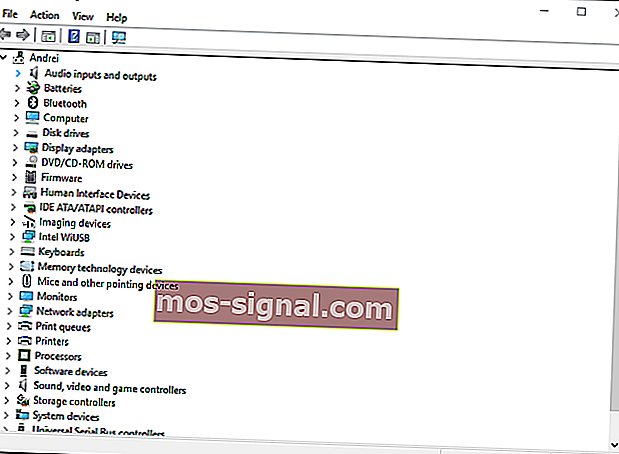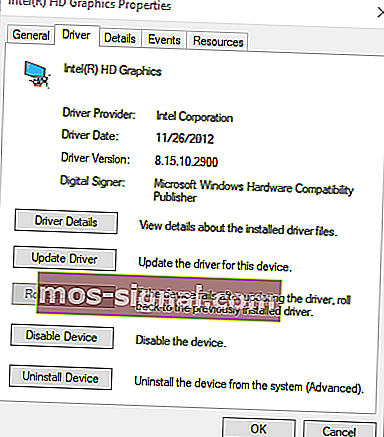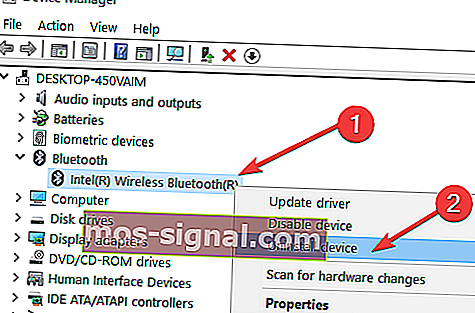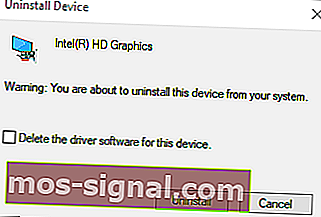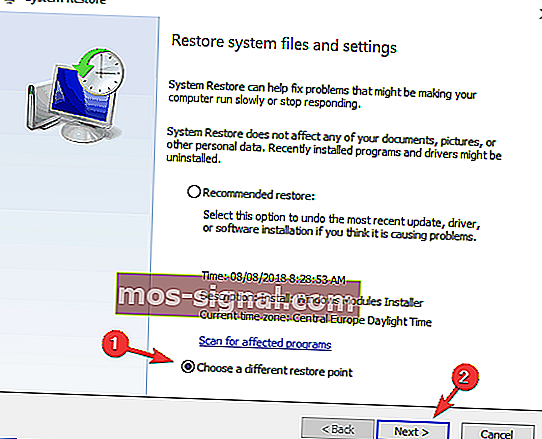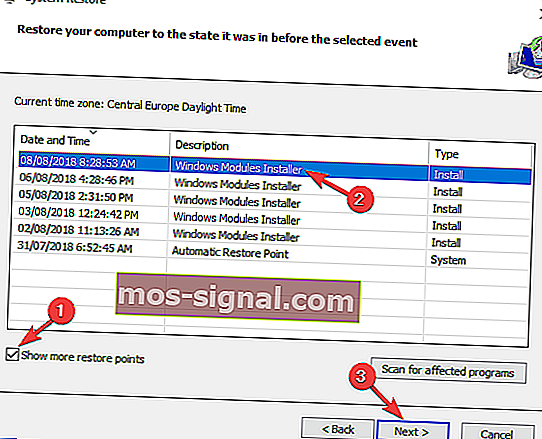KORRIGERA: Windows 10 ändrar upplösningen på egen hand
- Många användare rapporterade att deras Windows 10-upplösningsinställningar ändras automatiskt när de startar om sina enheter.
- Följ vår lista med lösningar nedan för steg för hur du löser problemet.
- Du kan hitta ännu mer omfattande guider på vår felsökningssida.
- Våra artiklar i Windows 10 Hub hjälper dig med fler tips och tricks för din Windows 10-bärbara dator, så kolla in den.

Windows 10-upplösningsinställningen konfigurerar vanligtvis inte sig själv. Ändå har vissa användare sagt att deras VDU: s upplösningar ändras från standardinställningen när de startar Windows.
Efter att ha justerat skärmupplösningen till en högre inställning, sjunker den sedan ned till en lägre upplösning efter att användarna startar om Windows. Det är en något förvirrande fråga som uppstår för vissa användare.
Upplösningens förändring kan ofta bero på inkompatibla eller skadade grafikkortdrivrutiner och alternativet Base video .
Dessutom kan motstridiga program från tredje part justera upplösningen. I den här artikeln visar vi hur du kan fixa upplösningen i Windows 10 när den automatiskt ändras.
Innehållsförteckning:
- Uppdatera dina drivrutiner
- Avmarkera alternativet för basvideo
- Rensa start Windows
- Uppdatering av drivrutin för återställning av grafikkort
- Installera om grafikkortdrivrutinen
- Återställ Windows till ett tidigare datum
Vad kan jag göra om Windows 10 ändrar upplösningen i sig själv?
1. Uppdatera dina drivrutiner

Upplösningsförändringen kan ofta bero på inkompatibla eller skadade grafikkortdrivrutiner så det kan vara en bra idé att se till att de är uppdaterade.
Du kan uppdatera kortdrivrutinerna med dedikerad programvara, till exempel DriverFix.
Här är stegen du behöver följa:
- Ladda ner DriverFix och starta verktyget.
- Vänta tills Driverfix skannar din dator.
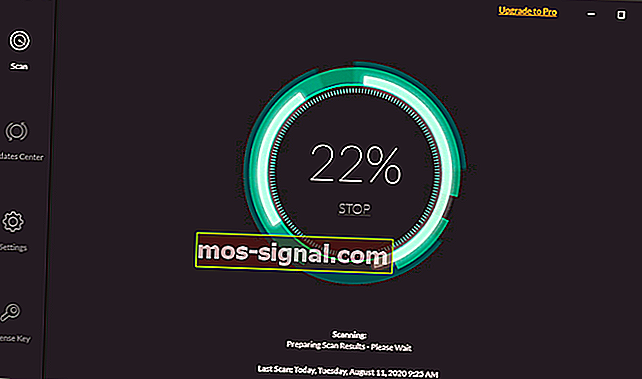
- Välj grafikkortdrivrutiner från din lista.
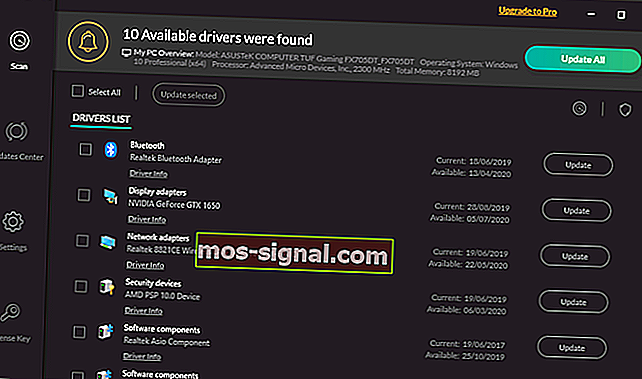
- Vänta medan DriverFix hanterar dina förare.
- Starta om din dator.

DriverFix
Uppdatera enhetens grafikkortdrivrutiner med det här fantastiska verktyget och hindra Windows 10 från att ändra upplösningen automatiskt. Gratis provperiod Hämta det nu2. Avmarkera alternativet för basvideo
- Tryck på Windows + X-tangenten.
- Klicka på Kör på menyn för att öppna tillbehöret.
- Ange msconfig i Kör och klicka på OK- knappen.
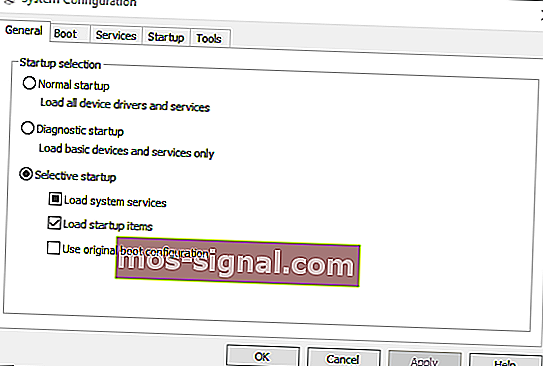
- Klicka sedan på fliken Start i fönstret Systemkonfiguration.
- Avmarkera video Base kryssrutan.
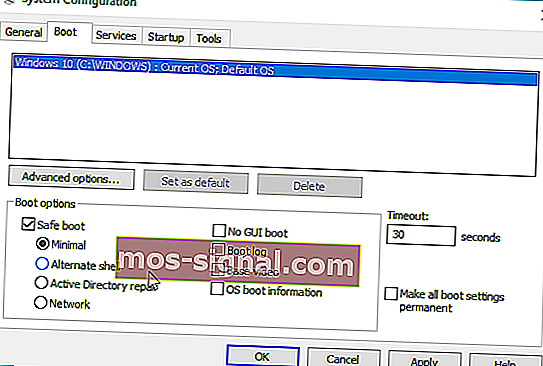
- Tryck på Apply- knappen för att bekräfta de nya inställningarna.
- Klicka på OK för att stänga fönstret.
- Starta om fönster efter att systemkonfigurationen har stängts.
3. Rengör startfönster
- Öppna Kör med Windows-tangenten + R snabbtangent.
- Input msconfig i Kör och klicka på OK .
- Klicka på alternativknappen Selektiv start på fliken Allmänt.
- Avmarkera Load startobjekt kryssrutan.
- Välj Load system services och Use original boot configuration options.
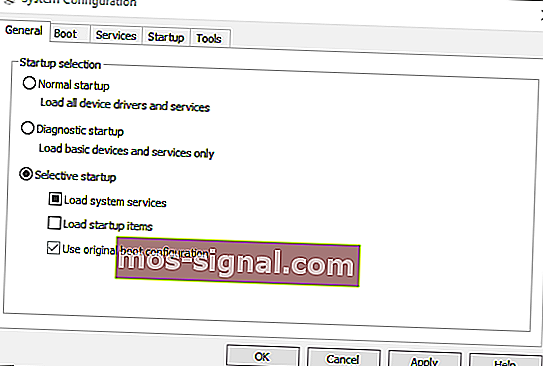
- Välj fliken Tjänster och klicka på Dölj alla Microsoft- tjänster.
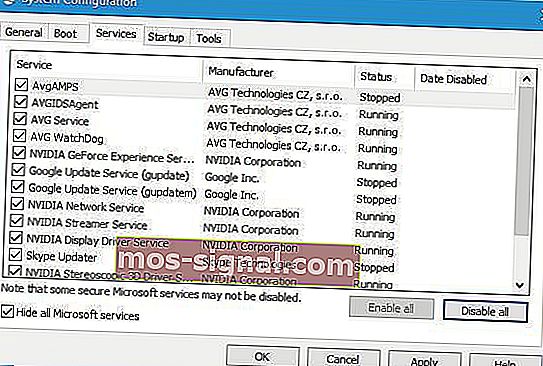
- Tryck på knappen Inaktivera allt .
- Välj alternativet Använd och tryck på OK- knappen.
- Välj sedan alternativet Starta om i fönstret Systemkonfiguration.
4. Uppdatering av drivrutin för återställning av grafikkort
- Tryck på Windows-tangenten + R för att starta Kör.
- Då ingångs devmgmt.msc i Kör och klicka på OK .
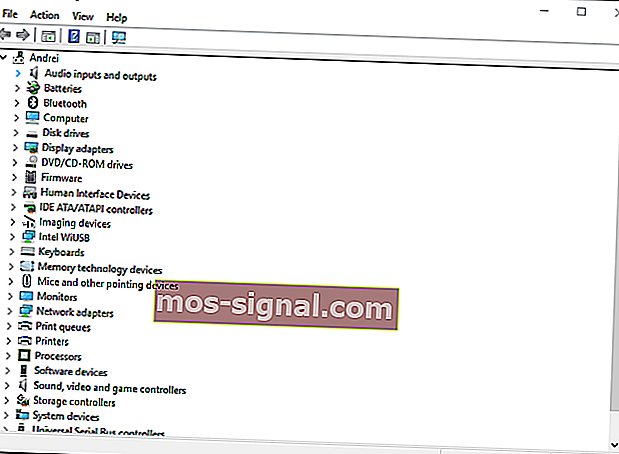
- Dubbelklicka på Display-adaptrar.
- Högerklicka på ditt grafikkort och välj Egenskaper .
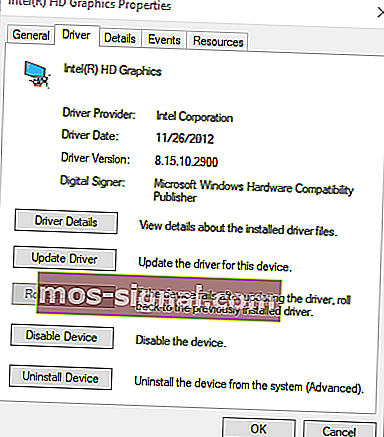
- Tryck sedan på Återställ tidigare drivrutin på fliken Drivrutin.
5. Installera om grafikkortdrivrutinen
- Öppna Enhetshanteraren fönstret.
- Expandera kategorin Displayadapters.
- Högerklicka på ditt grafikkort och välj alternativet Avinstallera enhet .
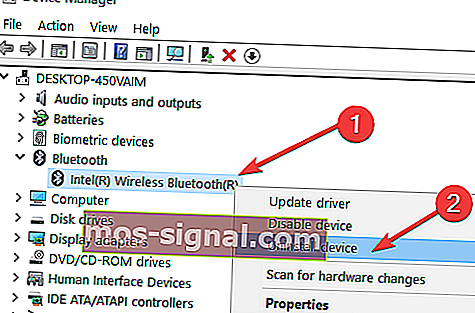
- Välj alternativet Ta bort drivrutin för den här enheten i dialogrutan Avinstallera enhet.
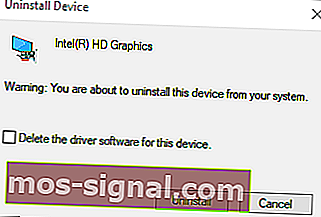
- Tryck på Avinstallera- knappen.
- Windows installerar automatiskt om en grafikkortdrivrutin när du startar om skrivbordet eller den bärbara datorn.
6. Återställ Windows till ett tidigare datum
- Öppna Kör med Windows-tangenten + R snabbtangent.
- Input rstrui i Kör textrutan och tryck på Enter.
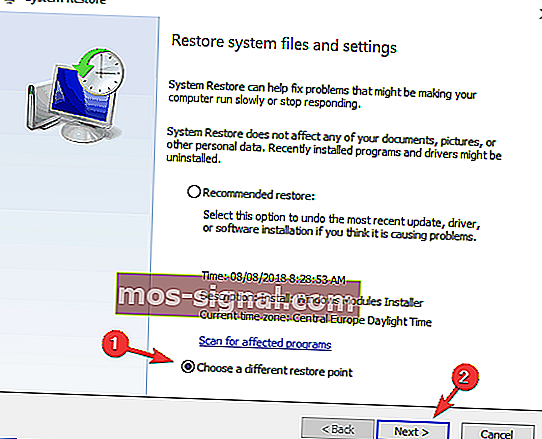
- Klicka på alternativet Välj en annan återställningsradio och tryck på Nästa .
- Markera kryssrutan Visa fler återställningspunkter .
- Välj en listad återställningspunkt och tryck på Nästa- knappen.
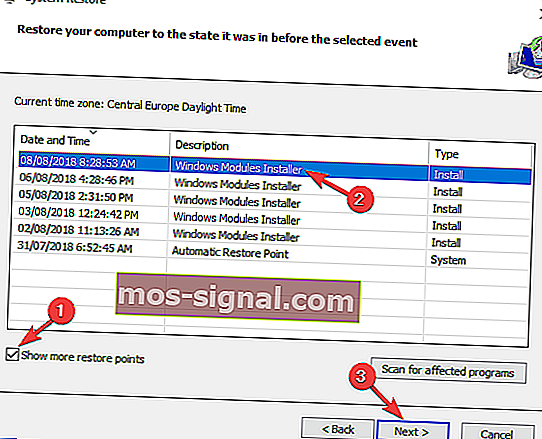
- Tryck på Slutför- knappen för att bekräfta din valda återställningspunkt och rulla tillbaka operativsystemet.
Det är några av de korrigeringar som användare har fixat skärmupplösningen med. Förutom dessa korrigeringar kan det också lösa problemet att stänga av skärmsläckaren och snabbstartläget.
Om du har ytterligare förslag eller rekommendationer, låt oss veta i kommentarfältet nedan.
Redaktörens anmärkning: Det här inlägget publicerades ursprungligen i oktober 2018 och har sedan moderniserats och uppdaterats i september 2020 för färskhet, noggrannhet och omfattning.