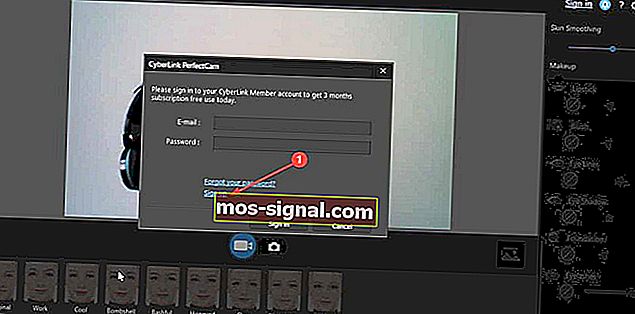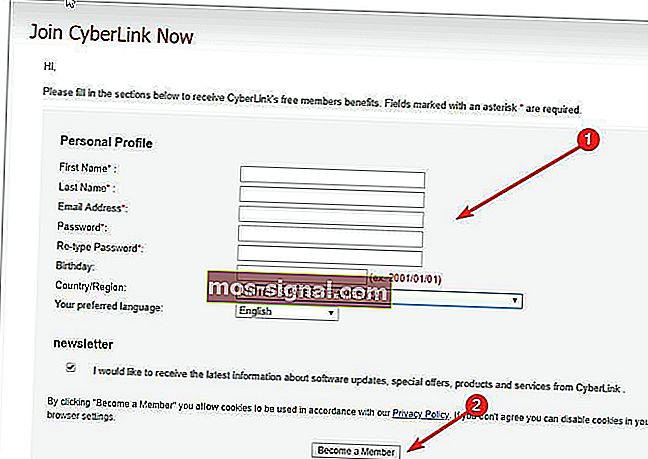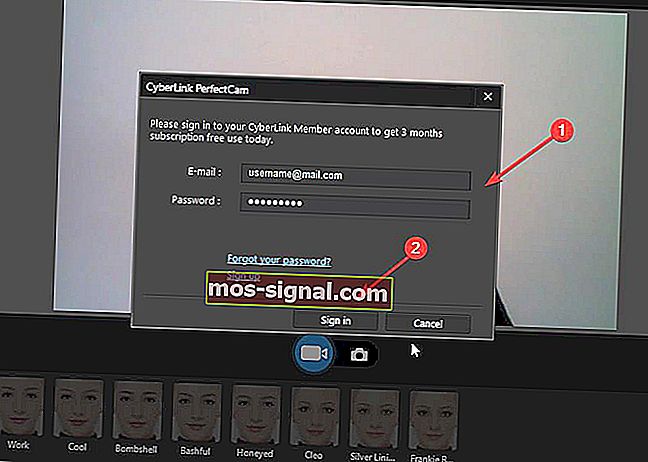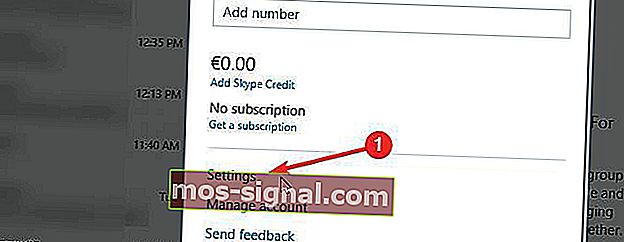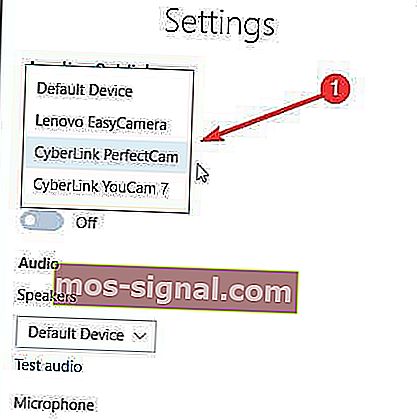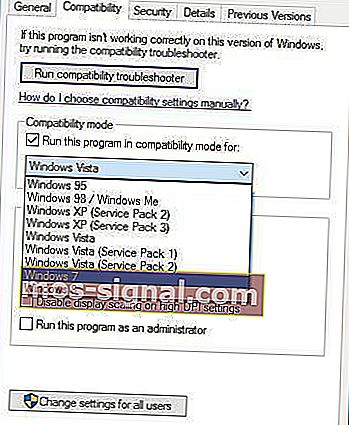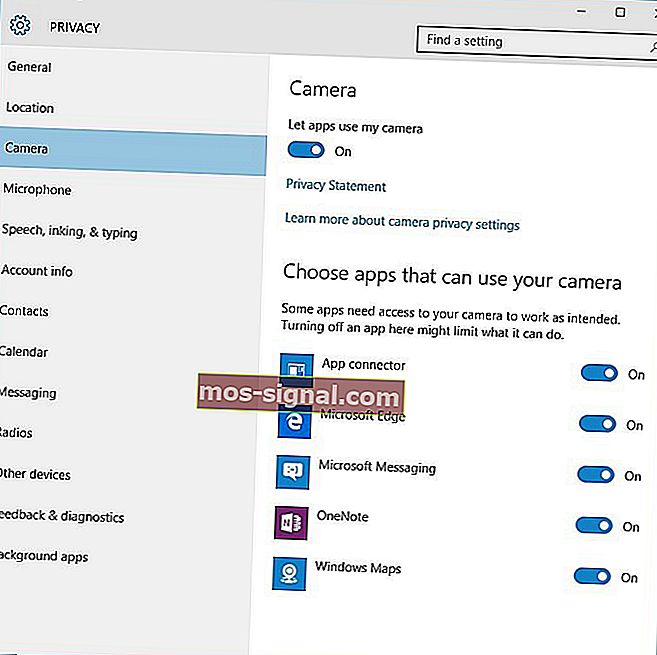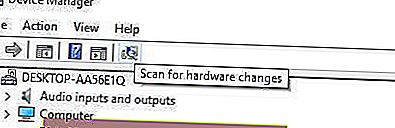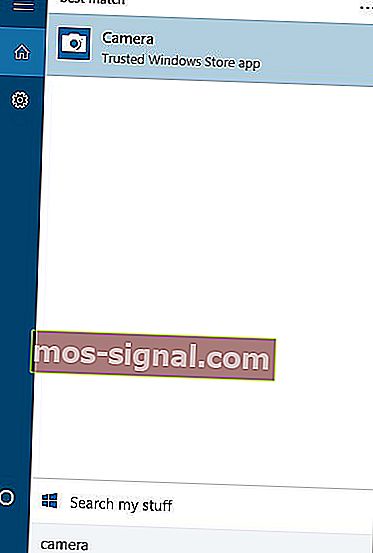Microsoft LifeCam-programvara och drivrutiner för Windows 10
- Det finns mer om Microsoft LifeCam än den underbara designen i svart och silver i aluminium. Det ger tydliga bilder och skarpa videoinspelningar som du kommer att älska.
- Låt oss hjälpa dig att hitta den nödvändiga Microsoft LifeCam-programvaran och drivrutinerna för Windows 10. Dessutom finns det inga problem för att stanna när du agerar snabbt.
- Snabbkorrigeringar till liknande problem finns också i avsnittet Felsökning av webbkameror.
- För vilken programvarulösning du än letar efter, gå tillbaka till vår Windows 10 Downloads Hub.

När du ringer Skype-samtal är det inte ovanligt att du använder webbkameran för att kommunicera med andra människor.
På tal om webbkameror har Windows 10-användare rapporterat några problem med Microsoft LifeCam , och idag ska vi lösa dessa problem.
Hur kan jag åtgärda Microsoft LifeCam-problem i Windows 10?
1. Använd programvara från tredje part
- Ladda ned och installera CyberLink Youcam 7 gratisversion från den officiella webbplatsen på din dator.
- Öppna den från installationsmappen. Gå till det nedre fältet och hitta Youcam-ikonen. Klicka på det.
- Från menyn väljer du Starta PerfectCam4 . Registrera dig för en 90-dagars provperiod genom att klicka på Registrera dig .
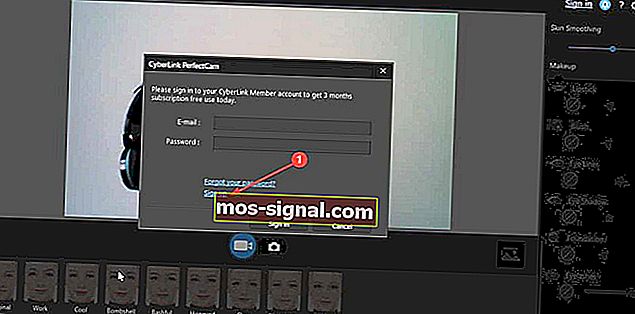
- Registrera dig på den officiella sidan och kontrollera verifieringslänken i din e-postadress.
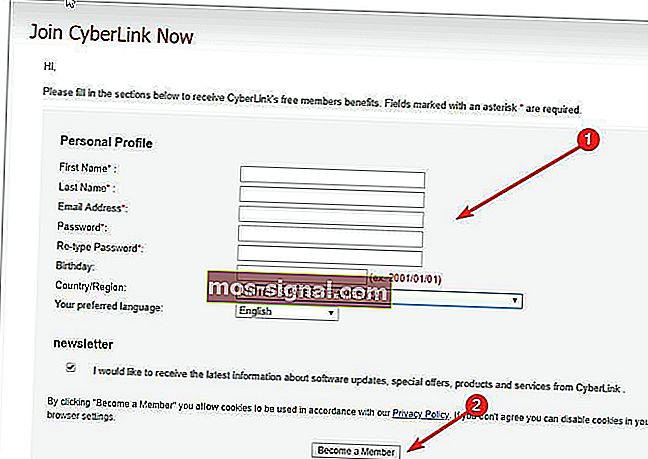
- Logga in på PerfectCam för att starta.
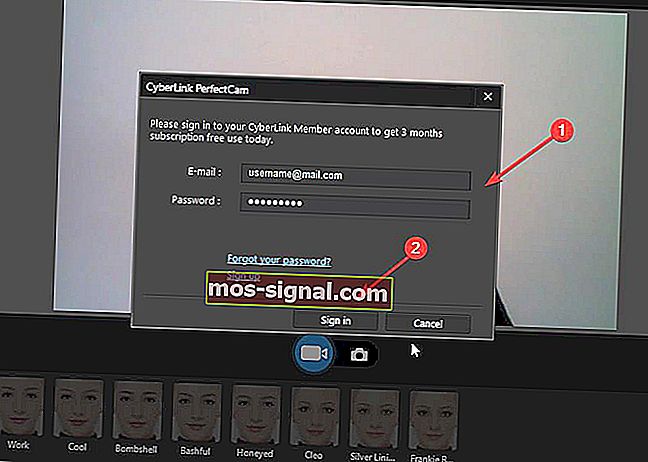
- Efter att ha loggat in, låt PerfectCam starta och öppna Skype. I sekvensens huvudfönster väljer du Sekretess> Samtal> Videoinställningar .
- På den här sidan väljer du CyberLink webbkamerafilter (leta efter PerfectCam i vårt fall) i rullgardinsmenyn Välj webbkamera .
- Klicka på Slutför- knappen för att spara dina ändringar och aktivera CyberLink YouCam (PerfectCam).
Om du inte har tid eller färdigheter och tålamod att följa vart och ett av de steg som anges nedan rekommenderar vi att du försöker en snabb lösning som kan fungera för dig: att använda programvara från tredje part.
Vi rekommenderar starkt att du använder CyberLink Youcam 7. Detta verktyg är en av de ledande på marknaden och är mycket pålitligt och kompatibelt med alla kameramodeller.
Det fungerade för oss och det är också gratis. Det kräver registrering på den officiella webbplatsen men det tar inte mer än 30 sekunder att registrera sig för en gratis version.
Om den här lösningen fungerar på din dator kan du använda det här verktyget på alla dina kameror och glömma bort alla sådana problem.
2. Snabbfix för de senaste Skype-versionerna
- Öppna Skype> klicka på Användarprofil i det övre vänstra hörnet (ikonen med din avatarbild). Klicka på Inställningar .
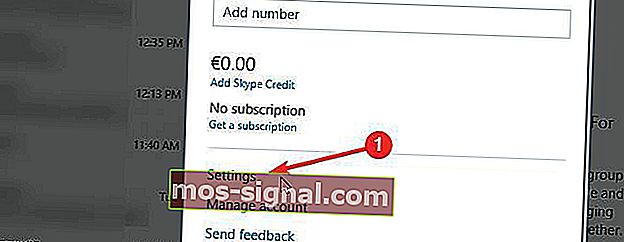
- Klicka sedan på rullgardinsmenyn Video och välj Cyberlink PerfectCam .
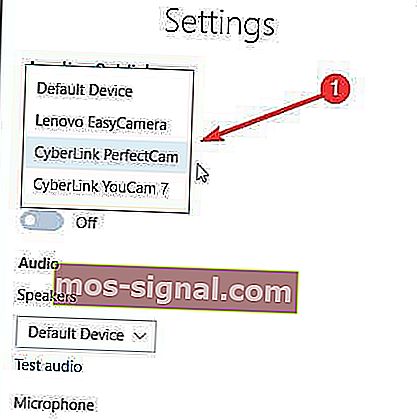
- Försök ringa några testsamtal. Denna lösning fungerade för vårt testteam från första försöket. Glöm inte att ta bort ditt webbkameraomslag om du har ett.
Om du har den nya Skype-versionen är det mycket lättare att åtgärda problemet. Om den här snabba lösningen inte fungerade för dig, använd lösningarna nedan.
Vi har skrivit mycket om webbkamerafrågor i Windows 10. Kolla in den här guiden för mer information.
3. Installera om Skype
- Öppna Inställningar och gå till System> Appar och funktioner .

- Hitta Skype i listan, välj det och klicka på Avinstallera- knappen.
- För att säkerställa att Skype är helt avinstallerat, ladda ner Skype Removal Tool och kör det på din dator. Detta verktyg bör ta bort alla spår av Skype från din dator.
- När Skype har avinstallerats laddar du bara ner den senaste versionen och installerar den.
Om din Microsoft LifeCam inte fungerar med Skype, försök installera om Skype på Windows 10. För att göra det, följ instruktionerna ovan.
4. Installera LifeCam-drivrutiner och LifeCam-programvara i kompatibilitetsläge
- Högerklicka på filen du vill köra och välj Egenskaper .

- Gå till fliken Kompatibilitet och markera Kör det här programmet i kompatibilitetsläge för .
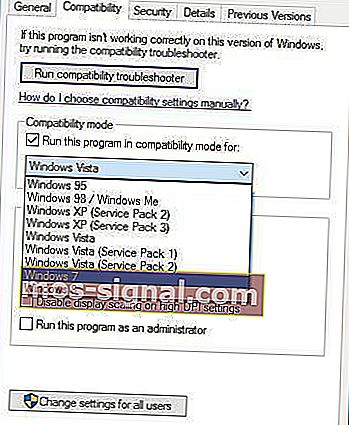
- I listan väljer du Windows 8 eller Windows 7 . Du kanske vill experimentera med andra alternativ om Windows 8 eller Windows 7 inte fungerar för dig.
- Klicka på Apply och OK .
- Försök att köra programmet igen.
Vissa applikationer fungerar inte korrekt i Windows 10, så du måste köra dem med kompatibilitetsläget .
När det gäller LifeCam-problem är det ibland bättre att du laddar ner Windows 8 eller till och med Windows 7-programvara / drivrutiner för det och installerar dem i kompatibilitetsläge .
Användare har rapporterat att LifeCam- webbkameran fungerar normalt efter installation av drivrutiner / programvara i kompatibilitetsläge för tidigare Windows-versioner.
För att köra program i kompatibilitetsläge på Windows 10, slutför proceduren ovan.
Vi bör nämna att du måste aktivera kompatibilitetsläge för både drivrutiner och LifeCam- programvara för att lösa problemet.
5. Avinstallera LifeCam-drivrutiner
- Öppna Enhetshanteraren genom att trycka på Windows-tangenten + X och välja Enhetshanteraren från listan.

- När Enhetshanteraren öppnas hittar du din LifeCam-drivrutin , högerklickar och väljer Avinstallera .

- Öppna nu Inställningar> Sekretess .
- Välj kamera från den vänstra rutan.
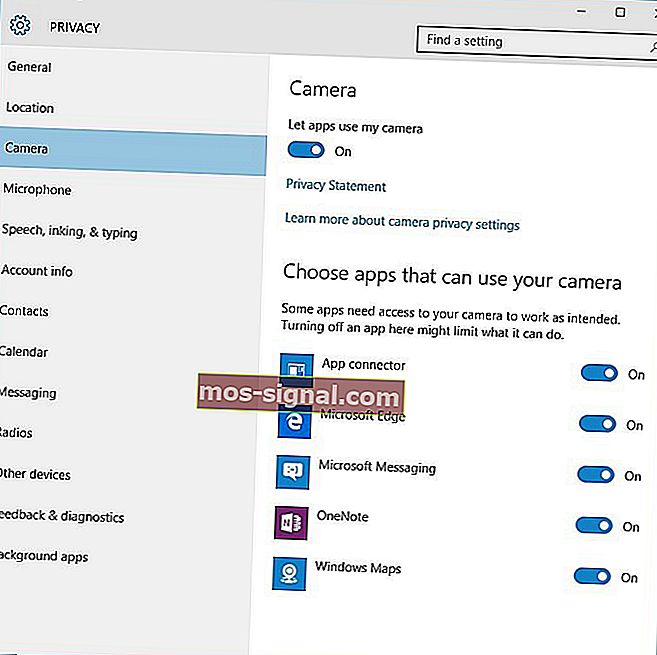
- I Kamera alternativ ser till att Let apps använder min kamera är påslagen .
- Starta om datorn efter det.
Se till att allt raderas med de bästa verktygen för borttagning av drivrutiner!
6. Ta bort LifeCam-programvara och LifeCam-drivrutiner
- Gå till Inställningar> System> Appar och funktioner .
- Hitta LifeCam- programvaran och avinstallera den.
- Gå nu till Enhetshanteraren och avinstallera LifeCam- drivrutiner.
- När du har avinstallerat drivrutinerna klickar du på knappen Sök efter maskinvaruändringar .
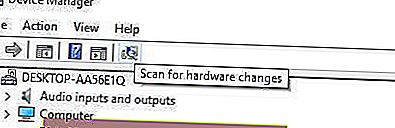
- Detta bör installera standarddrivrutiner på din dator och lösa LifeCam- problem.
Användare rapporterar att Windows 10 automatiskt installerar version 4.25 av LifeCam-drivrutinen, och om det händer kan du behöva rulla tillbaka till den tidigare versionen av drivrutinerna med Enhetshanteraren .
För att göra det, följ dessa instruktioner:
- Öppna Enhetshanteraren och hitta LifeCam- drivrutinen.
- Högerklicka på den och välj Återställ drivrutin .
7. Kör kameraprogramvaran
- Tryck på Windows-tangenten + S och skriv kamera .
- Välj Kamera i listan med resultat .
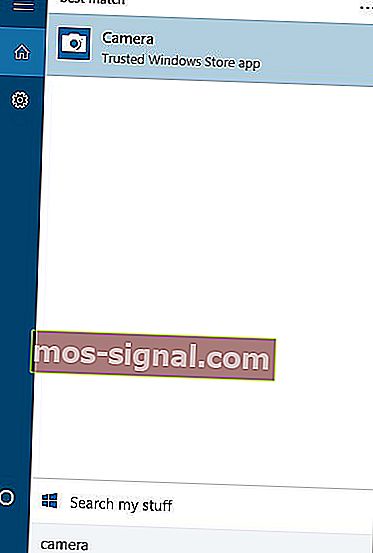
- Om din kamera fungerar som den ska ska du se bilden.
- Nu stänga kameran app och prova att använda LifeCam med Skype .
Detta låter som en ovanlig lösning, men vissa användare har lyckats lösa LifeCam- problem med Skype genom att köra Camera- appen.
Microsoft LifeCam kan vara en bra webbkamera, men det har vissa problem med Windows 10.
När det gäller problemen kan de flesta av dem lösas genom att uppdatera dina drivrutiner eller genom att installera om Skype. När det gäller kompatibilitets- och programvaruproblem, tänk på följande:
- Microsoft LifeCam HD-5000-programvara - Om du är orolig för Windows 10-kompatibiliteten bör Windows 8-programvaran för LifeCam HD-5000 också fungera på den här versionen.
- Microsoft LifeCam HD-3000-programvara - LifeCam HD-3000 kommer i en låda med en Windows 10-kompatibilitetsdekal. Snabbinstallationsguiden betyder inte att du behöver välja Windows 10 från den officiella nedladdningen av listan eftersom Windows 7 också fungerar.
- Microsoft LifeCam Studio-programvara - I ditt fall krävs ingen ytterligare programvara, firmware eller drivrutiner.
- Microsoft LifeCam bioprogramvara - Precis som ovan, kan du vara säker på att ingen uppdaterad programvara behövs.
FAQ: Läs mer om Microsoft LifeCam
- Vad är Microsoft LifeCam-programvara?
Programvaran är tänkt att vara ett visningsprogram för din Microsoft LifeCamera.
- Hur använder jag Microsoft LifeCam på Windows 10?
Du kan använda Microsoft LifeCam för att förbättra belysningen eller lägga till alla möjliga effekter i dina videor. Ta en närmare titt på dessa fantastiska verktyg för PC-videoredigering.
- Hur kan jag fixa Microsoft LifeCam fungerar inte med Skype?
För att snabbt lösa detta problem, försök installera om Skype. Du kan också välja att installera Classic Skype på Windows 10.
Redaktörens anmärkning : Det här inlägget publicerades ursprungligen i mars 2018 och har sedan moderniserats och uppdaterats i juni 2020 för friskhet, noggrannhet och omfattning.