Vad ska jag göra om HP-skrivare inte skannar i Windows 10

8 lösningar för att åtgärda skanningsproblem på HP-skrivare
- Kontrollera plattformskompatibilitet
- Återställ skrivaren
- Installera om HP: s skrivarprogramvara
- Öppna HP Felsökare för utskrift och skanning
- Kontrollera att Windows Image Acquisition Service är aktiverat
- Stäng av Windows Defender-brandväggen
- Återställ HP Printer & Scanner till fabriksinställningarna
- Kör en systemfilkontrollsökning
HP är bland de största skrivarmärkena för Windows 10. HP-modeller är vanligtvis allt-i-ett-skrivare som användarna kan skriva ut och skanna med. Skrivare som HP Deskjet 2130 och Envy 5540 är högt rankade modeller.
Ändå kan HP-skrivare fortfarande ha sin tillfälliga skanninghicka. Det är särskilt fallet för användare som just har uppgraderat till Windows 10 från Win 7 eller 8.1. Vissa användare har sagt på forumet att deras HP-skrivare inte skannar efter en plattformsuppgradering.
Så här kan användare fixa HP-skrivare som inte skannar.
Hur fixar jag en HP-skrivare som inte skannar
1. Kontrollera plattformskompatibilitet
Om din HP-skrivare inte skannar efter uppgradering till Windows 10, kontrollera att den är kompatibel med den plattformen. För att göra det, öppna sidan HP-skrivare - Windows 10-kompatibla skrivare i en webbläsare. Utöka en HP-modellserie på den sidan för att kontrollera om den innehåller din skrivarmodell. Om skrivaren inte är kompatibel med Win 10 behöver du en ny skrivare eller en kompatibel plattform.
2. Återställ skrivaren
Att stänga av och sätta på skrivaren kan ibland åtgärda problem med skanning och utskrift. Det kallas annars strömcykling, vilket kan återinitialisera en skanners konfigurationsparametrar. Stäng av skrivaren och dra ut kabeln. Anslut sedan skrivaren igen och slå på den cirka 10 till 20 minuter senare.
3. Installera om HP: s skrivarprogramvara
Ominstallering av HP-skrivarprogramvara är en av de bästa upplösningarna för att fixa HP-skrivarskanning efter uppgradering till Windows 10. Det säkerställer att användarna har de senaste HP-drivrutinerna för sina modeller. Så här kan användare installera om HP: s skrivarprogramvara.
- Högerklicka på Start-knappen och välj Kör .
- Ange 'appwiz.cpl' i textrutan Öppna och välj alternativet OK .

- Välj HP: s skrivarprogramvara som listas i appletens program och funktioner.
- Välj alternativet Avinstallera .
- Klicka på Ja för att ge ytterligare bekräftelse.
- Starta om Windows 10 efter att ha avinstallerat HP: s skrivarprogramvara.
- Därefter måste användare ta bort skrivaren från listan Skrivare och skannrar i Inställningar. För att göra det, öppna Cortana med Windows-tangenten + Q-tangentbordsgenväg.
- Mata in 'skrivare' i sökrutan och klicka på Skrivare och skannrar för att öppna fönstret som visas nedan.
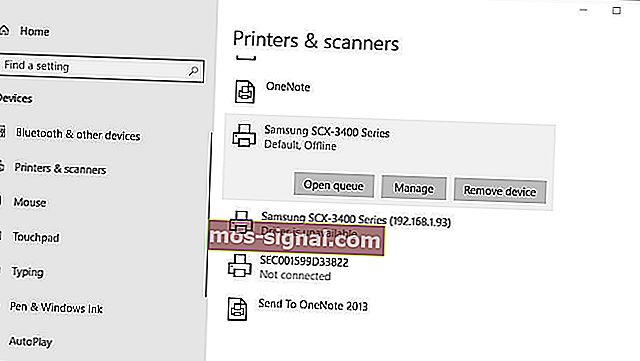
- Välj skrivaren och klicka på knappen Ta bort enhet . Observera att skrivaren ska vara på när du väljer det alternativet.
- Gå igenom riktlinjerna på skärmen för att ta bort skrivaren.
- Öppna HP: s supportsida som visas nedan i en webbläsare.
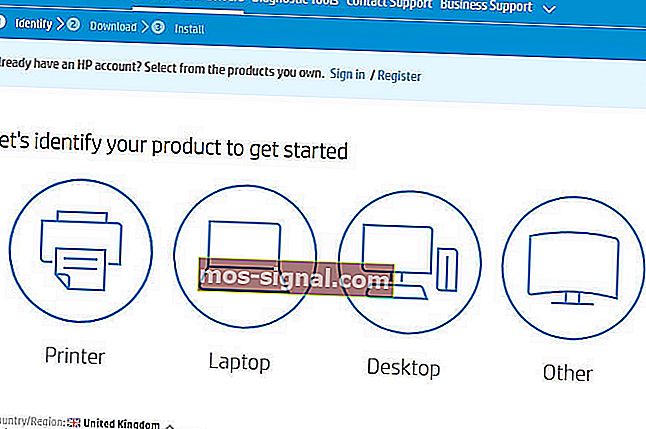
- Klicka på Skrivare för att öppna en sökruta. Ange önskad modell i sökrutan och tryck på knappen Skicka.
- Då öppnas en programvara och drivrutinsida för skrivaren. Klicka på Ändra på den sidan för att välja en 64 eller 32-bitars Windows 10-version på rullgardinsmenyn och tryck på Ändra- knappen.
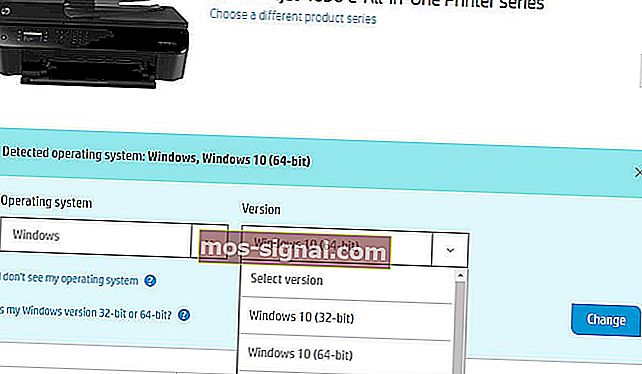
- Klicka på Ladda ner för att ladda ner skrivardrivrutinen och programvarupaketet.

- Öppna mappen som drivrutinen och mjukvarupaketet laddade ner till.
- Klicka på det nedladdade drivrutinen och mjukvarupaketet för att installera det.
- RELATERADE: Topp 5 trådlösa skrivare kompatibla med Windows 10
4. Öppna HP Felsökare för utskrift och skanning
HP har sin egen Print and Scan Doctor-programvara för att fixa både utskrift och skanning för sina skrivarmodeller. Så, den felsökaren kan åtgärda många HP-skrivarskanningsfel. Så här kan användare fixa HP-skrivarsökning med HP Print and Scan Doctor.
- Se till att skrivaren är på och ansluten till en stationär eller bärbar dator.
- Klicka på HP Print and Scan Doctor på HP: s kundsupportsida för att ladda ner felsökaren.
- Klicka på HPPSdr.exe för att öppna programvarans fönster.
- Klicka på Start och välj skrivaren som inte skannar.
- Välj alternativet Fix Scanning .
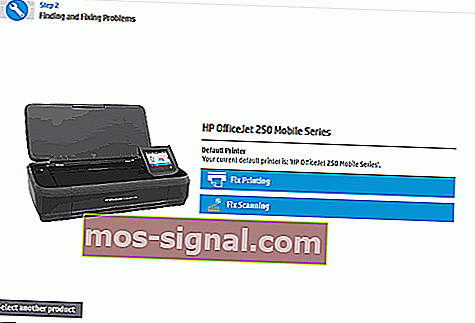
- Därefter kommer felsökaren att informera användarna om den upptäckte och åtgärdade några fel. Om den visar X-ikoner kan användarna behöva följa ytterligare riktlinjer från felsökaren.

5. Kontrollera att Windows Image Acquisition Service är aktiverat
Windows Image Acquisition Service är bland de viktigaste skanningstjänsterna. Således kan vissa användare behöva aktivera den tjänsten för att fixa sina HP-skrivares skanning. Användare kan aktivera WIA-tjänsten enligt följande.
- Högerklicka på Start-menyn för att öppna Win + X-menyn.
- Välj Kör på den menyn.
- Ange 'services.msc' i Kör tillbehöret och klicka på OK .
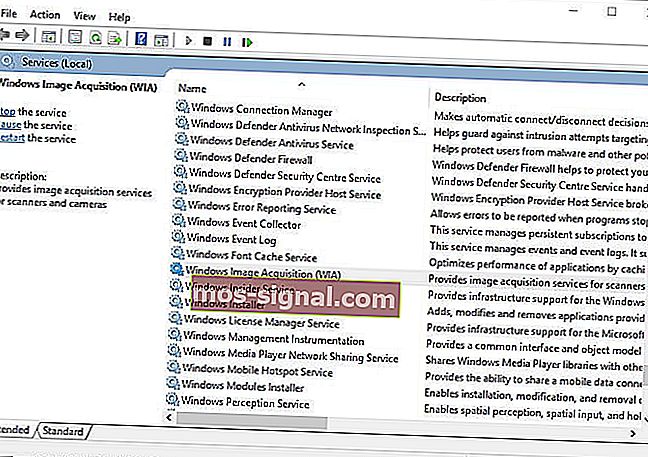
- Dubbelklicka på Windows Image Acquisition för att öppna fönstret i bilden direkt nedan.
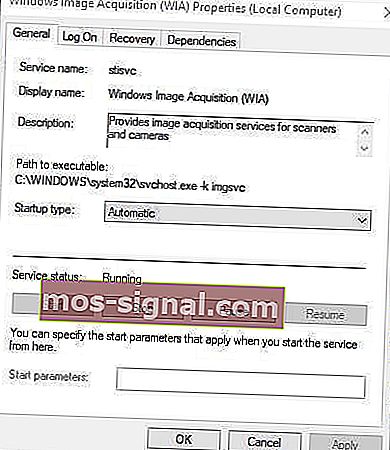
- Välj Automatiskt på rullgardinsmenyn Starttyp om WIA är inaktiverat.
- Tryck på Start- knappen.
- Välj alternativet Tillämpa .
- Klicka på OK för att stänga fönstret.
- Remote Procedure Call, DCOM, RPC Endpoint Mapper och Shell Hardware Detection är några av de andra viktigaste Windows-tjänsterna för skanning. Kontrollera att dessa tjänster också är aktiverade enligt beskrivningen ovan.
- RELATERADE: 5 bästa Zebra-skrivarverktyg för affärsanvändare: Du gillar verkligen nr 2
6. Stäng av Windows Defender-brandväggen
Denna upplösning kan fixa HP-skrivarsökning för användare som försöker använda en nätverksskrivare. Windows Defender-brandväggen kan blockera nätverksskrivarportar och kommunikation. Om du stänger av WDF och kanske andra brandväggar från tredje part kan det därför göra att skanningen för vissa användare fixas. Så här kan användare stänga av WDF i Windows 10.
- Öppna Cortana-appen.
- Ange "brandvägg" i sökrutan. Välj Windows Defender Firewall för att öppna kontrollpanelens applet i ögonblicksbilden nedan.
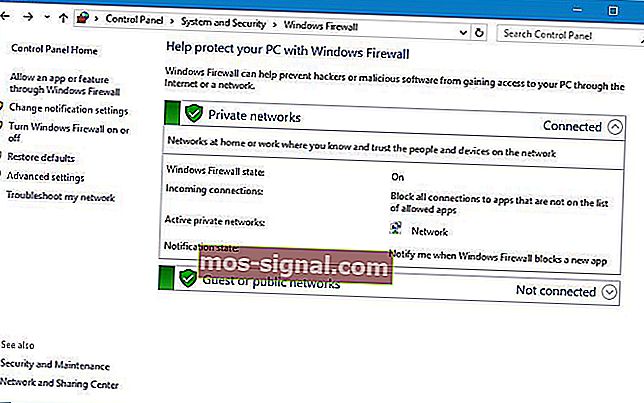
- Klicka på Slå på eller av Windows Defender-brandväggen till vänster om kontrollpanelens applet.
- Användare kan sedan välja alternativet Stäng av Windows Defender Firewall .

- Observera att HP Print and Scan Doctor också innehåller brandväggsinställningar. Användare kan öppna dessa inställningar genom att klicka på Nätverk > Felsökning av brandväggar i fönstret HP Print and Scan Doctor.
- Tryck sedan på Inaktivera- knappen för att stänga av valda brandväggar.
- Tryck på OK- knappen.
Antivirusprogram från tredje part kan också innehålla brandväggar. Så det kan också vara värt att tillfälligt inaktivera antivirusprogram från tredje part innan du skannar. De flesta antivirusverktyg inkluderar en inaktiverings- eller avstängningsknapp för någon beskrivning i deras systemfältets snabbmenyer. Högerklicka på verktygsikonen i systemfältet för att välja att stänga av eller inaktivera inställningen.
7. Återställ HP Printer & Scanner till fabriksinställningarna
Vissa HP-skrivare har ett alternativ som återställer dem till fabriksinställningarna, vilket kan lösa skanningsfel. Hur användare kan välja det alternativet varierar från skrivare till skrivare. Användare kan dock vanligtvis välja ett alternativ för Återställ fabriksinställningar i menyerna Setup eller Verktyg på skrivarens kontrollpaneler. Kontrollera skrivarhandboken för information om hur du återställer den till fabriksinställningen.
- RELATERAD: Vad ska jag göra om din HP-skrivare inte kunde skriva ut
8. Kör en systemfilkontrollsökning
Skadade systemfiler kan också vara en annan faktor bakom skanningsfel. Användare kan köra en systemfilsgranskare för att söka efter och reparera skadade filer och integritetsöverträdelser. Följ riktlinjerna nedan för att köra en SFC-skanning i Windows 10.
- Öppna Win + X-menyn med Windows-tangenten + X snabbtangent.
- Klicka på Command Prompt (Admin) för att starta Prompt.
- Mata in 'DISM.exe / Online / Cleanup-image / Restorehealth' och tryck på Retur innan du startar en SFC-skanning.
- Mata därefter in 'sfc / scannow' i kommandotolken och tryck på Enter.
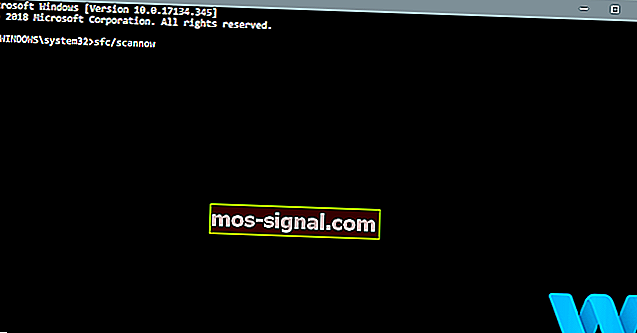
- SFC-skanningen kan ta ungefär en halvtimme att slutföra. Starta om skrivbordet eller den bärbara datorn om skanningen rapporterar att Windows Resource Protection har fixat något.
Ovanstående upplösningar kan eventuellt åtgärda flera HP-skanningsfel. Användare kan dock också skicka ett supportärende på HP: s kundsupportwebbplats om fler korrigeringar krävs.
RELATERADE ARTIKLAR SOM KONTROLLERAR:
- KORRIGERA: Skrivaren skannar inte i Windows 10, 8.1
- KORRIGERA: Brother-skrivaren skannar inte på Windows 10
- Så här fixar du Samsung-skrivare / skannerproblem i Windows 10







