KORRIGERA: AMD Catalyst Control Center öppnas inte i Windows 10
- AMD-grafikkort erbjuder fantastisk prestanda, så deras popularitet är ingen överraskning.
- Det finns dock många rapporter om att AMD Catalyst Control Center inte öppnas i Windows 10.
- Kolla in vårt Windows 10-avsnitt för att hitta nyheter, uppdateringar och allt du behöver veta om programmen.
- Ta en titt på vår Fix Hub för användbara guider om felsökning av tekniska problem.

Catalyst Control Center är ett program som levereras med AMD-skärmdrivrutiner och låter användare anpassa bildskärmsinställningar, visningsprofiler och videoprestanda.
Den här appen används främst av avancerade användare för alla möjliga saker, till exempel färgjustering eller skärmhantering, men när det här fantastiska programmet slutar öppna i Windows 10 blir det frustrerande.
Därför utarbetade vi en lista över möjliga lösningar som borde vara till nytta. Se till att kolla in dem nedan.
Hur kan jag få AMD Catalyst Control Center att öppna?
1. Uppdatera dina skärmdrivrutiner

- Ladda ner och kör DriverFix .
- Välj alternativet Skanna och vänta tills processen är klar.
- Kontrollera resultaten och de rekommenderade åtgärderna.

DriverFix visar exakt vilka drivrutiner som behöver uppdateras. Du har båda möjligheten att uppdatera flera drivrutiner samtidigt, om det behövs, eller välja Uppdatera- knappen bredvid varje drivrutin.
DriverFix är utformat för att göra hela drivrutins nedladdnings- och installationsjobb istället för dig.
Detta är det bästa sättet att undvika permanenta skador på din dator genom att få rätt drivrutinsversioner.

DriverFix
Låt dina drivrutiner uppdateras automatiskt med DriverFix. Verktyget gör allt för dig! Gratis testperiod Besök webbplatsen2. Starta Catalyst Control Center från installationskatalogen
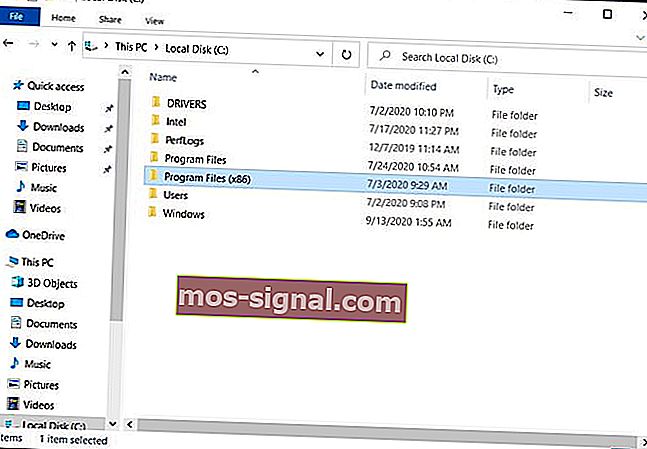
- Navigera till programfiler (x86) .
- Öppna ATI Technologies- mappen.
- Välj ATI.ACE .
- Öppna Core -Static och välj amd64 .
- Dubbelklicka på CLIStart.exe för att köra.
Dessutom kan du skapa en genväg på skrivbordet så att du inte behöver navigera genom mappar varje gång du vill köra CCC.
3. Stäng alla Catalyst-uppgifter
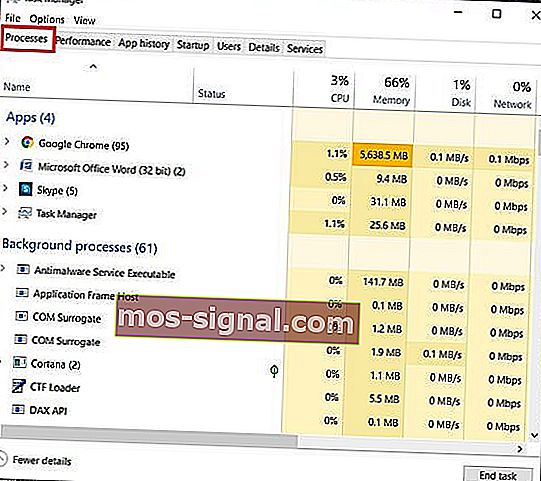
- Tryck på Win + X-tangenterna .
- Välj Task Manger .
- Gå till Processer .
- Avsluta alla uppgifter relaterade till Catalyst.
- Gå tillbaka till skrivbordet och starta AMD Catalyst Control Center.
4. Kör en SFC-skanning

- Gå till Start och skriv cmd.
- Högerklicka på kommandotolken .
- Kör kommandotolken som administratör .
- Ange kommandot sfc / scannow och tryck Enter.
- Vänta tills skanningsprocessen är klar och starta om datorn.
- Starta AMD Catalyst Control Center igen.
Har du problem med att komma åt kommandotolken som administratör? Ta en närmare titt på den här guiden.
5. Uppdatera din dator
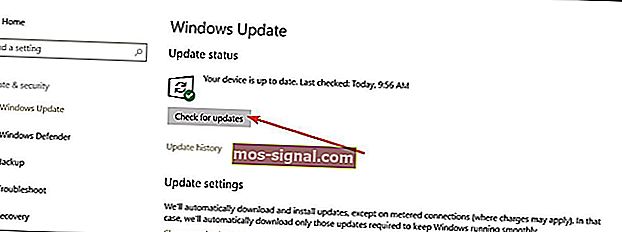
- Gå till Inställningar .
- Öppna Update & Security.
- Klicka på Windows Update och leta efter uppdateringar.
Se till att du kör de senaste Windows 10-uppdateringarna på din maskin. Detta innebär att du bör installera alla tillgängliga kritiska, rekommenderade och valfria korrigeringsfiler.
Ibland är det inte lätt att justera inställningarna, men i de flesta fall kan det komma till förnuft genom att avinstallera och installera om.
Det är det, om du har några kommentarer eller frågor, ta dig bara till kommentarfältet nedan.
Redaktörens anmärkning : Det här inlägget publicerades ursprungligen i oktober 2015 och har moderniserats och uppdaterats i september 2020 för färskhet, noggrannhet och omfattning.







