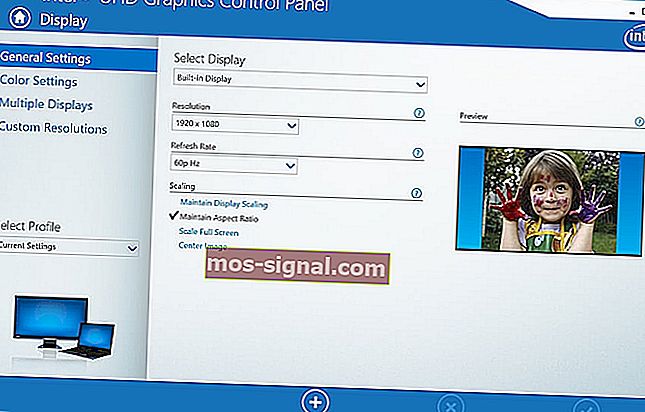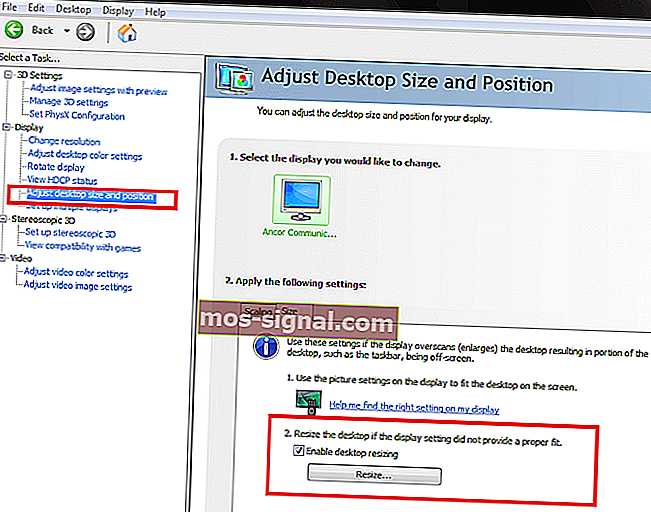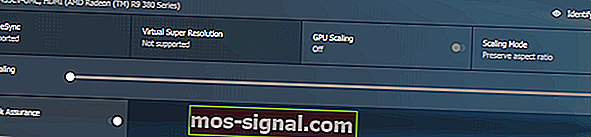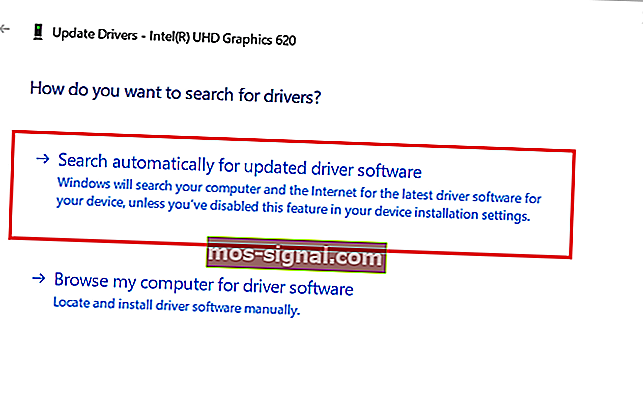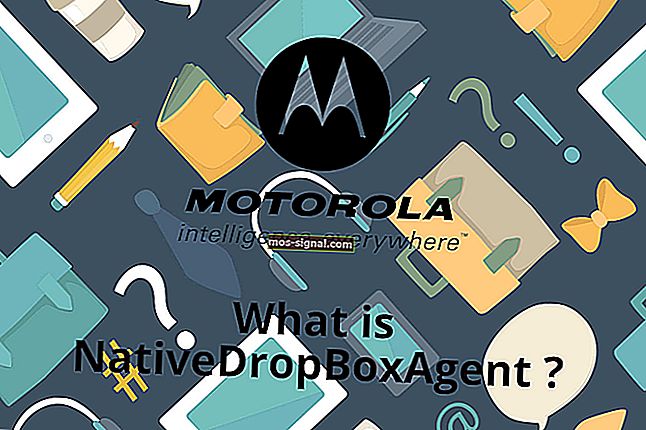Windows 10 passar inte skärmen? Prova dessa korrigeringar

Om du använder en extern skärm med din dator kan du stöta på skalningsproblem. Flera användare har rapporterat att Windows 10 inte passar till skärmproblem i Microsoft-communityn.
Jag har just uppgraderat min stationära dator till Windows 10, från Windows 8.1, men aktivitetsfältet och resten av skärmen sträcker sig från skärmen.
Det här problemet uppstår på grund av en felaktig skalningsinställning eller föråldrade drivrutiner för bildskärmsadaptern.
Om du också är besvärad av det här problemet, här är några tips för felsökning som hjälper dig att lösa problemet.
Felsök skalningsproblem i Windows 10
1. Ändra skärmstorleken manuellt
- Du kan manuellt ändra storlek på skärmen så att den passar skärmen med den grafiska kontrollpanelen.
- Beroende på om du har en dedikerad GPU eller en integrerad, följ stegen nedan för att manuellt justera skärmstorleken.
Justera skärmen på Intel Graphics
- Skriv Intel i sökfältet och klicka på alternativet I ntel Graphic Control Panel .
- I Intel Graphics Control Panel, klicka på klicka på Display (längst ner till vänster).

- Klicka på fliken Allmänna inställningar .
- Klicka på rullgardinsmenyn under ”Upplösning” och välj bildskärmens upplösning. Det är om skärmen endast stöder 1366 x 768 pixlar upplösning , välj det här alternativet. Om bildskärmen stöder HD eller UHD, välj upplösningen därefter.
- Klicka på Apply för att spara ändringarna.
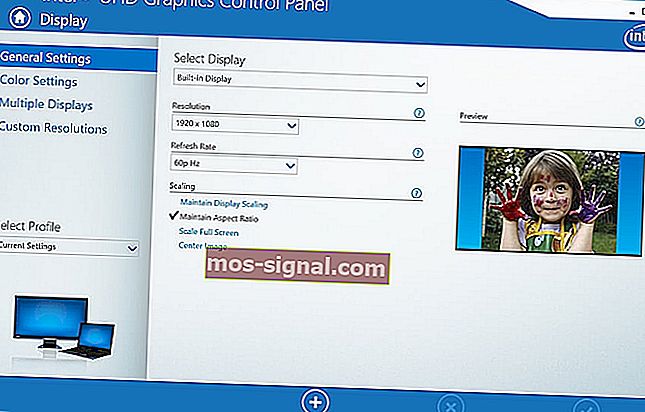
- Om problemet kvarstår klickar du på fliken Anpassad upplösning under Display.
- Klicka på Ja för att bekräfta varningsmeddelandet.
- Här kan du ändra skärmens höjd och bredd manuellt. Gör nödvändiga ändringar och klicka på knappen Lägg till (+) .
- Du kan välja Anpassad upplösning från Allmänna inställningar igen.
Justera skärmstorleken på NVIDIA GPU: er
- Högerklicka på skrivbordet och välj Nvidia Control Panel.
- I den vänstra rutan klickar du på fliken Justera skrivbordsstorlek och position .
- Klicka på fliken Storlek under ” Tillämpa följande inställningar ” från den högra rutan .
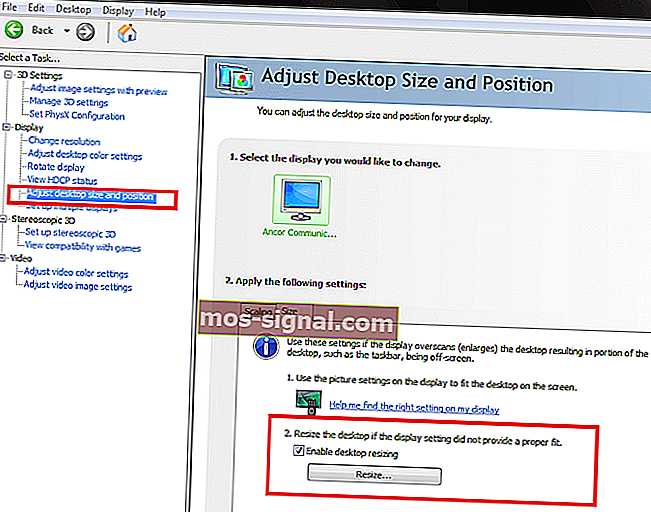
- Markera rutan " Aktivera storlek på skrivbordet " under " Ändra storlek på skrivbordet om skärminställningen inte gav rätt passform ".
- Spara ändringarna och kontrollera om Windows 10 passar skärmen.
Justera skärmstorleken i AMD-kontrollpanelen
- Högerklicka på skrivbordet och klicka på AMD Radeon Settings.
- Klicka på fliken Display i ADM Radeon Setting-fönstret .
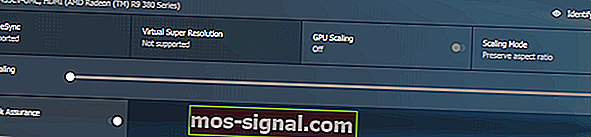
- Använd skjutreglaget HDMI-skalning för att justera HDMI-skalningen.
- Förhandsgranskningen ska vara synlig på skärmen i realtid. Ställ in skalningen till önskad position och det är det.
Vill du fixa AMD GPU-skalningsproblem för gott? Kolla in den här fantastiska guiden.
2. Uppdatera skärmadapterdrivrutinen
- Om problemet kvarstår kan du försöka uppdatera drivrutinen för bildskärmsadaptern från Enhetshanteraren.
- Skriv enhet i sökfältet och klicka på Enhetshanteraren.
- I Enhetshanteraren expanderar du avsnittet Displayadapter .

- Högerklicka på din grafiska enhet och välj Uppdatera drivrutin.
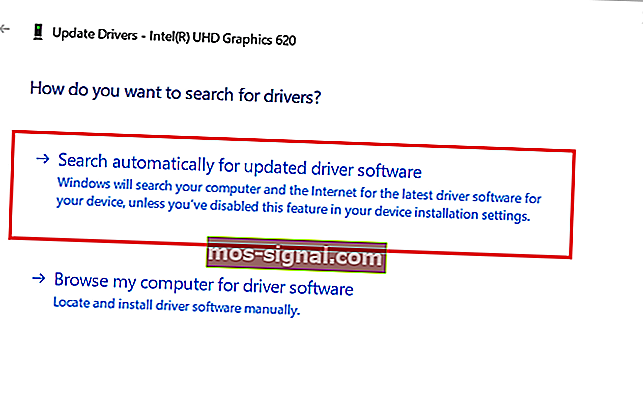
- Välj alternativet " Sök automatiskt efter uppdaterad drivrutin och programvara ".
- Windows söker nu efter en väntande uppdatering och laddar ner den.
- När uppdateringen är installerad, kontrollera om Windows 10 passar skärmen.
Om du använder en TV som en extern bildskärm, se till att du justerar zoomalternativet på TV: n innan du gör några ändringar på källenheten.
Följ stegen i den här artikeln för att fixa att Windows 10 inte passar skärmproblemet. Låt oss veta vilken fix som fungerade för dig i kommentarerna.
RELATERADE BERÄTTELSER DU KAN Gilla:
- Hög CPU-användning och låg GPU-användning stör dig? Prova dessa 10 korrigeringar
- Är anpassad skalning under 100% möjlig i Windows 10?
- Min nya dator visar inget [FIXED OF EXPERTS]