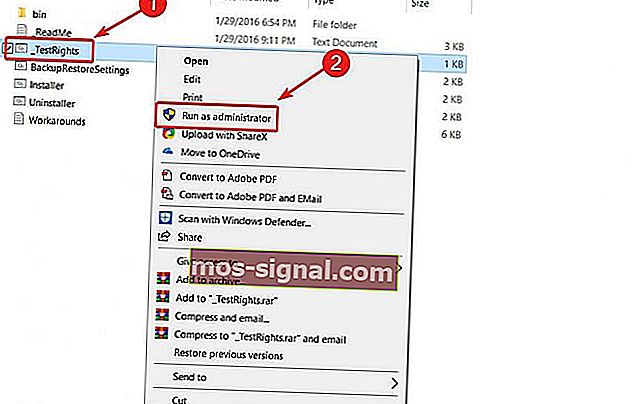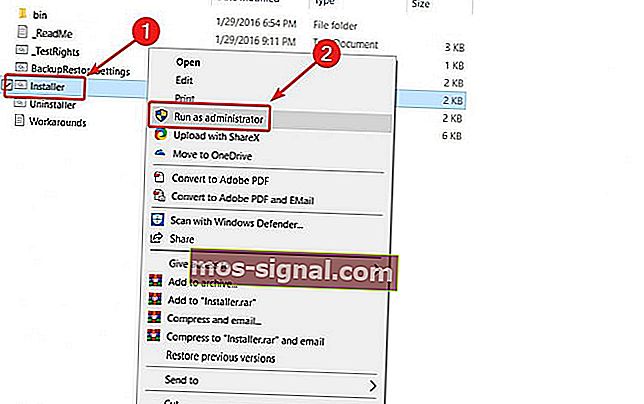Ladda ner och installera Windows Media Center på Windows 10
- Om du vill använda Windows Media Center på Windows 10 bör du veta att Microsoft inte stöder det här verktyget längre.
- Du kan dock ladda ner den från en inofficiell källa, och vi guidar dig genom stegen.
- Om du letar efter ett alternativ till Windows Media Center har du en hel del att välja mellan.
- Håll också kontakt med allt Windows-relaterat genom att besöka vår Windows 10 Hub.

Microsoft bestämde sig för att klippa Windows Media Center när Windows 10 startades, även om det var en av Windows-funktionerna som många gillade.
De som inte var uppmärksamma på Media Center missar inte det, men de som använde denna programvara för att hantera videor och annat medieinnehåll vill nog ha det tillbaka.
Det brukade vara möjligt att installera Windows Media Center i några tidigare versioner av Windows 10 Preview, men inte längre. Men om du vill använda den på de senaste versionerna av Windows 10 finns det något du kan göra.
Hur kan jag installera Windows Media Center på Windows 10?
Det enklaste sättet är att ladda ner och installera det från en inofficiell källa. Tyvärr är det enda sättet att installera Media Center eftersom WMC inte längre stöds av Microsoft. Även om detta inte är en officiell lösning är det fortfarande värt ansträngningen om du vill använda denna programvara.
När du har laddat ner den extraherar du filerna och kör installationsprogrammet med administratörsrättigheter.
Du kan ladda ner Windows Media Center från följande källor:
64 bitar
- .7z Installer (Mega)
32 bitar
- .7z Installer (Mega)
Ansvarsfriskrivning: Detta är en inofficiell nedladdningsspegel för Windows Media Center-programvaran. WindowsReport ansvarar inte för nedladdningen eller installationspaketet.
Observera att detta är en .7z-fil, så du behöver också ett lämpligt verktyg för att packa upp den.
När du har laddat ner en riktig version av Windows Media Center för din Windows 10-dator gör du följande för att installera den:
- Extrahera alla filer och mappar från arkivet. Du får en WMC-mapp.
- I WMC-mappen högerklickar du på _TestRights.cmd och går till Kör som administratör .
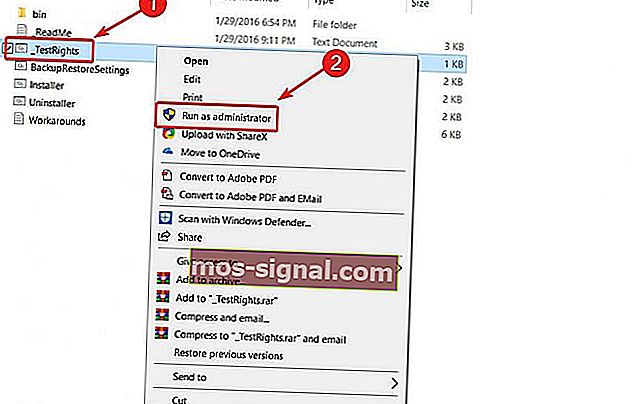
- Därefter högerklickar du på Installer.cmd och kör den också som administratör.
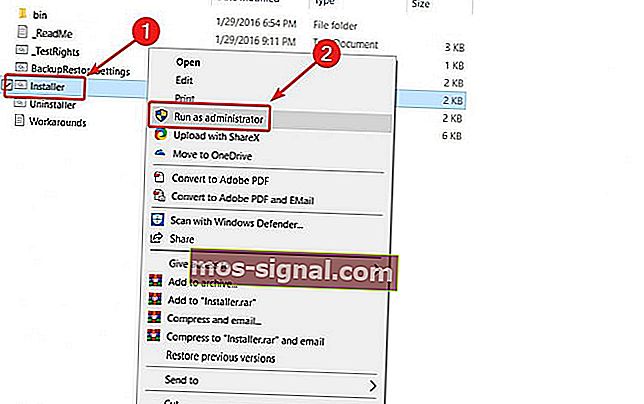
- Avsluta installationen.
Denna process ska installera Media Center på din dator utan problem. Om installationen misslyckas av någon anledning kan du försöka starta om systemet och upprepa processen.
Å andra sidan, om du tidigare har installerat WMC eller om du har uppgraderat från Windows 7 eller 8.1 och tidigare hade WMC installerat, kan du behöva högerklicka på Uninstaller.cmd- filen och välj Kör som administratör för att ta bort eventuella kvarvarande bitar av appen innan den installeras om.
Det här är också filen du behöver köra om du någonsin vill avinstallera Windows Media Center helt.
När du har installerat Media Center framgångsrikt visas det i Start-menyn under Tillbehör.
Har du ytterligare problem med Media Center på Windows 10? Hitta rätt lösning här.
Återigen finns det inget annat känt sätt att installera den här funktionen på Windows 10, eftersom Microsoft inte stöder den längre. Men om du vill installera den från en extern källa har du inga problem.
Det handlar om det. Hoppas att processen fungerade felfritt och nu kan du köra Windows Media Center på din Windows 10-dator.
Om du har fler frågor om installationsprocessen, tveka inte att lämna dem i kommentarfältet nedan.
Redaktörens anmärkning: Det här inlägget publicerades ursprungligen i september 2016 och uppdaterades fullständigt och uppdaterades i juli 2020 för färskhet, noggrannhet och omfattning