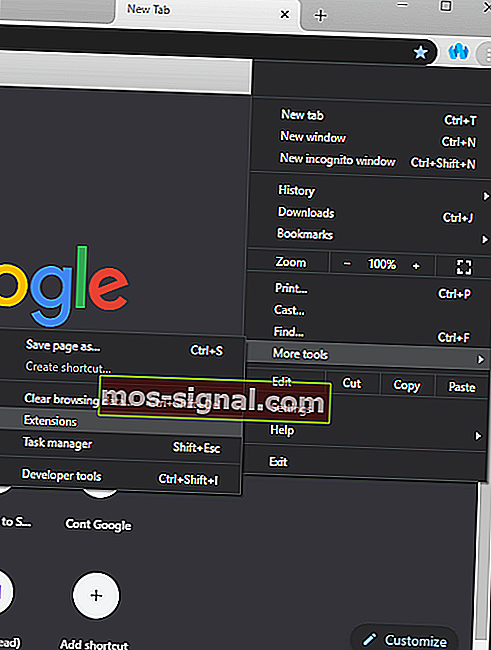Visas inte ditt verktygsfält i Google Chrome? Prova detta
- Google Chrome är för närvarande en av de mest pålitliga webbläsarna, vilket bekräftas av användare över hela världen.
- Åtgärda Chrome-fel är relativt enkelt och idag visar vi dig vad du ska göra om ditt verktygsfält saknas i webbläsaren.
- För att lösa problemet, se till att du inte använder Chrome i helskärm och kontrollera dina tillägg. Ett annat alternativ är att prova Opera istället.
- Den här artikeln är bara en del av vår Chrome Hub. Därför, om du letar efter fler användbara guider, föreslår vi att du också tittar på det.

Google Chrome är en av världens mest populära webbläsare som för närvarande finns tillgängliga. Det är snabbt, effektivt, har omfattande tilläggsstöd och mycket mer.
Det är dock fortfarande programvara och programvara kan alltid komma med fel och problem. När det gäller Google Chrome har vissa användare rapporterat att deras verktygsfält har försvunnit.
Detta problem är ganska allvarligt med tanke på att det inte finns så mycket en användare kan göra i Chrome utan åtkomst till verktygsfältet.
Det är därför vi har skapat den här fördjupade artikeln så att vi kan ge dig alla möjliga korrigeringar för detta webbläsarproblem.
Hur gör jag att Chrome-verktygsfältet visas igen?
1. Testa en annan webbläsare

Det är inte orimligt att förvänta sig att verktygsfältet visas i din webbläsare. När detta inte händer i Google Chrome, se till att testa Opera istället.
Installera det bara med hjälp av länken nedan så blir du automatiskt uppmanad att importera all din data från föregående webbläsare.
Du kan ytterligare anpassa Operas funktionalitet med tillägg. Ta en titt på väderprognosen direkt från webbläsarens verktygsfält om du vill ha eller njuta av automatisk sidöversättning.
Förutom alla dessa, kom ihåg att Opera sätter din integritet först - dess gratis VPN minskar online-spårning och tracker blockeraren skyddar dig från analytiska skript och andra nya metoder för datainsamling.

Opera
Om verktygsfältet inte visas i Google Chrome, överväg att använda en annan webbläsare. Opera kommer inte att göra dig besviken! Skaffa det gratis Besök webbplatsen2. Kör en virussökning

Vid vissa sällsynta tillfällen är en saknad verktygsfält inget annat än ett tydligt tecken på att din dator är infekterad med skadlig programvara.
Observera att vissa skadliga program som virus, spionprogram och trojaner enkelt kan hitta en väg in i ditt system även när du tror att du är skyddad.
Som sådan kan du köra en virussökning med ett bra antivirusprogram som BullGuard-programmet lösa ditt saknade verktygsfältproblem på nolltid.
Förutom att enkelt identifiera något av de tidigare nämnda hoten, kommer det med Advanced Machine Learning och skadlig URL-filtrering.

BullGuard
Ett toppantivirus som ser till att din dator aldrig smittas är BullGuard. Testa det direkt! 23,99 USD / år Få det gratis3. Aktivera och inaktivera Chromes helskärmsläge

Chrome kan användas i vanligt fönsterläge, eller det kan användas i helskärmsläge. Helskärmsläget kan dock leda till att verktygsfältet försvinner beroende på vilken typ av dator du äger.
Du kan växla till och från helskärmsläget genom att trycka på F11.
3. Aktivera verktygsfält för tillägg
- Starta Google Chrome .
- Tryck på menyknappen .
- Det ser ut som tre vertikala prickar.
- Välj Fler verktyg.
- Klicka på Tillägg.
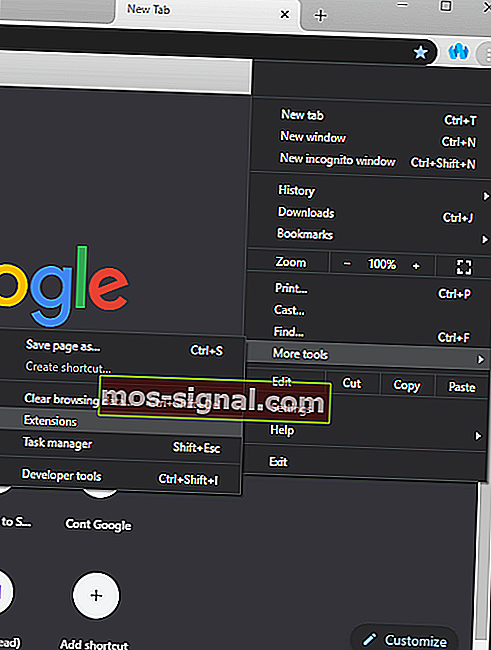
- Detta öppnar en meny med alla tillägg installerade på din Chrome-klient.
- Leta reda på verktygsfältets förlängning.
- Aktivera verktygsfältet genom att trycka på skjutreglaget bredvid det.
- Tryck också på Tillåt i inkognito.
4. Aktivera ditt bokmärkesfält

- Starta Google Chrome.
- Klicka på menyikonen .
- Välj Bokmärken.
- Klicka på Visa bokmärkesfältet.
- Dessutom kan detta också göras via Ctrl + Shift + B snabbtangent.
5. Installera om Google Chrome

Om ingen av de lösningar som nämns ovan kan åtgärda problemet med det saknade verktygsfältet bör du också överväga att installera om Google Chrome helt och hållet. När det är klart ska du inte längre ha några problem.
Har du lyckats lösa problemet? Tveka inte att lämna ett meddelande till oss i kommentarfältet direkt.
Se även nedanstående tips när du letar efter mer information om:
- Chrome-verktygsfältet saknas - Om det också är ditt problem vill du helt klart få tillbaka verktygsfältet i Google Chrome. Försök att köra en snabb virussökning eller aktivera verktygsfält för tillägg.
- Visa verktygsfält i Chrome - Visa verktygsfältet i din webbläsare, ett annat snyggt trick är att växla Chrome-helskärmsläge till och från.
- Verktygsfält i Chrome / Chrome verktygsfält - För att enkelt bli av med Chrome verktygsfält, börja med att klicka på knappen med tre vertikala rader bredvid Chrome adressfält och välj Inställningar> Tillägg . Hitta tillägget för verktygsfältet och avmarkera sedan rutan bredvid Aktivera för att enkelt stänga av det.
- Googles verktygsfält saknas - Återställning av ett saknat Google-verktygsfält i din dators webbläsare bör inte ta så lång tid. Ta en titt på ovanstående tips eller använd Opera så kommer du aldrig att möta sådana problem.
FAQ: Läs mer om Google Chrome
- Hur får du tillbaka verktygsfältet i Google Chrome?
För att få tillbaka verktygsfältet i Google Chrome, se till att dina tillägg inte stör det. Om tillägg inte är problemet kan du behöva installera om Chrome.
- Varför visas inte mina tillägg i Chrome?
Inte alla tillägg lägger till en knapp bredvid adressfältet i Chrome. Om tillägget är installerat ska det visas på sidan Tillägg i Chrome.
- Hur gör jag Chrome-tillägg synliga?
För att göra tillägg synliga i Chrome, ändra bara storlek på tilläggsutrymmet i det övre högra hörnet bredvid adressfältet i Chrome.
- Hur fixar jag mina Google Chrome-tillägg?
För att fixa dina Chrome-tillägg, klicka på menyknappen och välj Fler verktyg> Tillägg . Välj nu tillägget du vill fixa och välj alternativet Reparera . Alternativt installerar du bara om tillägget.
Redaktörens anmärkning : Det här inlägget publicerades ursprungligen i april 2020 och har sedan uppdaterats och uppdaterats i augusti 2020 för färskhet, noggrannhet och omfattning.