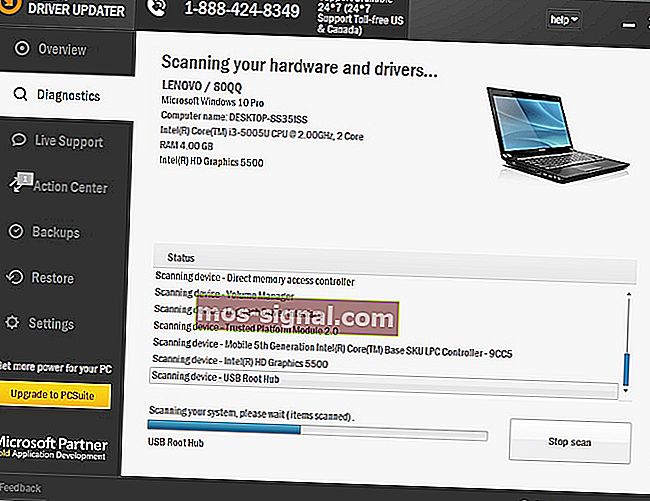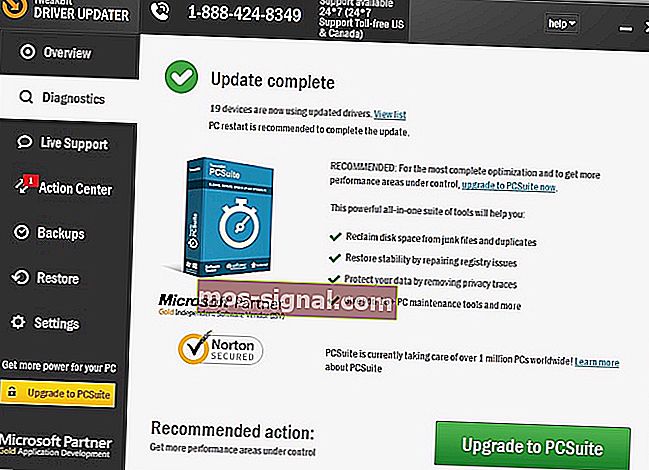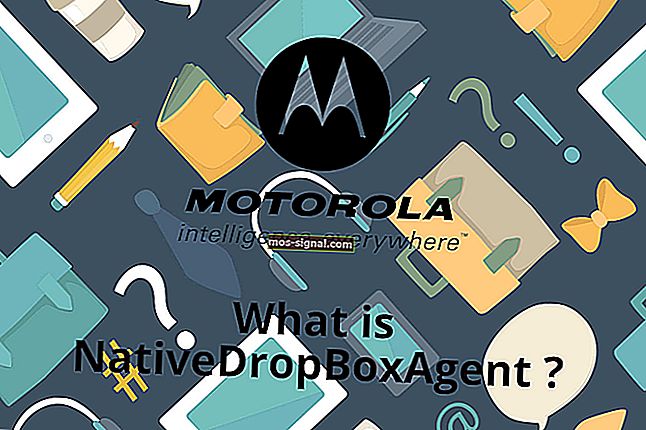KORRIGERA: SIMS 2 kraschar i Windows 10

Sims 2 är en uppföljare till det bästsäljande dataspelet någonsin. Den släpptes 2004 för Microsoft Windows och kan också spelas på mobila plattformar.
På bara tio dagar sålde spelet en miljon exemplar och slog rekordet på spelmarknaden. År 2008 såldes hela 100 miljoner exemplar av serien, så det här är det mest populära spelet.
Alla som har spelat det vet hur beroendeframkallande det kan bli. Men det finns tillfällen när du har problem som hindrar dig från att njuta av spelet, som när de kraschar eller inte startar eller fryser helt.
Den här artikeln tar dig igenom vad du kan göra när du upplever att Sims 2 kraschar i Windows 10.
En av anledningarna till detta är att spel som fungerade i tidigare operativsystem kanske eller inte fungerar i Windows 10 på grund av kompatibilitetsproblem. Det kan dock också inträffa på grund av skada på filer eller drivrutiner, eller när du inte har uppdaterat dina drivrutiner eller grafikkort.
Obs! Om du spelar av en skiva använder dessa spel Safedisc som inte stöds i Windows 10. Kontrollera om du kan få digitala versioner av de spel du kan ladda ner och spela.
Så här fixar du Sims 2 kraschar i Windows 10
- Starta om din dator eller enhet / Starta datorn till normalt läge
- Sök efter Windows-programvara och drivrutinsuppdateringar på din enhet
- Kontrollera systemkraven för spelet
- logga in som en annan användare
- Reparera eller installera om spelet
- Återställ spelet
- Installera om drivrutinerna
- Kör DISM-verktyget
- Använd systemfilsgranskaren för att reparera skadade filer
- Rensa Store Cache
- Utför systemåterställning
Lösning 1: Starta om datorn eller enheten
Ibland när Sims 2 kraschar i Windows 10 kan det bero på ett tillfälligt problem som kan åtgärdas genom att starta om din dator eller enhet. Detta återställer allt som körs i minnet som kan få spelet att krascha.
Se till att det inte finns något öppet eller inte sparat innan du fortsätter eftersom detta stänger automatiskt alla öppna program. För att göra detta klickar du på Start> Ström> Starta om. När din dator har startat om igen, logga in igen och se om ditt spel fungerar.
Lösning 2: Sök efter Windows-uppdateringar
- Klicka på Start
- Välj Inställningar
- Klicka på Uppdatera och säkerhet

- Välj Windows Update

- Klicka på Sök efter uppdateringar så uppdaterar Windows dina drivrutiner

Lösning 3: Kontrollera om din dator uppfyller systemkraven för spelet
Vissa spel har specifika minimikrav för Windows 10 för att spela dem sömlöst. Kontrollera om din dator eller enhet kan köra spelet utan problem.
- LÄS OCH: Hur man får flickor i The Sims 4: Parenthood DLC
Lösning 4: Logga in som en annan användare
Ibland när Sims 2 kraschar i Windows 10 kan det bero på skadad profildata på din dator eller enhet.
- Klicka på Start

- Klicka på ditt kontonamn längst upp till vänster och klicka på Logga ut

- Klicka på Byt konto
- Logga in med det andra kontot och starta om spelet för att se om det fungerar
Lösning 5: Reparera eller installera om spelet
Spelfiler kan bli skadade eller förändras om det finns skadlig kod på din dator, eller om du kör en speländring på den. Denna lösning tar bort och ersätter filerna som kör spelet. Vissa spel reparerar till och med originalfiler utan att du behöver ta bort spelet helt.
Så här installerar du om spelet från Microsoft Store
- Klicka på Start
- Välj Alla appar

- Hitta spelet i applikationslistan
- Högerklicka på spelet och välj Avinstallera
- Följ stegen för att avinstallera den
- Installera om spelet genom att öppna appen Store och välj profilknappen

- Klicka på Mitt bibliotek
- Hitta spelet och klicka på Ladda ner
Installera om från en annan plats
- Klicka på Start
- Välj Inställningar
- Skriv program och funktioner och välj det bland sökresultaten

- Hitta ditt spel i listan över tillgängliga program och appar
- Om den stöder reparation visas reparationsfunktionen som ett alternativ i listan över spel. Välj den för att komma åt reparationsprocessen i spelet. Vissa spel stöder reparation genom att avinstallera / ändra alternativ.
- Välj Avinstallera eller Ta bort och följ instruktionerna för att ta bort spelet
- Sätt i mediet du använde för att installera spelet och följ instruktionerna
Lösning 6: Återställ spelet
Detta hjälper till att återställa skadade spelinstallationsfiler.
- Klicka på Start
- Välj Inställningar
- Välj System

- Välj Appar och funktioner

- Hitta spelet och klicka på Avancerade alternativ
- Klicka på Återställ
- Starta om datorn för att genomföra ändringarna
LÄS OCH: Sims 5 släppdatum och funktioner: Här är vad rykten tyder på
Lösning 7: Installera om drivrutinen
Drivrutinsfiler bör avinstalleras innan du uppdaterar till nyare drivrutiner eller när du tar bort ett äldre grafikkort och ersätter det med ett nytt.
- Högerklicka på Start
- Välj Kontrollpanelen

- Gå till Program

- Klicka på Avinstallera ett program

- Högerklicka på den grafikkortdrivrutin du använder och välj Avinstallera
- Bekräfta att du vill fortsätta med avinstallationen
- En uppmaning visas om du vill ta bort alla sparade profiler. Genom att klicka på Ja tas all programvara och sparade profiler bort. Om du klickar på Nej tas programvaran bort men profilfilerna sparas på din hårddisk.
- När drivrutinsfilerna har avinstallerats startar du om datorn för att slutföra avinstallationen
- Starta datorn och installera om grafikkortdrivrutinen
Du kan också nedgradera grafikdrivrutinerna och se om det hjälper när Sims 2 kraschar i Windows 10.
Uppdatera drivrutiner automatiskt
Nedladdning och uppdatering av drivrutiner manuellt kan skada ditt system genom att välja och installera fel versioner. För att förhindra det från början föreslår vi att du gör det automatiskt med Tweakbits Driver Updater-verktyg .
Detta verktyg är godkänt av Microsoft och Norton Antivirus och hjälper dig att inte skada din dator genom att ladda ner och installera fel drivrutinsversioner. Efter flera tester drog vårt team slutsatsen att detta är den bästa automatiserade lösningen. Nedan hittar du en snabbguide för hur du gör det.
- Ladda ner och installera TweakBit Driver Updater
 När programmet är installerat börjar programmet automatiskt skanna din dator efter föråldrade drivrutiner. Driver Updater kontrollerar dina installerade drivrutinsversioner mot sin molndatabas med de senaste versionerna och rekommenderar korrekta uppdateringar. Allt du behöver göra är att vänta på att skanningen är klar.
När programmet är installerat börjar programmet automatiskt skanna din dator efter föråldrade drivrutiner. Driver Updater kontrollerar dina installerade drivrutinsversioner mot sin molndatabas med de senaste versionerna och rekommenderar korrekta uppdateringar. Allt du behöver göra är att vänta på att skanningen är klar.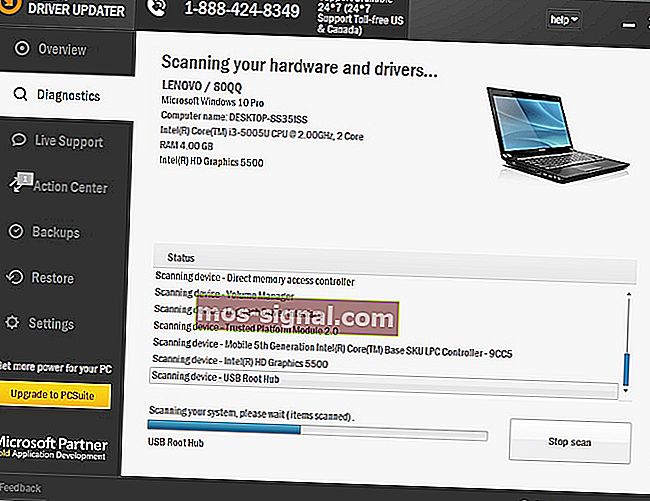
- När skanningen är klar får du en rapport om alla problemdrivrutiner som finns på din dator. Granska listan och se om du vill uppdatera varje drivrutin individuellt eller alla samtidigt. För att uppdatera en drivrutin i taget, klicka på länken 'Uppdatera drivrutin' bredvid drivrutinsnamnet. Eller klicka helt enkelt på knappen 'Uppdatera allt' längst ner för att automatiskt installera alla rekommenderade uppdateringar.
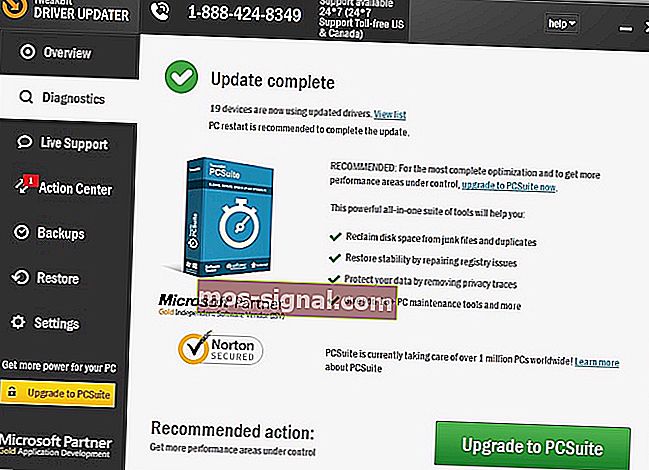
Obs! Vissa drivrutiner måste installeras i flera steg så att du måste trycka på knappen 'Uppdatera' flera gånger tills alla dess komponenter är installerade.
Ansvarsfriskrivning : vissa funktioner i detta verktyg är inte gratis.
- LÄS OCH: Sims 4 uppdaterar inte [FIX]
Lösning 8: Kör DISM-verktyget
Verktyget Deployment Image Servicing and Management (DISM) hjälper till att åtgärda fel i Windows-korruption när Windows-uppdateringar och servicepaket inte kan installeras på grund av korruptionsfel, som om du har en skadad systemfil.
- Klicka på Start
- I sökfältet skriver CMD
- Klicka på Kommandotolken i sökresultatlistan

- Skriv Dism / Online / Cleanup-Image / ScanHealth för att söka efter komponenter som saknas
- Skriv Dism / Online / Cleanup-Image / CheckHealth för att söka efter saknade eller trasiga filer
- Skriv Dism / Online / Cleanup-Image / RestoreHealth för att skanna och korrigera eventuella orsaker till Windows 10-skrivbordet är långsamt att ladda problemet
- Tryck på Enter
När reparationen är klar startar du om datorn och kontrollerar om problemet kvarstår, varefter du kan köra en SFC-skanning som beskrivs i nästa lösning.
Obs: DISM-verktyget tar vanligtvis 15 minuter att slutföra, men ibland kan det ta längre tid. Avbryt inte när den är igång.
Lösning 9: Använd systemfilsgranskaren för att reparera skadade filer
Detta kontrollerar eller skannar alla skyddade systemfiler och ersätter sedan felaktiga versioner med äkta, korrekta Microsoft-versioner.
Så här gör du:
- Klicka på Start
- Gå till sökfältet och skriv CMD
- Högerklicka på Kommandotolken och välj Kör som administratör

- Skriv sfc / scannow

- Tryck på Enter
- Starta om datorn och försök att installera uppdateringar igen.
Lösning 10: Rensa Windows Store-cache
- Högerklicka på Start
- Välj Kör

- Skriv wsreset.exe och tryck på Enter

- Starta om datorn och kontrollera om du kan öppna
LÄS OCH: Sims 4 sparar inte [FIX]
Lösning 11: Utför systemåterställning
- Klicka på Start
- Gå till sökfältet och skriv Systemåterställning
- Klicka på Skapa en återställningspunkt i listan med sökresultat

- Ange lösenordet för ditt administratörskonto eller bevilja behörigheter om du uppmanas att göra det
- I Systemåterställning dialogrutan klickar Systemåterställning sedan Välj en annan återställningspunkt
- Klicka på Nästa
- Klicka på en återställningspunkt som skapats innan du upplevde problemet
- Klicka på Nästa
- Klicka på Slutför
Gör följande för att gå tillbaka till en återställningspunkt:
- Högerklicka på Start
- Välj Kontrollpanelen

- Skriv återställning i kontrollpanelens sökruta
- Välj Återställning

- Klicka på Öppna systemåterställning

- Klicka på Nästa
- Välj återställningspunkt relaterad till det problematiska programmet / appen, drivrutinen eller uppdateringen
- Klicka på Nästa
- Klicka på Slutför
Har någon av dessa tretton lösningar hjälpt till att fixa Sims 2-spelet som kraschar i Windows 10? Låt oss veta genom att lämna en kommentar i avsnittet nedan.
RELATERADE BERÄTTELSER ATT KONTROLLERA:
- Så här fixar du simuleringsfördröjning i The Sims 4
- Hur fixar du The Sims 4-felkod 22
- The Sims 4: Så här fixar du felet 'VC ++ Runtime Redistributable'
 När programmet är installerat börjar programmet automatiskt skanna din dator efter föråldrade drivrutiner. Driver Updater kontrollerar dina installerade drivrutinsversioner mot sin molndatabas med de senaste versionerna och rekommenderar korrekta uppdateringar. Allt du behöver göra är att vänta på att skanningen är klar.
När programmet är installerat börjar programmet automatiskt skanna din dator efter föråldrade drivrutiner. Driver Updater kontrollerar dina installerade drivrutinsversioner mot sin molndatabas med de senaste versionerna och rekommenderar korrekta uppdateringar. Allt du behöver göra är att vänta på att skanningen är klar.