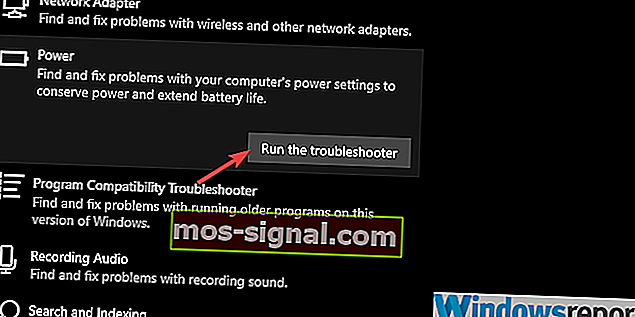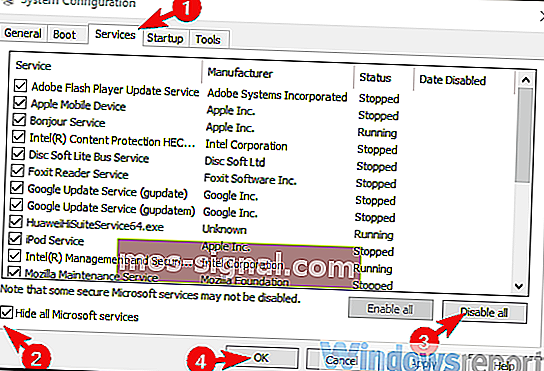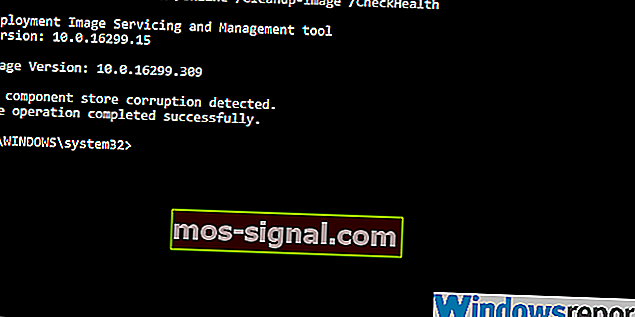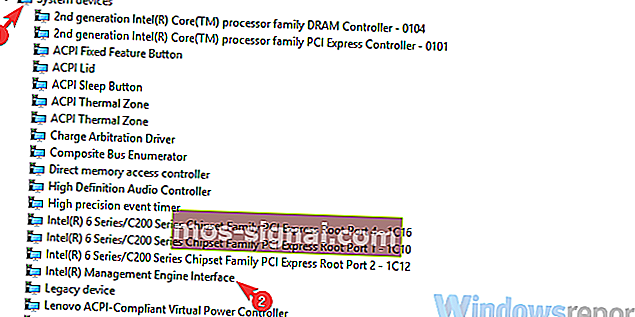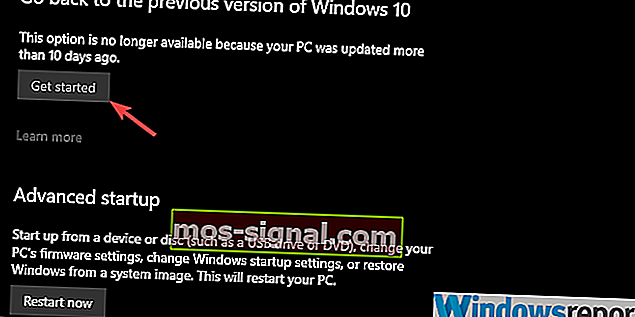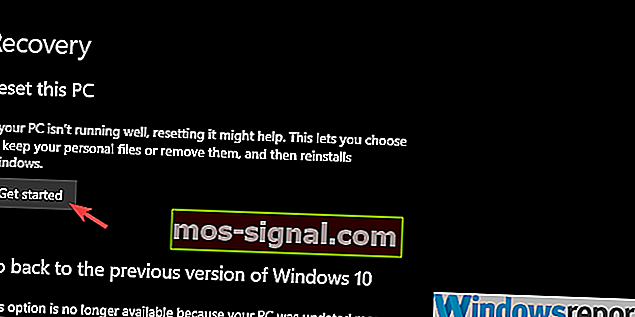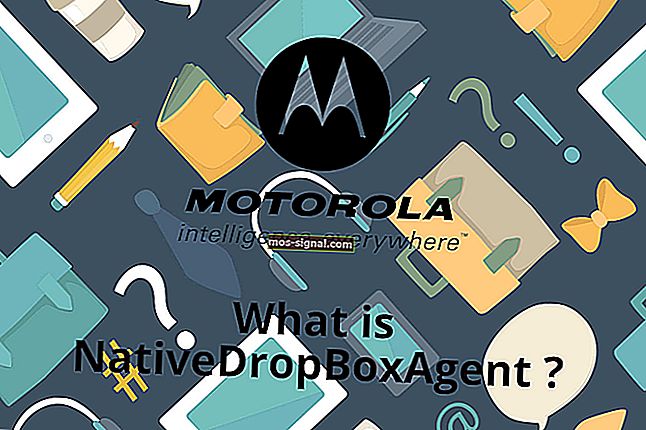Vad ska jag göra om Windows 10 inte startas om
- Omstart av din dator är ett utmärkt sätt att fixa några av de vanligaste Windows 10-problemen. Mer, det är ett rekommenderat steg som du bör följa när du installerar eller avinstallerar programvara.
- En del Windows 10-genomsökning förhindrar att din dator startar om, och det är precis vad vi kommer att täcka i guiden nedan.
- Vi har täckt massor av liknande artiklar i vårt nav som är dedikerade till att fixa systemfel, så kolla in om det finns andra problem som stör dig.
- Vi har många fler felsökningsguider på vår dedikerade Fix-sida, så kolla in den.

Förutom de vanliga kraftalternativen har vi alltid haft alternativ för att stänga av och starta om på Windows-datorer. Och Microsoft lyckades på något sätt bryta det för vissa användare som uppgraderade till Windows 10 över Windows 7 eller Windows 8.
Dessutom stöter andra berörda användare på samma problem efter en större uppdatering. Båda kunde inte starta om sin dator, eftersom datorn stängs av istället för att starta om.
Vi såg till att belysa detta ganska märkliga problem och ge dig några tillämpliga lösningar.
Vad kan jag göra om Windows 10 inte startar om?
- Kör strömfelsökaren
- Försök med Clean Boot och SFC / DISM
- Starta i felsäkert läge
- Inaktivera Intel Management Engine
- Avinstallera ett tredjepartsantivirus och sök efter PUP
- Återställ Windows-uppdatering eller återställ din dator till fabriksinställningarna
- Utför en ren ominstallation
1. Kör felsökaren för ström
- Öppna Inställningar .
- Välj Uppdatering och säkerhet .

- Välj Felsök från den vänstra rutan.
- Expandera strömfelsökaren och klicka på knappen " Kör felsökaren ".
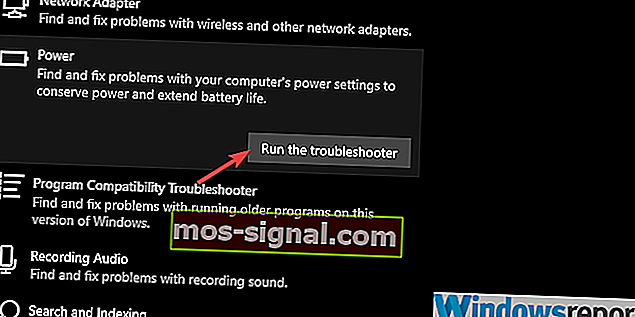
Låt oss börja med att lita på det inbyggda felsökningsverktyget för att lösa problemet. De flesta rapporter tyder på att problemet inträffade efter en uppdatering, vilket inte är ovanligt för Windows 10.
Varje större uppdatering liknar en ny installation när det gäller drivrutiner, och inblandning med dessa leder följaktligen till massiva problem. Hur som helst, låt oss gå till felsökaren, och om den misslyckas kan vi säkert gå vidare till nästa steg.
2. Försök med Clean Boot och SFC / DISM
- Skriv msconfig i Windows- sökfältet och öppna Systemkonfiguration .
- Under fliken Tjänster markerar du rutan " Göm alla Microsoft-tjänster ".
- Klicka på " Inaktivera alla " för att inaktivera alla aktiva tjänster från tredje part.
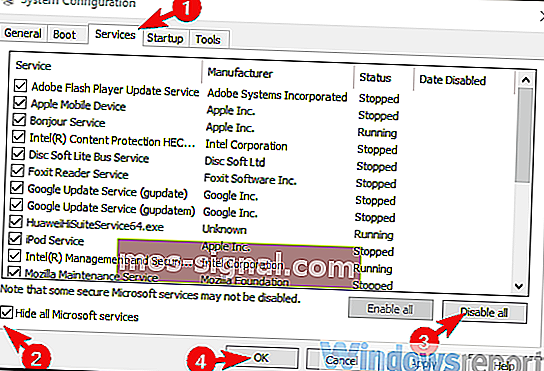
- Starta om din dator med en fysisk.
Och för att ta itu med oro över en eventuell systemkorruption behöver vi att du kör två inbyggda verktyg från den upphöjda kommandotolken. Så här kör du SFC och DISM på Windows 10:
- Skriv cmd i sökfältet i Windows.
- Högerklicka på kommandotolken och kör den som admin.
- I kommandoraden skriver du sfc / scannow och tryck på Enter.
- När det är klart skriver du följande kommando och trycker på Enter efter varje:
- DISM / online / Cleanup-Image / ScanHealth
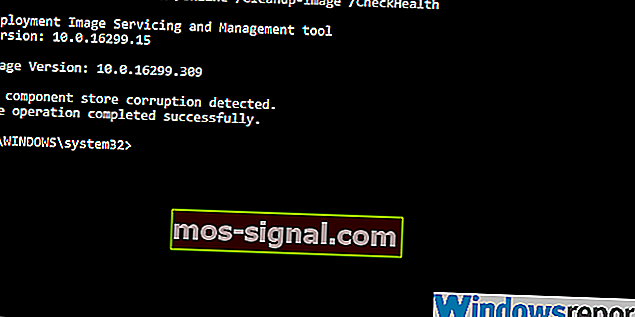
- DISM / Online / Cleanup-Image / RestoreHealth
- DISM / online / Cleanup-Image / ScanHealth
- Starta om din dator när allt slutar (det kan ta lite tid) med den fysiska knappen.
Om du har uppgraderat till Windows 10 över Windows 7-installationen är det ganska vanligt att vissa tredjepartsappar misslyckas senare. På samma not är det inte ovanligt att den övergången kommer ut med korruption av systemfiler.
För att ta itu med den första möjligheten behöver vi att du startar din dator i Clean Boot-läget (utan att någon tredjepartsapplikation börjar med systemet).
3. Starta i felsäkert läge
- Tryck på Windows-tangenten + I för att öppna Inställningar .
- Välj Uppdatering och säkerhet .
- Välj Återställning i den vänstra rutan.
- Klicka på Starta om nu under Avancerad start .

- Välj Felsök .
- Välj Avancerade alternativ och sedan Startinställningar .
- Klicka på Starta om .
- Välj Säkert läge eller Säkert läge med Nätverk från listan.
- Försök att starta om din dator från felsäkert läge.
Om Clean Boot och verktygen misslyckades med dig, låt oss se till att några av förstaparts sekundära enheter inte orsakar problemet. Vissa rapporter säger att Intel Management Engine (vanligt på många bärbara datorer) orsakar problemet.
I felsäkert läge ska Windows 10 inte ladda den här drivrutinen. Om du kan starta om enheten från felsäkert läge föreslår vi att du kontrollerar nästa steg som förklarar hur du inaktiverar den här tjänsten.
4. Inaktivera Intel Management Engine
- Högerklicka på Start och öppna Enhetshanteraren .
- Navigera till systemenheter och expandera det här avsnittet.
- Högerklicka på Intel (R) Management Engine Interface och välj Inaktivera enhet från snabbmenyn.
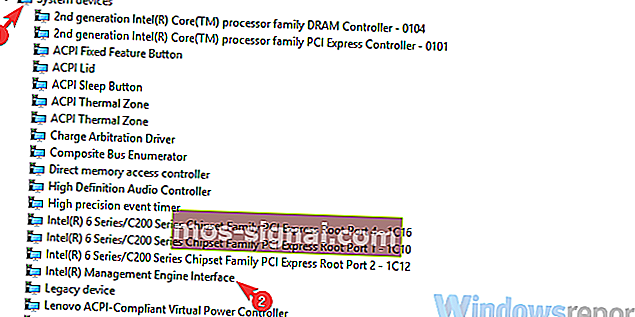
- Stäng av datorn och starta den igen.
- Försök att starta om den igen.
Som vi redan märkte i föregående steg tenderar Intel Management Engine att bryta omstartalternativet. Vi såg till att förklara hur man inaktiverar det och förhoppningsvis löser den stora uppståndelse det orsakade. För att göra det måste du navigera till Enhetshanteraren och inaktivera enheten där.
Förhoppningsvis kommer du att kunna starta om din dator via systemets gränssnitt utan problem.
5. Avinstallera ett antivirus från tredje part och sök efter PUP
- Ladda ner Malwarebytes AdwCleaner , här.
- Kör verktyget och klicka på Skanna nu .

- Vänta tills verktyget skannar ditt system och klicka på Rengör & reparera .
Även om det här inbyggda verktyget är en känd skyldig till problemet, kan vi inte försumma en eventuell negativ inverkan som ett antivirusprogram har på Windows 10. Detta bör naturligtvis inte vara fallet, men det är tyvärr så.
Vissa tredjeparts antimalwarelösningar och Windows 10 samarbetar inte ordentligt, särskilt om du har en äldre version installerad.
När du har hanterat antivirusprogrammet (detta kan vara tillfälligt kan du installera om den senaste versionen senare), vi föreslår att du laddar ner och kör AdwCleaner.
AdwCleaner av Malwarebytes är ett utmärkt anti-PUP-program (potentiellt oönskat program), och det bör ta bort all uppblåsning (vissa rengöringsmedel och liknande verktyg ingår) och lösa problemet.
6. Återställ Windows-uppdatering eller återställ datorn till fabriksinställningarna
- Öppna Inställningar .
- Välj Uppdatering och säkerhet .

- Välj Återställning från den vänstra rutan.
- Klicka på Kom igång under avsnittet ” Gå tillbaka till den tidigare versionen av Windows 10 .
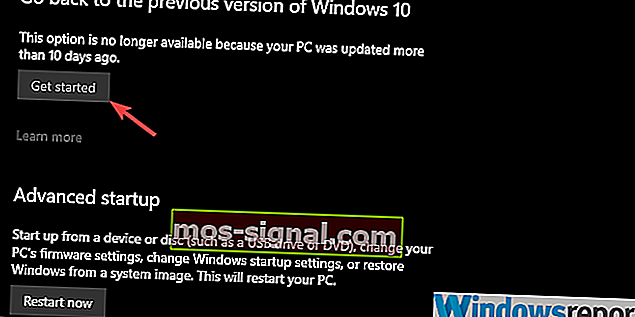
Och så återställer du det till fabriksvärdena:
- Navigera till Inställningar> Uppdatering och säkerhet> Återställning .
- Klicka på Kom igång under Återställ den här datorn .
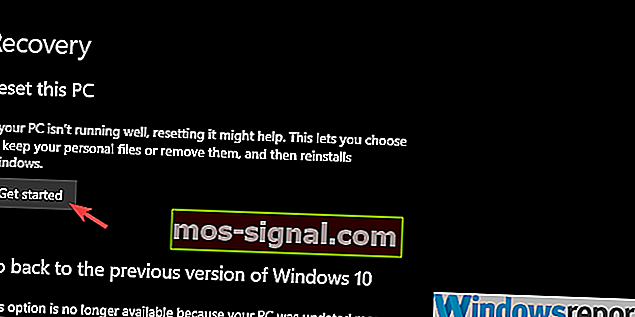
- Välj att behålla dina filer och fortsätt med proceduren.
Om du fortfarande fastnar med felet till hands kan vi bara föreslå att du vänder dig till ett par återställningsalternativ för Windows 10. Nu kan du antingen rulla tillbaka till föregående systemutgåva eller, ännu bättre, återställa din dator till fabriksvärdena.
Båda alternativen gör att du kan behålla dina data men kommer att befria dig från vissa tredjepartsapplikationer.
7. Utför en ren ominstallation
Slutligen, om inget av de tidigare stegen inte har befriat dig från problemet och du fortfarande inte kan starta om din dator, kan vi bara instämma i att en ren ominstallation är nästa logiska steg.
Om du inte är säker på hur du installerar om Windows 10, såg vi till att ge dig de djupgående instruktionerna i den här artikeln. Efter ominstallationen borde du inte ha fler problem.
FAQ: Läs mer om funktionen Starta om
- Varför ska jag starta om Windows 10 istället för att använda Avstängning och sedan starta om?
När du startar om din dator har du den extra fördelen att du sparar tid. På tal om det kan du också använda Windows 10s snabbstartfunktion för att få ännu bättre resultat.
- Varför uppmanas jag att starta om datorn efter en programinstallation?
De flesta programvaruinställningar behöver en omstart för att slutföra inställningen av alla sina systemfiler. Det här steget är inte obligatoriskt, men du kan stöta på problem med programmet tills nästa omstart.
- Finns det något sätt att påskynda datorns omstartsprocess?
Vissa verktyg från tredje part har varit kända för att hjälpa till med att påskynda startprocessen för Windows 10.
Se också till att berätta om något av stegen hjälpte dig i kommentarfältet nedan. Din feedback är av yttersta vikt för oss.
Redaktörens anmärkning: Det här inlägget publicerades ursprungligen i december 2018 och har sedan dess uppdaterats och uppdaterats i april 2020 för färskhet, noggrannhet och omfattning.