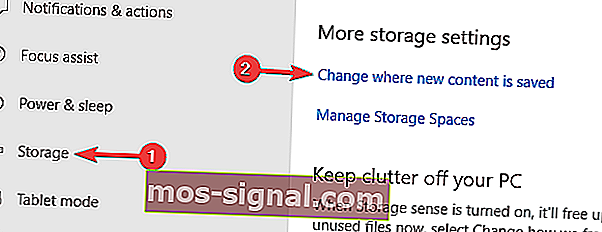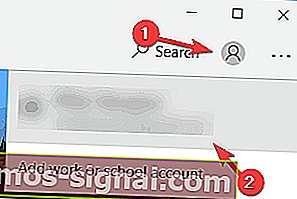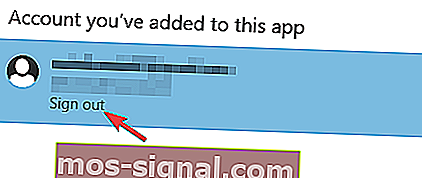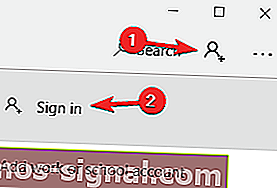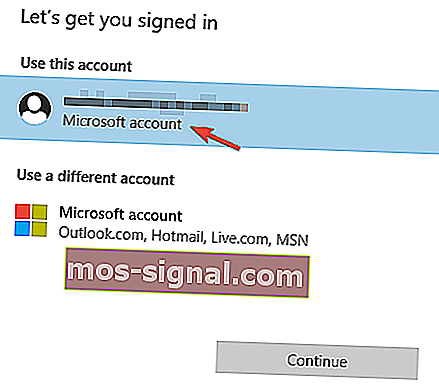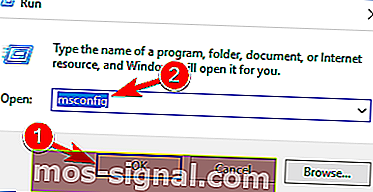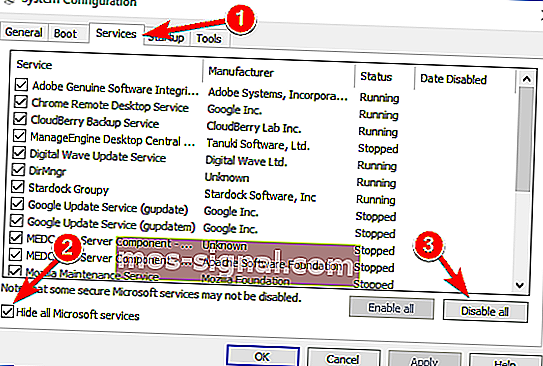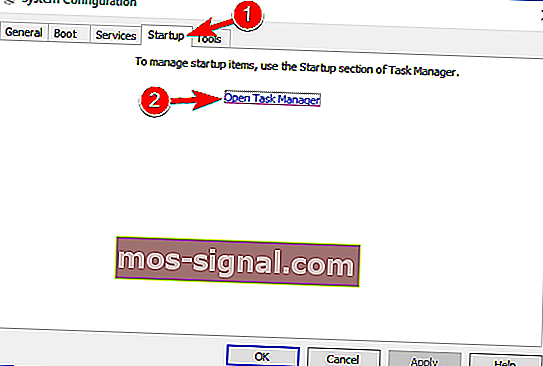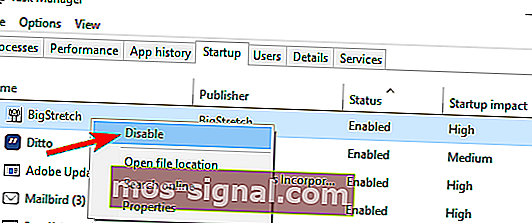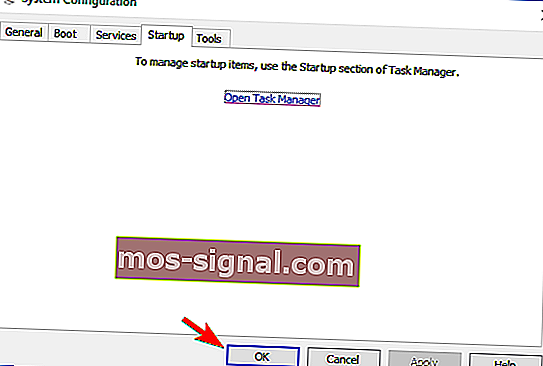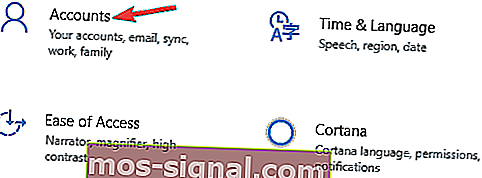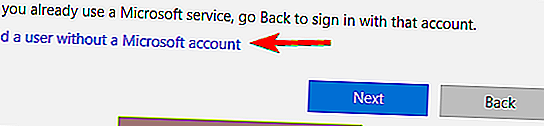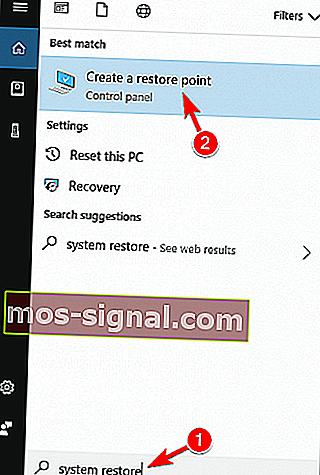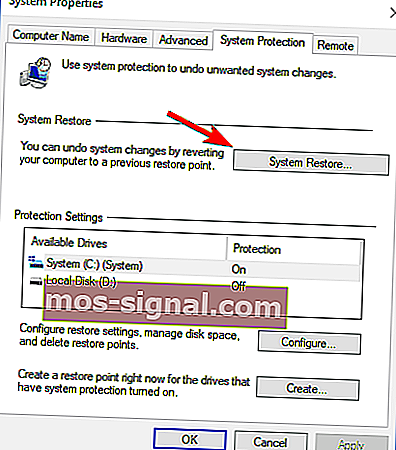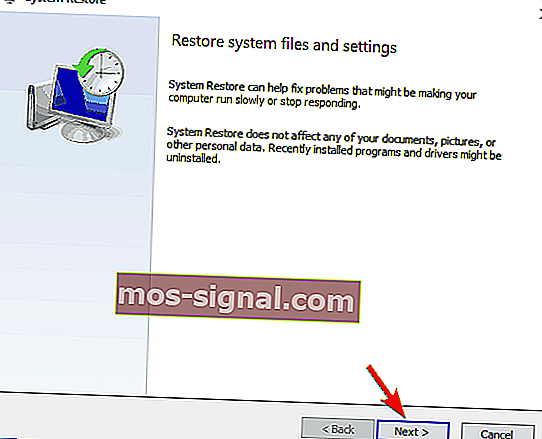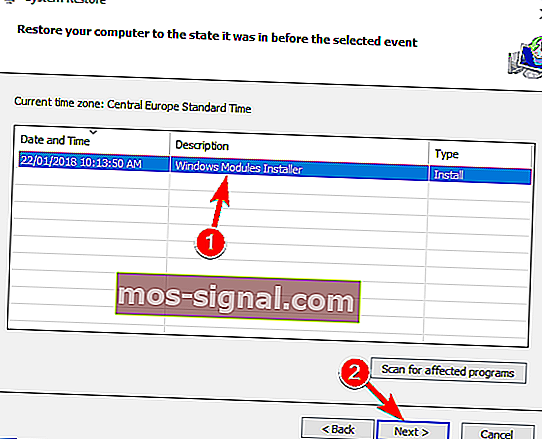KORRIGERA: Microsoft Store-spel laddas inte ner i Windows 10
- Många Windows 10-användare gillar att spela avslappnade spel från Microsoft Store, men ibland laddas inte spel ned och du får meddelandet: Prova det igen. Låt oss se om vi kan lösa detta genom att följa stegen i vår guide nedan.
- Gillar du Windows-spel? Så är vi! Ta en titt på vår Windows-spelavdelning då.
- Har du några problem med Microsoft Store? Vi har dedikerat en helhet hur man fixar Microsoft Store-felavsnitt för det.
- Besök vårt Windows 10-felcentrum för fler lösningar.

Många Windows 10-användare tycker om avslappnade spel från Microsoft Store, men ibland kan det finnas problem och spel laddas inte ner.
Användare rapporterar också att få Prova det igen. Se Detaljer-meddelandet när du försöker ladda ner spel från Microsoft Store, så låt oss se om vi kan lösa detta.
Microsoft Store är en viktig komponent i Windows 10, men många användare rapporterade vissa problem när de försökte ladda ner Microsoft Store-spel.
På tal om problem med Microsoft Store, här är några vanliga problem som rapporterats av användare:
- Det går inte att ladda ner från Microsoft Store Windows 10 - Ibland kan du inte ladda ner något från Windows Store. Detta kan vara ett problem, och för att åtgärda det måste du ändra din lagringsplats för nya appar till din systemdisk.
- Windows 10 Store laddar inte ner appar - Många användare rapporterade att Microsoft Store inte laddade ner appar alls. Detta kan orsakas av ditt antivirusprogram, så du kanske vill inaktivera det tillfälligt.
- Kan inte installera appar från Windows Store - Detta är ett vanligt problem med Microsoft Store-appen och det kan uppstå på grund av tredjepartsapplikationer. För att lösa problemet, utför en ren start och leta efter problematiska applikationer.
- Windows Store fastnat vid nedladdning - Ibland kan dina spel fastna när de laddas ner. Om detta händer, återställ Windows Update-komponenterna och försök igen. Om problemet kvarstår installerar du de senaste uppdateringarna och kontrollerar om det hjälper.
Hur löser jag problemet med att ladda ner spel i Windows 10?
Lösning 1 - Ta bort ditt SD- eller microSD-kort eller spara filer på din C-enhet
Användare rapporterar att det här problemet började inträffa när de satte in SD-kort eller microSD-kort, så det är tillrådligt att du utför felkontroll på ditt kort.
- Från File Explorer högerklicka på din SD-kortenhet, välj Properties och gå till fliken Tools .
- Klicka på Felkontroll och följ instruktionerna.
Efter att ha gjort det ska 0x800700006 lösas.
Om detta inte hjälper kanske du vill ställa in appar som ska installeras på din C-enhet och inte ditt SD-kort. Följ dessa instruktioner för att göra det:
- Tryck på Windows-tangenten + I för att öppna appen Inställningar .
- När appen Inställningar öppnas går du till avsnittet System .

- I den vänstra rutan väljer du Lagring . I den högra rutan väljer du Fler lagringsinställningar Ändra där nytt innehåll sparas .
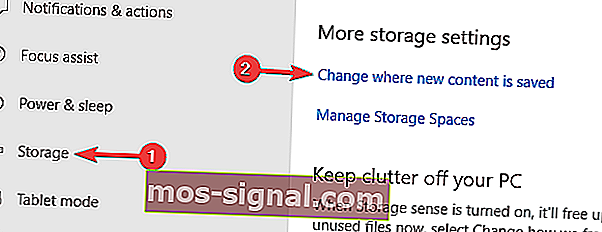
- Ställ in Nya appar sparar på din lokala hårddisk.
Efter att ha gjort det borde problemet med Microsoft Store-spel lösas helt.
Om det inte hjälper rapporterar vissa användare att det går att ändra din nedladdningsplats från PC till SD-kort och tillbaka till PC, så du kanske också vill försöka göra det.
Lösning 2 - Kontrollera ditt antivirusprogram

Ibland kan ditt antivirusstörning störa ditt system och hindra dig från att ladda ner Microsoft Store-spel. Men du kanske kan lösa problemet genom att bara ändra dina antivirusinställningar.
Inaktivera helt enkelt vissa antivirusfunktioner, till exempel brandväggar, och kontrollera om det löser problemet.
Om det inte fungerar kan du inaktivera ditt antivirusprogram helt och kontrollera om det hjälper. Om det inte hjälper kan du överväga att ta bort ditt antivirusprogram.
Användare rapporterade problem med McAfee-antivirusprogrammet, och enligt dem löste problemet att ta bort antivirusprogrammet.
Tänk på att problemet inte är begränsat till McAfee, och andra antivirusverktyg kan också orsaka detta problem.
Om borttagning av antivirus löser problemet bör du överväga att byta till ett nytt antivirusprogram.
Bitdefender är ett kraftfullt antivirusprogram som erbjuder stor säkerhet, och eftersom det är fullt kompatibelt med Windows 10 kommer det inte att störa ditt system på något sätt.
Lösning 3 - Starta om Windows Update-tjänster
Enligt användare kanske du ibland kan lösa problemet med Windows Store helt enkelt genom att återställa Windows Update-tjänster. Detta är en ganska enkel process, och du kan göra det genom att följa dessa steg:
- Tryck på Windows-tangenten + X för att öppna Win + X-menyn. Välj Kommandotolken (Admin) eller PowerShell (Admin) från resultatlistan.
- När kommandotolken startar kör du följande kommandon:
- nätstopp wuauserv
- nätstoppbitar
- byt namn på c: \ windows \ SoftwareDistribution SoftwareDistribution.old
- netto start wuauserv
- startbitar netto
Efter att ha gjort det, försök att starta Windows Store igen och kontrollera om problemet med Windows Store-spel fortfarande finns kvar.
Lösning 4 - Installera de senaste uppdateringarna
Om du har problem med att ladda ner Microsoft Store-spel kan problemet vara relaterat till en av de uppdateringar som saknas.
Windows 10 kan ha ett par buggar, men Microsoft fixar vanligtvis dem genom att släppa en Windows-uppdatering.
Windows 10 installerar de saknade uppdateringarna automatiskt, men ibland kan du hoppa över en uppdatering eller två. Du kan dock alltid söka efter uppdateringar manuellt genom att göra följande:
- Öppna appen Inställningar och gå till avsnittet Uppdatering och säkerhet .
- Klicka på Sök efter uppdateringar .
Om det finns några uppdateringar hämtas de automatiskt i bakgrunden och installeras så snart du startar om din dator. När ditt system har uppdaterats, kontrollera om problemet kvarstår.
Lösning 5 - Logga ut från Microsoft Store
Enligt användare kan du försöka logga ut och logga in igen om du har problem när du laddar ner Microsoft Store-spel.
Ibland kan detta lösa problemet med Microsoft Store, så var noga med att prova det. För att logga ut från Microsoft Store gör du följande:
- Starta Microsoft Store .
- Klicka på användarikonen längst upp till höger och välj ditt konto.
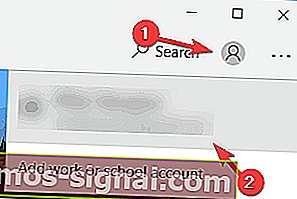
- Klicka på knappen Logga ut .
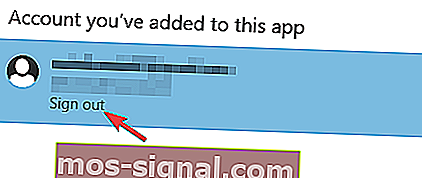
- Välj användarikonen och välj Logga in på menyn.
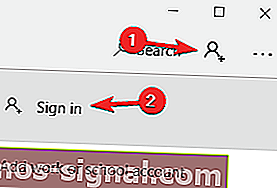
- Välj ditt konto i listan och klicka på Fortsätt .
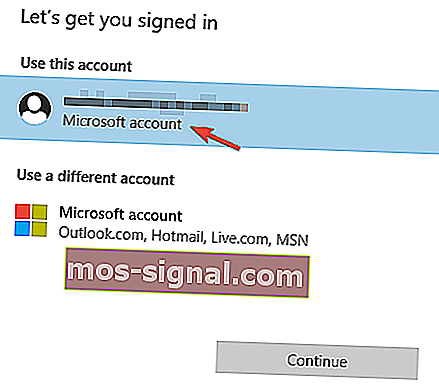
- Ange ditt lösenord så loggas du in i Microsoft Store igen.
Efter att ha gjort dessa ändringar, kontrollera om problemet med Windows Store-spel är löst.
Lösning 6 - Utför en ren start
För att lösa problemet med Microsoft Store Games rekommenderar vissa användare att utföra en ren start.
Ibland kan startapplikationer störa ditt system, och det kan leda till detta och många andra problem. Du kan dock åtgärda dessa problem helt enkelt genom att göra följande:
- Tryck på Windows-tangenten + R och ange msconfig . Tryck på Enter eller klicka på OK .
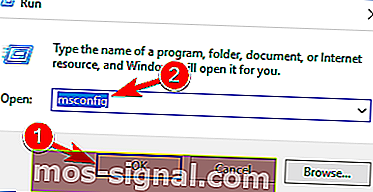
- Systemkonfigurationsfönstret kommer nu att visas. Gå till fliken Tjänster och markera Dölj alla Microsoft-tjänster . Klicka nu på Inaktivera alla .
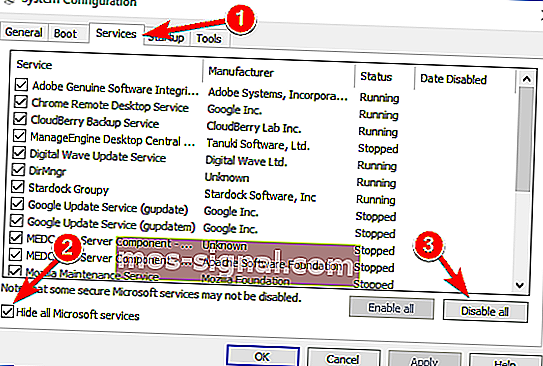
- Gå till fliken Start och klicka på Öppna Aktivitetshanteraren .
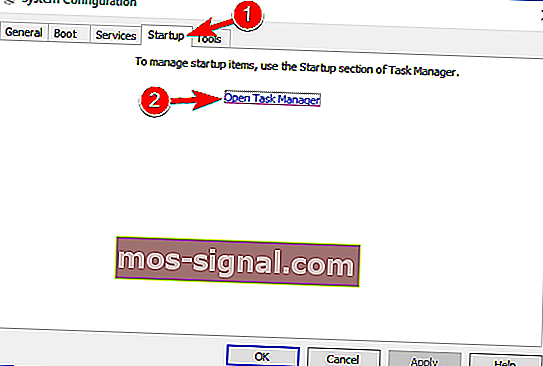
- Högerklicka på det första objektet i listan och välj Inaktivera i menyn. Upprepa detta steg för alla objekt i listan.
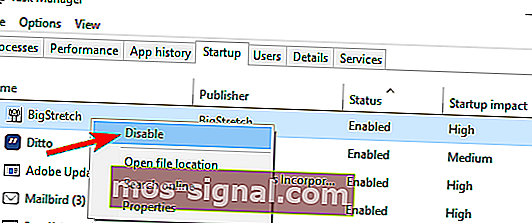
- Stäng nu Aktivitetshanteraren och gå tillbaka till fönstret Systemkonfiguration . Klicka på Apply och OK för att spara ändringarna. Starta om din dator.
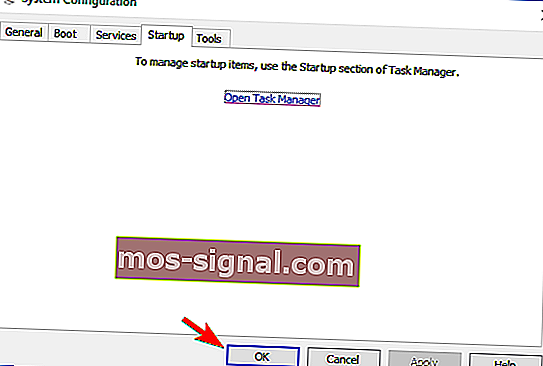
När din dator har startats om, kontrollera om problemet kvarstår. Om inte, är det nästan säkert att en av de inaktiverade apparna eller tjänsterna orsakade det.
Om du vill ta reda på vilken app som var orsaken, aktivera inaktiverade applikationer och tjänster en efter en eller i grupper.
När du har hittat det problematiska programmet tar du bort det och kontrollerar om det löser ditt problem.
Lösning 7 - Skapa ett nytt användarkonto
Om du inte kan ladda ner Windows Store-spel kan problemet vara ditt användarkonto. Användarkontot kan skadas ibland, och det kan leda till detta och många andra problem.
För att åtgärda problemet rekommenderas att skapa ett nytt användarkonto. Du kan göra det genom att följa dessa steg:
- Öppna appen Inställningar och gå till avsnittet Konton .
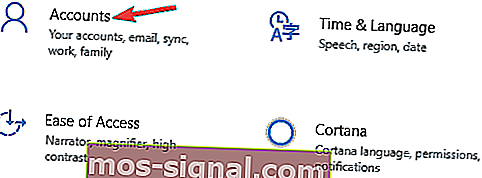
- Gå till Familj och andra personer i den vänstra rutan. I den högra rutan väljer du Lägg till någon annan till den här datorn .

- Välj Jag har inte den här personens inloggningsinformation .

- Välj nu Lägg till en användare utan ett Microsoft-konto .
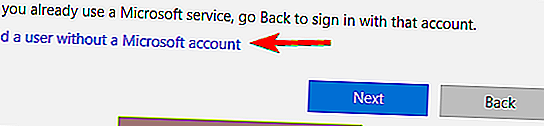
- Ange önskat användarnamn och klicka på Nästa .

När du har skapat ett nytt användarkonto, byt till det och kontrollera om problemet kvarstår.
Om det nya kontot inte påverkas av detta problem kan du behöva flytta dina personliga filer till det och börja använda det istället för ditt gamla konto.
Lösning 8 - Utför en systemåterställning
Om du har problem med Microsoft Store Games kan du kanske lösa problemet genom att utföra en systemåterställning.
Tack vare den här funktionen kan du enkelt återställa din dator till ett tidigare tillstånd och fixa många problem inklusive den här. Gör följande för att återställa din dator:
- Tryck på Windows-tangenten + S och ange systemåterställning . Välj Skapa en återställningspunkt från menyn.
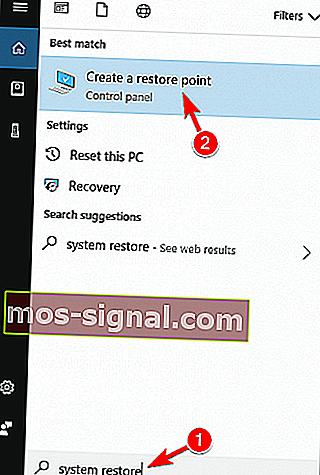
- När fönstret Systemskydd öppnas väljer du Systemåterställning .
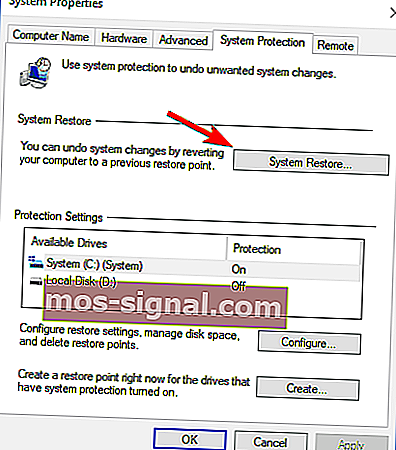
- Systemåterställningsfönstret öppnas nu. Klicka på Nästa .
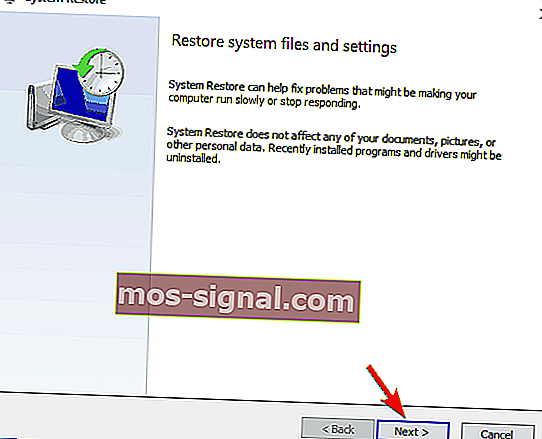
- Markera Visa fler återställningspunkter om det är tillgängligt . Välj önskad återställningspunkt och klicka på Nästa .
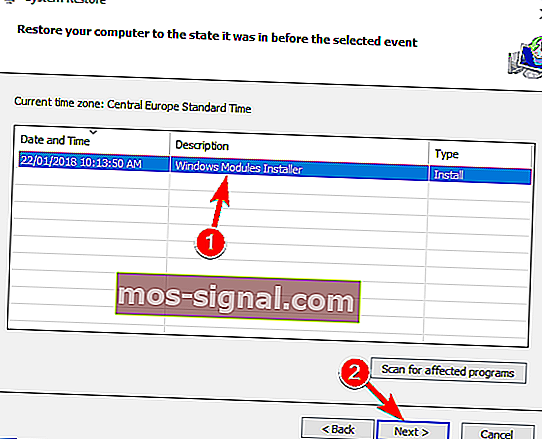
- Följ instruktionerna på skärmen för att återställa ditt system.
När ditt system har återställts, kontrollera om problemet kvarstår.
Att inte kunna ladda ner Microsoft Store-spel kan vara ett stort problem för många användare, men vi hoppas att du lyckades lösa ditt problem med en av våra lösningar.
FAQ: Läs mer om Microsoft Store-spel
- Hur fixar jag att Microsoft Store inte laddar ner appar?
- Hur får jag tillbaka Microsoft Store i Windows 10?
- Hur laddar jag ner appar från Windows 10-butiken?
Klicka på fliken Appar eller Spel i Microsoft Store. Om du vill se fler objekt väljer du Visa alla i slutet av raden. Välj appen eller spelet som du vill ladda ner och välj Hämta.
Redaktörens anmärkning: Det här inlägget publicerades ursprungligen i juli 2018 och har sedan moderniserats och uppdaterats i mars 2020 för friskhet, noggrannhet och omfattning.