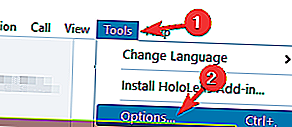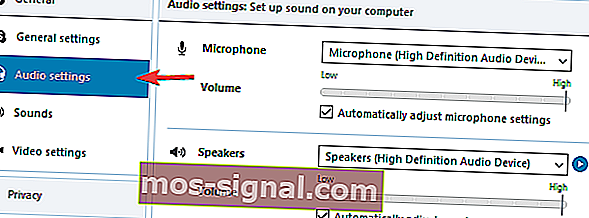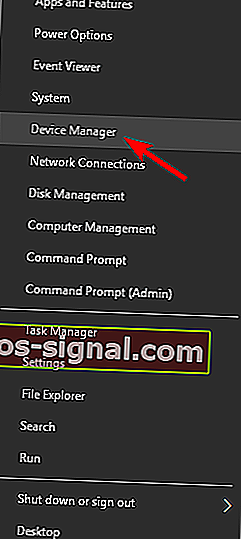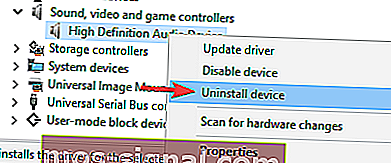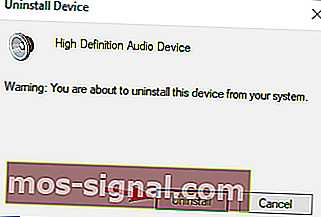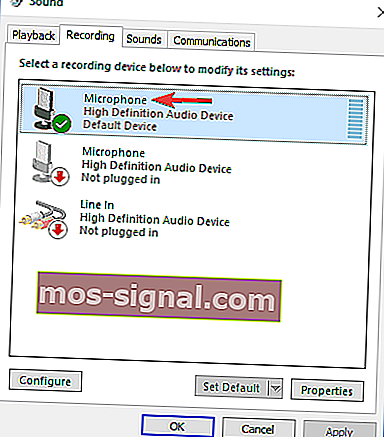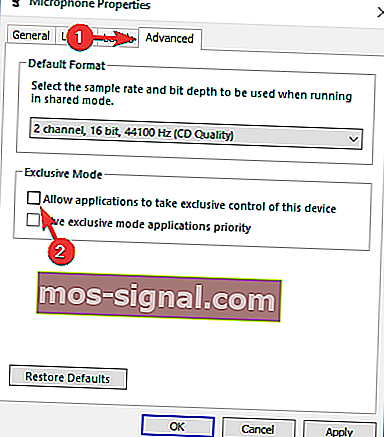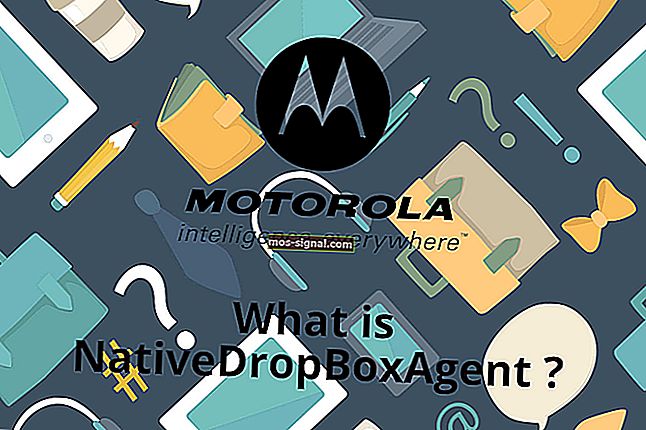KORRIGERA: Skype-ljud fungerar inte på Windows 10
- Skype går till snabbmeddelandeapp för många, men Skype har sin rättvisa andel av problemen.
- Många användare rapporterade att ljud inte fungerar alls på Skype.
- Åtgärda problemet är enkelt och du behöver bara uppdatera din ljuddrivrutin och kontrollera Skype-ljudinställningarna.
- Det här är inte det enda problemet som kan uppstå på Skype, och om du har andra problem, se till att besöka vårt Skype-nav för mer djupgående korrigeringar.
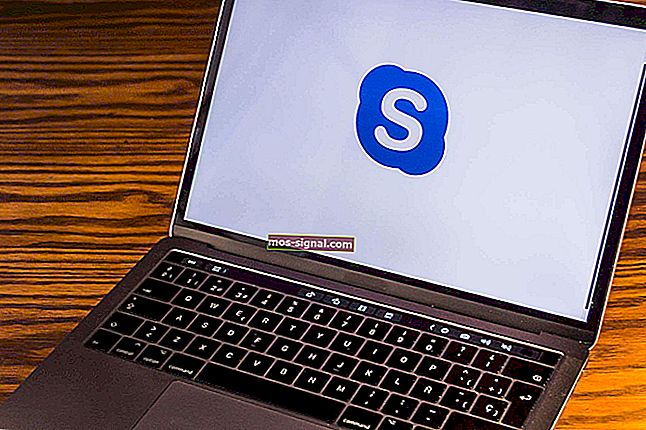
Skype är det mest populära meddelandeprogrammet i världen, men förutom snabbmeddelandesupport stöder det även video- och ljudsamtal.
Användare rapporterade att Skype-ljud inte fungerar på Windows 10, så låt oss se hur man åtgärdar detta problem.
Frekventa Skype-ljudproblem
Skype är ett bra program, men många användare rapporterade ljudproblem när de använde Skype. På tal om problem, detta är några av de vanligaste problemen som användare rapporterade:
- Skype inget ljud i samtal - Enligt användarna får de ibland inget ljud under sitt Skype-samtal. Detta kan visas om din mikrofon eller högtalare inte är korrekt konfigurerade i Skype.
- Skype-ljud väldigt tyst - Detta är ett annat vanligt problem med Skype. Som standard justerar Skype automatiskt ljudnivåerna, och om ditt ljud är tyst, se till att inaktivera den här funktionen och kontrollera om det löser problemet.
- Skype-ljud går inte via hörlurar - Detta är ett annat problem som kan visas på Skype. Om detta händer, se till att dina hörlurar är valda som en standardljudenhet i Skype.
- Skype-ljud bryts upp - Ibland kan ditt Skype-ljud gå sönder under samtalet. För att åtgärda problemet, se till att du inte har några nedladdningar som körs i bakgrunden. Dessutom kanske du vill försöka byta till ett trådbundet nätverk och kontrollera om det hjälper.
- Skype-ljudutgången fungerar inte - Om detta problem uppstår måste du kontrollera dina uppspelningsinställningar och se till att dina högtalare eller hörlurar är inställda som standard ljudenhet.
- Skype-ljud förvrängt - Det här problemet kan uppstå på grund av din nätverksanslutning, och för att åtgärda det, se till att kontrollera om din anslutning är snabb och stabil.
Hur kan jag åtgärda ljudproblem på Skype?
1. Se till att dina högtalare och mikrofon är korrekt konfigurerade
- Öppna Skype.
- Gå till Verktyg> Alternativ .
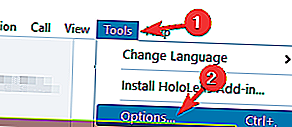
- Navigera till fliken Ljudinställningar .
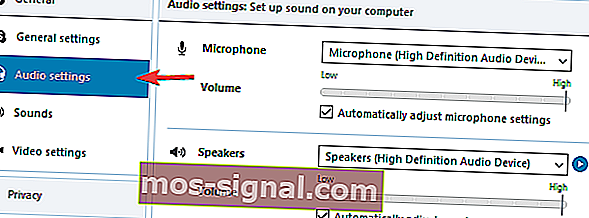
- Se till att mikrofon och högtalare är korrekt inställda. Om du vill kan du testa både mikrofon och högtalare från Skype. Om dina högtalare och mikrofon klarade testet betyder det att de är korrekt konfigurerade och fungerar i Skype.
- Klicka på Spara för att spara ändringarna.
Enligt användare kan ibland en uppdatering ändra dina standardhögtalare eller mikrofon, så se till att kontrollera om din ljudenhet är korrekt konfigurerad i Skype.
Fungerar inte mikrofonen? Var inte panik! Här är vad du behöver göra!
2. Använd Microsofts standarddrivrutin för ljud
- Tryck på Windows-tangenten + X för att öppna Power User Menu och välj Enhetshanteraren från listan.
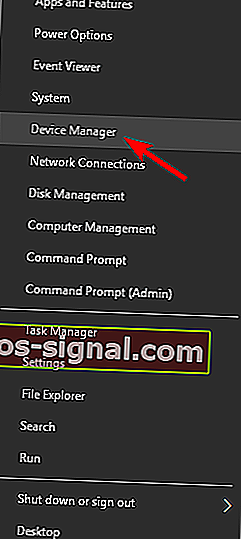
- När Enhetshanteraren öppnas, leta reda på din ljudenhet, högerklicka på den och välj Avinstallera enhet.
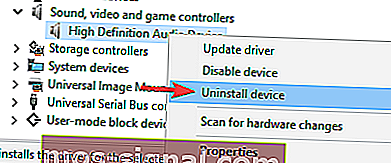
- Om det finns tillgängligt markerar du Ta bort drivrutinsprogramvaran för den här enheten och klickar på Avinstallera.
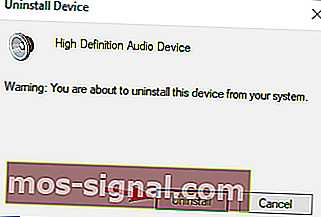
- När du tar bort drivrutinen, starta datorn.
När din dator startas om kommer standarddrivrutinen att installeras och problem med Skype-ljud bör åtgärdas.
3. Uppdatera dina ljuddrivrutiner
Användare rapporterade att du kan åtgärda Skype-ljudproblem helt enkelt genom att ladda ner och installera de senaste drivrutinerna för din ljudenhet.
Du kan ladda ner de senaste drivrutinerna från moderkortets eller ljudkortstillverkarens webbplats.
Användare rapporterade problem med Realtek-drivrutiner, men även om du inte använder Realtek-ljudkort kanske du vill försöka uppdatera dina ljuddrivrutiner.
Det finns många versioner av drivrutiner för ljudkort, så välj den exakta versionen och ladda ner och installera den. Detta kan vara en lång process, speciellt om du gör det manuellt.
Ladda ner TweakBits Driver Updater Tool (godkänt av Microsoft och Norton) för att göra det automatiskt.
Detta verktyg hjälper dig att undvika permanent skada på din dator genom att ladda ner och installera fel drivrutinsversioner.
Ansvarsfriskrivning : vissa funktioner i detta verktyg är inte gratis.
Alternativt kan du använda ett annat uppdateringsverktyg för drivrutiner från den här listan. Alla är jättebra, verkligen!
4. Ändra dina mikrofoninställningar
- Högerklicka på ljudikonen i Aktivitetsfältet och välj Inspelningsenheter från menyn.

- Leta reda på din mikrofon och dubbelklicka på den för att öppna dess egenskaper.
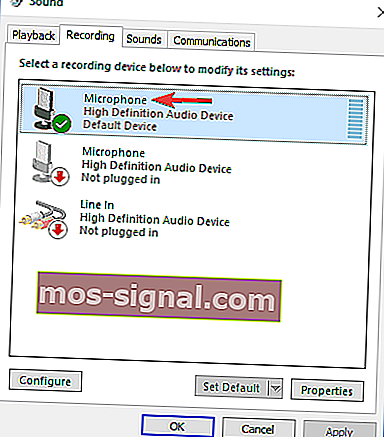
- Gå till Advanced fliken och se till att Tillåt program att ta exklusiv kontroll av denna enhet är inte aktiverad .
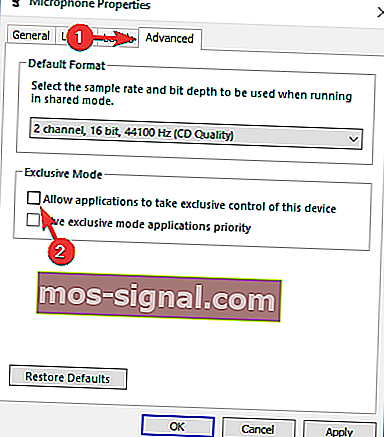
- Klicka på Apply och OK.
Redaktörens anmärkning : Den här artikeln fortsätter på nästa sida.