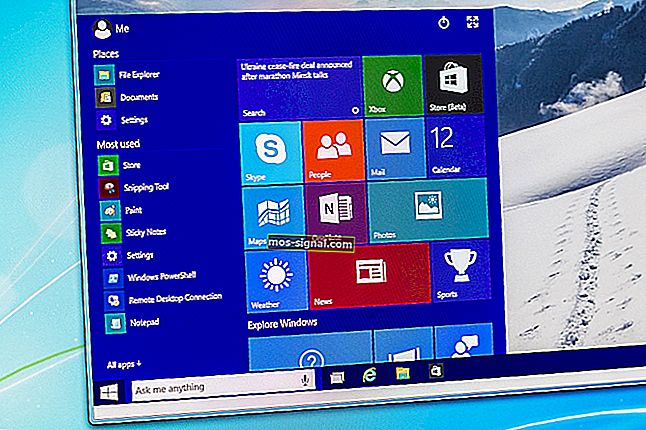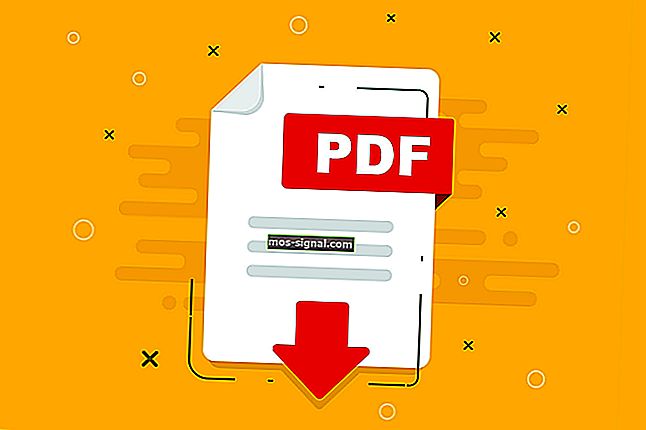Fel 0x80070002: Windows Update-fel [FIXED]
- Fel 0x80070002 orsakas vanligen antingen korrupta appar eller problem med Windows-uppdateringar - vissa filer saknas trots att uppdateringen har laddats ner och extraherats ordentligt.
- Det första steget är att stoppa Windows Update Service. För att göra detta behöver du administratörsbehörighet. Om du redan har detta, logga in och följ instruktionerna i vår guide nedan.
- Uppdateringsfel är besvärliga men de kan fixas så småningom. Få några tips från avsnittet Felsökning av Windows Update om hur du åtgärdar dem.
- Det finns inget behov av att lära sig att fixa alla Windows 10-fel. Allt du behöver göra är att kolla in vår Windows 10 Hub så hittar du alla lösningarna där.

Har du någonsin fått ett felmeddelande som säger: error 0x80070002 Tja det här är pinsamt, vi kan inte hitta appen på din dator ? Låt oss snabbt se varför detta fel inträffar och hur vi åtgärdar det nu!
Fel 0x80070002 orsakas vanligtvis antingen av:
- Korrupta appar
- Problem med Windows-uppdateringar - vissa filer saknas trots att uppdateringen har laddats ner och extraherats ordentligt. Du kanske märker ett rött X-tecken bredvid den misslyckade Windows Update.
Hur fixar jag Windows Update-fel 0x80070002?
- Stoppa Windows Update Service
- Ta bort tillfälliga uppdateringsfiler i mappen Software Distribution
- Starta om Windows Update Service
- Kontrollera vilka uppdateringar som är installerade
- Använd DISM eller System Update Readiness Tool
- Kör appfelsökaren
- Utför en ren start
- Inaktivera tillfälligt ditt antivirusprogram
- Inaktivera proxyanslutning
- Logga in med lokalt konto
- Kör SFC (System File Checker) Scan
1. Stoppa Windows Update Service
För att göra detta behöver du administratörsbehörighet. Om du redan har det här, logga in och gör så här:
- Högerklicka på Start
- Välj Kontrollpanelen
- Skriv administrationsverktyg i sökrutan i rutan Kontrollpanelen
- Klicka på Tjänster
- Infoga lösenord eller ge behörighet om du uppmanas att göra det
- Klicka på kolumnrubriken Namn
- Sortera namn i omvänd ordning
- Hitta Windows Update-tjänsten
- Högerklicka på den
- Klicka på Stopp
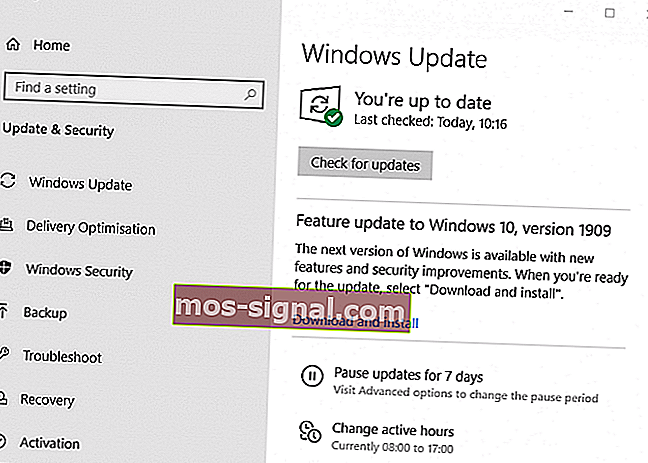
Åtgärda problem med Windows-uppdateringar med dessa fantastiska verktyg!
2. Ta bort tillfälliga uppdateringsfiler i mappen Software Distribution
- Öppna File Explorer
- Öppna enhet C där Windows är installerat
- Klicka på Windows-mappen
- Öppna mappen Software Distribution
- Klicka på mappen DataStore för att öppna den
- Ta bort allt i mappen DataStore
- Infoga lösenord eller ge behörighet om du uppmanas att göra det
- Klicka på Tillbaka
- I mappen Software Distribution klickar du på Ladda ner mapp för att öppna den och tar sedan bort allt innehåll
- Infoga lösenord eller ge behörighet om du uppmanas att göra det
3. Starta om Windows Update-tjänsten
Det här steget kräver också administratörsbehörighet, så logga in om du har detta, gör sedan följande:
- Högerklicka på Start
- Välj Kontrollpanelen
- Skriv administrationsverktyg i sökrutan i rutan Kontrollpanelen
- Klicka på Tjänster
- Infoga lösenord eller ge behörighet om du uppmanas att göra det
- Klicka på kolumnrubriken Namn
- Sortera namn i omvänd ordning
- Hitta Windows Update-tjänsten
- Högerklicka på den
- Klicka på Start
- Stäng fönstret Tjänster och fönstret Administrativa verktyg
4. Kontrollera uppdateringarna som är installerade på datorn
När du tar bort tillfälliga uppdateringsfiler hjälper det till att lösa fel 0x80070002-problem men tar också bort historik i Windows Update.
Du kan dock fortfarande se uppdateringarna som är installerade på din dator.
Så här gör du:
- Högerklicka på Start
- Välj Kontrollpanelen
- Klicka på Program
- Klicka på Visa installerade uppdateringar under Program och funktioner
5. Använd DISM eller System Update Readiness Tool
Om felet 0x80070002 kvarstår även efter att ha utfört steg 1-4 ovan använder du DISM-verktyget eller verktyget Deployment Image Servicing and Management.
Du kan också använda verktyget System Update Readiness för att åtgärda korruptionsfel i Windows Update.
Nu, om de snabba lösningarna som listas ovan inte löste problemet, fortsätt med följande metoder.
FAQ: Läs mer om felet 0x80070002
- Vad är fel 0x80070002?
- Hur fixar jag fel 0x80070002?
Kontroll av datum- och tidsinställningar kan lösa problemet snabbt. Kontrollera också om din tidszon och region är korrekta. Om problemet kvarstår, läs vår fullständiga åtgärd.
- Hur fixar jag ett Windows 10-uppdateringsfel?
Det första du ska göra i en sådan situation är att köra felsökaren i Windows. Om du har felkoden, besök vår felsökare för Windows 10 uppdateringsfel för en lösning.
Redaktörens anmärkning: Den här artikeln fortsätter på nästa sida . Behöver du fler guider? Besök vår dedikerade Windows 10-felhub .