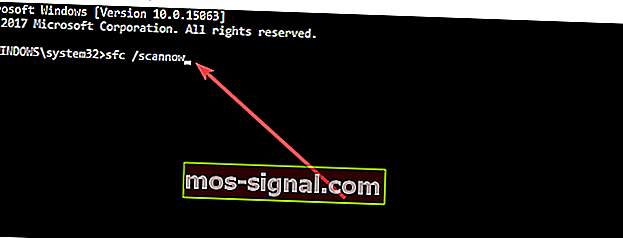Åtgärda fel 0xc004f074 i Windows 10 i ett par steg
- Om Windows 10 visar felkoden 0xc004f074 efter en uppdatering, förhindrar detta vanligtvis att du fortsätter med aktiveringsprocessen för operativsystemet.
- I ett sådant fall måste du arbeta uppifrån och ner tills du hittar en lösning som fungerar. De gäller i ditt fall, men var säker på att vi har många andra korrigeringar för aktiveringsfel.
- För andra uppdateringsproblem som du kan stöta på, ta en närmare titt på Windows-uppdateringsfelhubben för handledning som vi har förberett för dem i behov.
- Besök vårt fantastiska Windows 10-felcentrum för mycket fler lösningar på vanliga problem.

Vanligtvis, efter att du gjort uppgraderingen till Windows 10, ska du aktivera din produkt. Vissa användare fick istället felkoden 0xc004f074 och kan inte fortsätta med operativsystemets aktiveringsprocess.
Det finns flera metoder som vi ska göra för att åtgärda det här problemet som du får i Windows 10. Tänk på att du måste följa instruktionerna nedan mycket noggrant för att åtgärda fel 0xc004f074 på kortast möjliga tid.
Så, utan ytterligare fördröjning, här är stegen som ska vidtas för att bli av med felet 0xc004f074 och aktivera din produkt.
Hur kan jag fixa fel 0xc004f074 i Windows 10?
1. Använd kommandot slmgr.vbs
- På startskärmen på Windows 10-datorn vänsterklickar du på skrivbordsikonen som du har på den menyn.
- När du öppnade skrivbordet måste du vänsterklicka på startknappen och vänsterklicka på ikonen Kommandotolken, men se till att öppna den med administrativa rättigheter.
Obs! För att öppna en kommandotolk med administrativa rättigheter måste du högerklicka på ikonen Kommandotolken och vänsterklicka på Kör som administratör.
- Om du uppmanas av ett meddelande vänster klickar du på Ja-knappen för att gå vidare.
- I fönstret Kommandotolken måste du skriva följande kommando slmgr.vbs –ipk YYYYY- YYYYY - YYYYY - YYYYY - YYYYY
Obs: Byt ut Y-bokstäverna i koden med ditt produktnyckelnummer. Och även produktnyckeln ska ha 25 nummer.
- Tryck på Enter-knappen på tangentbordet.
- Skriv igen i kommandotolken följande kommando: slmgr.vbs –ato.
- Tryck på Enter-knappen på tangentbordet.
- Starta om datorn och se om din enhet ger dig samma fel.
Arbeta i kommandotolken som en riktig tekniker enligt vår enkla guide!
2. Använd kommandot Slui 3
- När du är på startskärmen måste du trycka och hålla ned knappen Windows och knappen R.
- Ett körfönster ska öppnas och du måste skriva in det Slui 3.
- Tryck på Enter-knappen på tangentbordet.
- Skriv i nästa fönster som visas din operativsystems produktnyckel.
- Vänsterklicka eller tryck på knappen Aktivera.
- Starta om Windows 10-enheten.
- Kontrollera och se om du fortfarande har det här problemet.
3. Kör SFC-skanning
- Öppna fönstret Kommandotolken som du gjorde i den första metoden och med administrativa rättigheter.
- Vänsterklicka på ja-knappen om du uppmanas av ett fönster.
- Skriv följande kommando i fönstret Kommandotolken: sfc / scannow
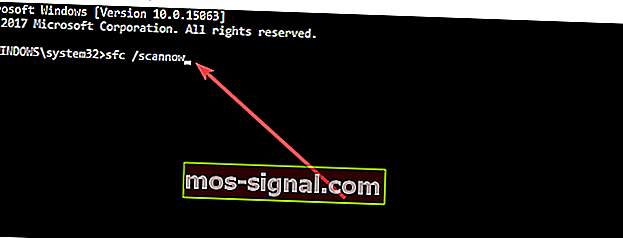
- Låt SFC-skanningen köras och starta om datorn när den är klar.
- Kontrollera och se om du fortfarande har det meddelandet.
4. Kör felsökare för uppdatering och aktivering
Eftersom denna felkod vanligtvis inträffar strax efter att du har installerat de senaste uppdateringarna på din dator kan det också hjälpa dig att åtgärda det genom att köra uppdateringsfelsökaren.
Gå till Inställningar> Uppdatering och säkerhet> Felsökare> välj Windows Update och kör felsökaren.

Om felet kvarstår kör du också Windows 10 aktiveringsfelsökare. Gå till Inställningar> Uppdatering och säkerhet> Aktivering> Felsökare.
Vänta tills verktyget har slutfört felsökningen, starta om datorn och kontrollera om felkoden 0xc004f074 kvarstår.

5. Kontakta Microsofts support
Försök att ringa Microsofts supportteam och berätta för dem vad som är felet du får och be dem ändra din produktnyckel. I vissa fall när du försöker använda produktnyckeln för många gånger blockeras den av servern.
I det här fallet måste du återställa produktnyckeln med hjälp av Microsofts supportteam.
Så, metoderna ovan bör hjälpa dig att lösa ditt problem med felkoden 0xc004f074 så att du kan aktivera ditt operativsystem Windows 8 eller Windows 10.
Slösa inte tid på alla dessa tekniska detaljer! Åtgärda Windows-uppdateringsproblem med dessa verktyg!
Om du har ytterligare frågor angående denna fråga, låt oss veta i kommentarerna nedan.
FAQ: Lär dig mer om felkod 0xC004f074 och din produktnyckel
- Vad betyder felkod 0xC004f074?
Detta är ofta ett tecken på att nyckelhanteringstjänsten inte kunde kontaktas under aktiveringsproceduren, så använd gärna den här guiden för hur du åtgärdar fel 0xc004f074 i Windows 10.
- Hur hittar jag min produktnyckel?
För de senaste datorerna lagras nyckeln i UEFI-firmware eller BIOS. Om du inte hittar den där bör nyckeln finnas på ett äkthetscertifikat på din dator eller dess strömförsörjning.
- Är produkt-ID detsamma som produktnyckeln?
Det råder ofta förvirring angående produkt-ID och produktnyckel. De är inte samma sak.
Om produkt-ID helt enkelt anger din Windows-version är produktnyckeln den 25 tecken långa koden som används för att aktivera Windows.
Redaktörens anmärkning : Det här inlägget publicerades ursprungligen i juli 2018 och har sedan moderniserats och uppdaterats i mars 2020 för friskhet, noggrannhet och omfattning.