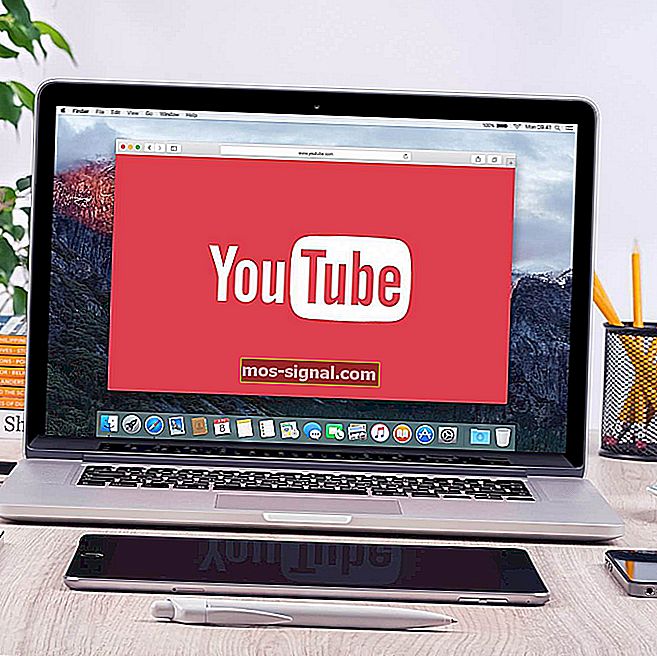0xC1900101 drivrutinsfel i Windows 10 [KOMPLETT GUIDE]
- Att inte ha dina drivrutiner ordentligt installerade eller inte alls kan leda till en värld av problem.
- Till exempel finns det drivrutinsfelet 0xC1900101 som många användare har rapporterat att vi har täckt.
- För att lära dig mer om hur du hanterar olika fel, gå vidare till vår Windows 10 Fel Hub.
- Datorproblem kan komma utan felmeddelanden. För dem har vi det mycket större Fix-avsnittet.

Drivrutinsfel uppstår ofta när användare försöker uppgradera sitt operativsystem.
Dessa fel utlöses av olika drivrutinsrelaterade faktorer: användare har inte installerat de senaste drivrutinsuppdateringarna på sina datorer, några av drivrutinerna är inte kompatibla med den senaste Windows 10-versionen och mer.
Många användare som försökte uppgradera till Windows 10 rapporterade att de inte kunde slutföra uppgraderingsprocessen på grund av en serie 0xC1900101-fel. Som en snabb påminnelse är 0xC1900101-fel specifika för drivrutinsproblem.
Här är de drivrutinrelaterade felen som du kan stöta på när du uppgraderar till Windows 10:
- 0xC1900101 - 0x2000c
- 0xC1900101 - 0x20004
- 0xC1900101 - 0x20017
- 0xC1900101 - 0x40017
- 0xC1900101 - 0x30018
- 0xC1900101 - 0x3000D
- 0xC1900101 - 0x4000D
Hur kan jag fixa 0xC1900101-fel på Windows 10?
- Uppdatera eller avinstallera skadade drivrutiner
- Ta bort ditt antivirusprogram
- Koppla bort alla kringutrustning
- Ta bort ytterligare RAM-minne eller ditt nätverkskort
- Kör en SFC-skanning
- Kontrollera ditt tillgängliga uppgraderingsutrymme
- Använd Media Creation Tool
- Ta bort problematiska applikationer
- Inaktivera ditt LAN-kort i BIOS
- Uppgradera din BIOS
1. Uppdatera eller avinstallera skadade drivrutiner
1.1. Uppdatera drivrutiner manuellt
- Gå till Local Disk C: \ Windows .
- Bläddra ner till mappen Panther och öppna den.

- Öppna Setuperr.log och Setupact.log för att hitta de problematiska drivrutinerna.
- Tänk på att du kanske måste äga dessa filer för att få åtkomst till dem.

- Avinstallera de skadade drivrutinerna.
1.2. Använd Enhetshanteraren
- Gå till Start > skriv Enhetshanteraren > klicka på det första resultatet.

- Expandera listan över enheter.
- Enheten som orsakar felet 0xC1900101 kommer sannolikt att visas med ett gult utropstecken.
- Högerklicka på den problematiska drivrutinen> välj Uppdatera drivrutinsprogramvara för att installera de senaste uppdateringarna.
- Klicka på Avinstallera för att ta bort det helt.
Uppdatera drivrutiner automatiskt

Om den här metoden inte fungerar eller om du inte har nödvändiga datorkunskaper för att uppdatera / fixa drivrutinerna manuellt efter avinstallation av dem, rekommenderar vi starkt att du gör det automatiskt med DriverFix.
Det är mycket lättare än att använda någon av metoderna ovan, eftersom du bara behöver starta programmet och dina drivrutiner kommer att vara så bra som uppdaterade och fixade.
DriverFix är nästan helt automatiserad, så det laddar ner och installerar rätt drivrutiner i sig, och du behöver bara starta om din dator för att tillämpa ändringarna.

Det är extremt lätt och du kan till och med låta det springa i bakgrunden för att påminna dig om att söka efter nyare drivrutiner.
Efter att du har uppdaterat eller avinstallerat de problematiska drivrutinerna bör problemet lösas helt och du kan uppgradera utan problem.

DriverFix
Drivrutinsfel orsakas troligen av gamla eller trasiga drivrutiner. Använd DriverFix för att hålla bort drivrutinsfel! Gratis testperiod Besök webbplatsenMajoriteten av Windows 10-användare har föråldrade drivrutiner? Var ett steg före med hjälp av den här guiden.
2. Ta bort ditt antivirusprogram

Om du får 0xC1900101-felet kan problemet vara ditt antivirusprogram. För att åtgärda problemet rekommenderas att du avinstallerar ditt antivirusprogram helt och försöker installera uppdateringen igen.
Det här problemet kan orsakas av antivirusverktyg från tredje part, så se till att avinstallera det och försöka uppgradera det igen.
På baksidan kan du också välja ett antivirusprogram som inte stör datorns funktioner och därför inte behöver inaktiveras eller tas bort.
Ett sådant exempel är Bitdefender , världens bäst rankade antivirusverktyg tack vare 100% säkerhetsstöd som kommer med minimal systempåverkan.
Låt det bara springa i bakgrunden så skyddas du mot både skadlig programvara och självtillförda fel.

Bitdefender Antivirus Plus
Bitdefender behöver ingen introduktion, så om du vill ha fullständigt skydd med ingen av de vanliga nackdelarna, prova! $ 29,99 / år Få det nu3. Koppla bort alla kringutrustning

Vissa användare har bekräftat att de lyckats installera den senaste versionen av Windows 10 efter att ha kopplat bort alla kringutrustning från sina datorer.
Även om detta kan låta som en tredje klass lösning, bör du prova det eftersom det har visat sig vara användbart för vissa användare.
Dina USB-kringutrustning blockerar Windows-uppdateringar? Lita på oss för att lösa problemet.
4. Ta bort ytterligare RAM-minne eller nätverkskortet

0XC190010-fel, och speciellt fel 0XC190010 - 0x20017, orsakas ibland av extra RAM-minne. Försök att ta bort en RAM-modul och gör ett nytt försök att installera Windows 10.
Det finns också användare som har rapporterat att borttagning av nätverkskortet också fixade felet 0xC1900101.
5. Kör en SFC-skanning
- Gå till Start> skriv cmd > välj Kommandotolken> kör som administratör .

- Skriv sfc / scannow- kommandot> tryck Enter > vänta tills skanningsprocessen är klar.

Ibland kan detta fel uppstå på grund av skadade systemfiler, men du kan enkelt fixa dem genom att köra SFC-skanningen.
När SFC-skanningen är klar bör problemet lösas och du ska kunna utföra uppgraderingen.
Om du har problem med att få åtkomst till Kommandotolken som administratör, bör du titta närmare på den här guiden.
scannow-kommandot stoppades innan processen var klar? Oroa dig inte, vi har en fix för dig.
6. Kontrollera ditt tillgängliga uppgraderingsutrymme

För att uppgradera till Windows 10 behöver du minst 16 GB lagringsutrymme. Att inte uppfylla detta krav kan också förklara varför du har upplevt 0xC1900101-fel.
För mer information om hur du frigör hårddiskutrymme, kolla in de lösningar som listas i vår dedikerade artikel.
7. Använd Media Creation Tool

Om du har utfört alla stegen ovan och fortfarande upplever 0xC1900101-fel, försök använda Media Creation Tool för att slutföra uppgraderingsprocessen.
Gå till Windows Upgrade-sidan och ladda ner verktyget. Du hittar också en steg-för-steg-guide om hur du använder Media Creation Tool på samma sida.
Vill du ändra ditt antivirusprogram med ett bättre? Här är en lista med våra toppval.
8. Ta bort problematiska applikationer

Ibland kan tredjepartsapplikationer störa uppgraderingsprocessen och orsaka 0xC1900101-felet. Användare rapporterade att applikationer som Acronis True Image och Trusteer Rapport är de främsta orsakerna till detta fel.
Om du använder något av dessa program eller något annat liknande verktyg, se till att ta bort det helt från din dator och försök sedan utföra uppgraderingen.
Användare rapporterade att deras problem löstes efter att den problematiska programvaran hade tagits bort, så var noga med att prova det.
9. Inaktivera ditt LAN-kort i BIOS

Som vi redan nämnde kan fel 0xC1900101 uppstå på grund av anslutna kringutrustning och enheter. Den vanligaste orsaken till detta problem är din trådlösa adapter, men ibland kan problemet orsakas av din Ethernet-adapter.
För att åtgärda detta rekommenderas det att inaktivera LAN ombord från BIOS. För att göra det, gå bara till BIOS, leta upp Onboard LAN- alternativet och inaktivera det. För att se hur du får åtkomst till BIOS och inaktiverar den här funktionen, se till att du kontrollerar moderkortshandboken.
När du har inaktiverat den här funktionen försöker du utföra uppgraderingen igen. Om du lyckas installera uppgraderingen måste du aktivera den här funktionen igen.
Du kan inte komma åt BIOS eftersom Windows hoppar över det? Oroa dig inte, vi har rätt lösning för dig.
Åtkomst till BIOS verkar för stor av en uppgift? Kolla in den här guiden!
10. Uppgradera din BIOS

Ett annat sätt att lösa detta problem är att uppgradera din BIOS. Enligt användare kanske du inte kan installera en viss uppdatering om du har föråldrad BIOS. Flera användare rapporterade att uppdatering av BIOS löste problemet, så du kanske vill prova det.
Tänk på att BIOS-uppdatering är en potentiellt farlig procedur som kan skada din dator. För att se hur du uppdaterar BIOS ordentligt rekommenderar vi dig att läsa din moderkortshandbok för detaljerade instruktioner.
Uppdatering av BIOS verkar skrämmande? Gör det enklare med hjälp av den här praktiska guiden.
0xC1900101-felet kan vara allvarligt och det kan hindra dig från att installera vissa uppdateringar, men du bör kunna åtgärda det med en av våra lösningar.
Redaktörens anmärkning: Det här inlägget publicerades ursprungligen i mars 2019 och har sedan moderniserats och uppdaterats i september 2020 för friskhet, noggrannhet och omfattning.