KORRIGERA: Fel 0x80246007 vid nedladdning av Windows 10-byggnader
- Fel 0x80246007 hindrar dig från att installera de senaste Windows 10-byggnaderna.
- Om du använder Windows Insider och har stött på felet, se felsökningslösningarna nedan.
- Bokmärk vårt News Hub för att få de senaste detaljerna relaterade till Windows 10 OS.
- Vår Windows 10-felsökningssektion erbjuder kompletta guider för att fixa olika systemfel.

Windows Insider-användare rapporterade att de inte kunde ladda ner och installera vissa OS-byggnader.
Det verkar som om många användare av OS-betaversionen stötte på felkoden 0x80246007 när de försökte ladda ner den senaste Windows 10-versionen.
Felen de fick visade följande meddelanden:
- Vissa uppdateringar slutförde inte nedladdningen. Vi fortsätter att försöka. Felkod: (0x80246007)
- 0x80246007 Windows Store - Ibland kan detta fel visas när du försöker ladda ner appar från Windows Store.
- 0x80246007 Windows 7 - Så felet kan också påverka äldre versioner av operativsystemet.
- Windows 10-uppdateringsfel 80246007 - Det här felet visas vanligtvis när du försöker installera uppdateringar på Windows 10.
Så om du har stött på en av dessa instanser, kolla våra rekommenderade lösningar.
Hur fixar jag fel 0x80246007 på Windows 10?
1. Kontrollera ditt antivirusprogram

Om du får fel 0x80246007 när du laddar ner Windows 10-byggnader kan problemet vara ditt antivirusprogram.
Även om antivirusverktyg är nödvändiga, är vissa verktyg inte helt kompatibla med Windows 10 och det kan orsaka detta och många andra problem.
Till exempel påverkades McAfee-användare mycket. Lösningen var att inaktivera McAfee-antivirusbrandväggen.
Om du använder ett annat antivirusprogram kanske du vill försöka inaktivera dess brandvägg eller andra funktioner och kontrollera om det löser problemet.
Om problemet fortfarande kvarstår rekommenderas det att inaktivera ditt antivirusprogram helt eller ta bort det och kontrollera om det löser problemet.
Samtidigt överväga att byta till en mer tillförlitlig antiviruslösning som Vipre .
Vi rekommenderar varmt som nästa generations säkerhetslösning utformad för att snabbt upptäcka eventuella cyberhot och hålla ditt digitala liv säkert utan att kompromissa med andra OS-processer. 
Vipre Antivirus Plus
Ditt antivirusprogram förhindrar uppdateringar av Windows 10? Byt till ett skyddsprogram som har mindre eller ingen påverkan på ditt operativsystem. Gratis testperiod Besök webbplatsen2. Ställ in BITS-tjänsten så att den körs automatiskt
- Tryck på Windows-tangenten + R för att starta Kör. Skriv services.msc och tryck på Enter .

- Välj Intelligent Intelligent Transfer Service (BITS) i det nyöppnade fönstret.

- Högerklicka på BITS och välj Egenskaper .

- På fliken Allmänt ställer du in starttypen på automatisk (fördröjd start) . Klicka på Start och sedan på Apply .
3. Utför en ren start
- Tryck på Windows-tangenten + R för att öppna dialogrutan Kör .
- Ange nu msconfig och tryck på Enter eller klicka på OK för att fortsätta.

- Gå till fliken Tjänster och markera Dölj alla Microsoft-tjänster .
- Klicka nu på Inaktivera alla- knappen.

- Gå till fliken Start och klicka på Öppna Aktivitetshanteraren .

- Högerklicka på den första posten i listan och välj Inaktivera i menyn. ( Upprepa detta steg för alla startapplikationer. )

- När du har gjort det stänger du Aktivitetshanteraren och går tillbaka till fönstret Systemkonfiguration .
- Klicka på Apply och OK för att spara ändringar och starta om datorn.

När din dator har startats om, kontrollera om problemet fortfarande kvarstår. Om inte, betyder det att ett av dina startapplikationer orsakade problemet.
Nu kan du aktivera inaktiverade applikationer och tjänster med samma metod som ovan.
Om felet visas igen kan du behöva inaktivera alla dina tjänster och startprogram en efter en tills du hittar den som orsakar problemet. När du har hittat den, inaktivera den eller ta bort den, så löses problemet permanent.
Det är värt att nämna att många applikationer lämnar vissa filer och registerposter även efter att de avinstallerats, och dessa kan störa andra program.
Så det rekommenderas att du använder ett avinstallationsprogram för att ta bort problematiska applikationer.
Ett sådant verktyg tar bort alla filer och registerposter som är associerade med det oönskade programmet. Om du letar efter avinstallationsprogramvara rekommenderar vi IOBit Uninstaller .
Programmet är enkelt att installera och använda och är utmärkt för att eliminera spår av raderade appar.
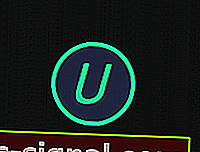
IObit Uninstaller
Se till att du tar bort oönskade program och appar för gott. IObit Uninstaller är det bästa verktyget för att hjälpa dig med det! Skaffa det gratis Besök webbplatsen3. Skapa din egen reparation. batfil
- Starta Anteckningar .
- Kopiera en av följande koder i Anteckningar-filen:
net stop wuauserv
cd %systemroot%SoftwareDistribution
ren Download Download.old
net start wuauserv
net stop bits
net start bits
eller
net stop wuauserv
cd %systemroot%SoftwareDistribution
ren Download Download.old
net start wuauserv
net stop bits
net start bits
net stop cryptsvc
cd %systemroot%system32
ren catroot2 catroot2old
net start cryptsvc
- Gå till Arkiv och välj Spara som .

- Ange Repair.bat som filnamn.
- I rutan Spara som typ klickar du på Alla filer (*. *) Och sparar filen på skrivbordet.

- Högerklicka på Repair.bat filen och välj Kör som administratör .
- Skriv administratörslösenordet om det behövs, eller klicka på Fortsätt .

- Försök att installera build igen. När build har installerats tar du bort filen Repair.bat.
4. Se till att Windows Defender-brandväggstjänsten körs
- Öppna fönstret Tjänster .
- Leta reda på Windows Defender- brandväggen i listan.
- Kontrollera statusen för Windows Defender-brandväggstjänsten . Om tjänsten inte körs högerklickar du på den och väljer Start på menyn.

När du har startat Windows Defender Firewall-tjänsten, kontrollera om problemet är löst.
Observera att Windows Update kräver att Windows Defender Firewall-tjänsten är aktiverad.
5. Ändra inställningar för användarkontokontroll
- Tryck på Windows-tangenten + S och ange användarkontokontroll .
- Välj Ändra inställningar för användarkontokontroll .

- Flytta skjutreglaget hela vägen till Aldrig meddela . Klicka nu på OK för att spara ändringarna.

Efter att ha gjort det bör användarkontokontrollen inaktiveras och problemet kommer att lösas.
Om du inte är bekant är användarkontokontroll en användbar funktion som hindrar applikationer och användare från att köra vissa uppgifter som kräver administrativa behörigheter.
6. Kör felsökaren för Windows Update
- Tryck på Windows-tangenten + S och ange felsökning .
- Välj Felsök från menyn.

- Välj Windows Update från menyn till vänster och klicka på Kör felsökaren .

- Följ instruktionerna på skärmen för att slutföra felsökaren.
När felsökaren är klar bör problemet vara helt löst.
I sällsynta fall låser felsökaren själv eller öppnas inte. Se denna uttömmande guide för att snabbt få tillbaka den igen.
8. Utför en systemåterställning
- Tryck på Windows-tangenten + S och ange systemåterställning .
- Välj Skapa en återställningspunkt från listan.

- Klicka på knappen Systemåterställning .

- Klicka nu på Nästa .

- Om det är tillgängligt, markera Visa fler återställningspunkter och välj önskad återställningspunkt.
- Klicka nu på knappen Nästa . Följ instruktionerna på skärmen för att slutföra restaureringsprocessen.

När din dator har återställts till sitt ursprungliga läge, kontrollera om problemet fortfarande kvarstår.
Dessa lösningar bör hjälpa till när du har problem med att installera den senaste Windows 10-versionen i Insider OS.
Om du har andra förslag om ämnet kan du gärna dela dem med oss i kommentarerna.
Redaktörens anmärkning : Det här inlägget publicerades ursprungligen i juli 2016 och uppdaterades fullständigt och uppdaterades i oktober 2020 för färskhet, noggrannhet och omfattning.


























