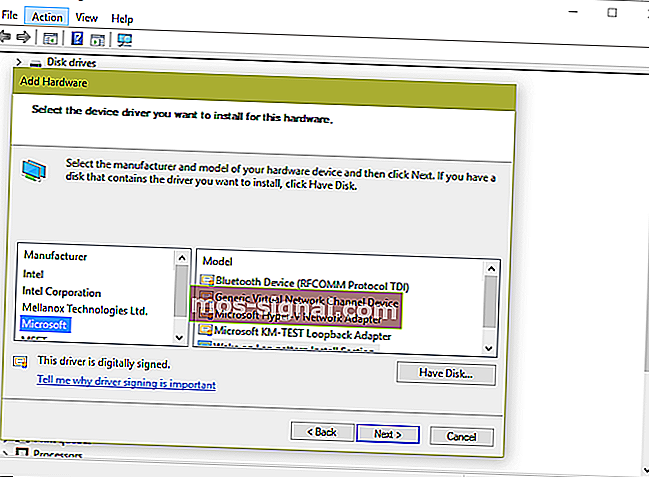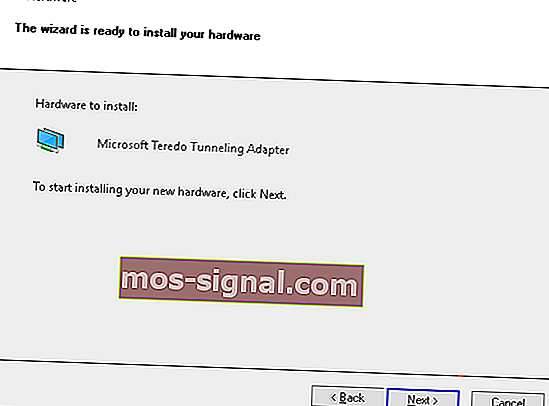Ladda ner och installera Teredo-tunneladapter på Windows 10

Att stöta på problem med Teredo-adaptern på en Windows 10-enhet är inte exakt ett isolerat fall. Faktum är att det har förekommit flera fall av ovanstående och därmed hämmat internetupplevelsen för många.
Oavsett hur skrämmande ordet kan låta, nämnde vi här i enkla steg hur man laddar ner och installerar teredo-adaptern.
Med det sagt, innan vi går vidare, kanske du vill ha en uppfattning om vad Teredo-adaptern är i första hand. När allt kommer omkring kommer du att ha en bättre position för att reda ut saker efter att du har förstått vad det handlar om.
Till att börja med arbetar Teredo-adapter för att åtgärda en nyckelbrist som återigen kan hänföras till den snabba spridningen av internet; bristen på IPv4-adresseringsschema.
Eftersom internet exponentiellt har vuxit sent, finns det helt enkelt inga fler IPv4-adresser att tilldela nya användare.
Det är här som IPv6-protokollet kommer in i bilden som öppnar ett nästan oändligt antal adresser att använda.
Eftersom de flesta av oss över hela världen fortfarande är beroende av IPv4-tekniken, öppnar detta behovet av att ha ett system som kartlägger mellan IPv4- och IPv6-protokoll. Och det är precis vad teredo-adaptern gör.
Nu när du vet vad teredo-adaptern är, låt oss ta reda på hur du laddar ner och installerar samma framgångsrikt på en Windows 10-dator.
Ladda ner Teredo-adaptern på Windows 10
1. Ladda ner Teredo
- Öppna Enhetshanteraren. Du kan göra det genom att trycka på Windows-tangenten på tangentbordet och 'R' samtidigt. Detta öppnar körfönstren. Skriv 'devmgmt.msc' och klicka på OK. Alternativt kan du helt enkelt fråga / skriva Cortana för att starta Enhetshanteraren.
- I Enhetshanterar-fönstren letar du efter och expanderar nätverkskort. Microsoft Teredo Tunneling Adapter borde ha varit där, och avsaknaden av det är vad de här artiklarna syftar till att rätta till. (Du kan också kontrollera genom att klicka på Visa> Visa dolda enheter för att vara dubbelsäker.)
- Om du antar att Teredo-adaptern fortfarande saknas, är nästa steg för dig att klicka på 'Åtgärd> Lägg till äldre hårdvara'.

- Detta startar "Guiden Lägg till maskinvara". Klicka på 'Nästa' här. Guiden visar också ett ganska läskigt meddelande om att endast avancerade användare ska fortsätta hädanefter. Var inte förundrad över det och klicka på Nästa ändå.
- I nästa steg, se till att 'Sök efter och installera hårdvaran automatiskt (rekommenderas) är valt. Klicka på 'Nästa' igen.
- Nästa sida bekräftar 'Om du känner till den specifika hårdvarumodellen du vill installera, klicka på Nästa för att välja den från en lista.' Klicka på knappen 'Nästa' för att fortsätta.

- Nästa sida visar de olika hårdvarukategorierna. Välj 'Nätverkskort' i listan och klicka på 'Nästa'.
- Här måste du välja tillverkare och modell av hårdvaruenheten. I det här fallet väljer du Microsoft från vänsterpanelen följt av Microsoft Teredo Tunneling Adapter från höger panel. Klicka på Nästa för att gå vidare till nästa sida.
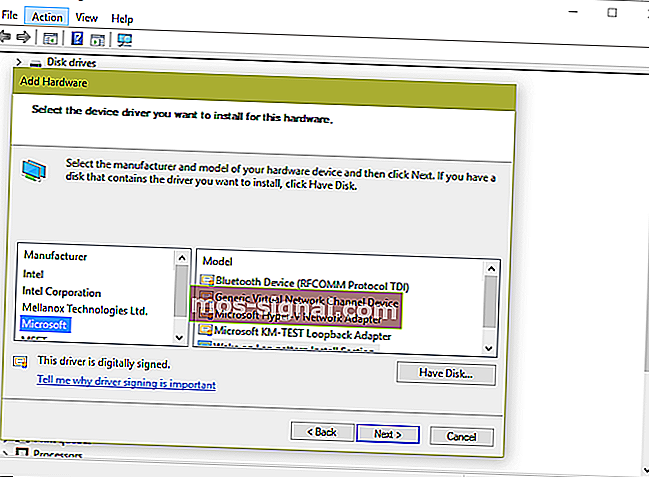
- Här får du bekräftelse på att hårdvaran är redo för installation. Klicka på Nästa.
- Här kommer det sista steget, med sidan som visar "Slutföra guiden Lägg till maskinvara". Klicka på Slutför.
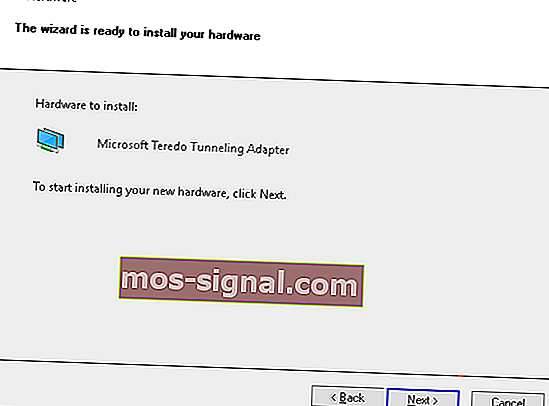
Microsoft Teredo Tunneling Adapter ska visas under Nätverksadapter. Om den inte gör det klickar du på "Sök efter maskinvaruändringar" i Enhetshanteraren.
Också, om "Lägg till äldre hårdvara" inte visas i Enhetshanteraren, ansluter du de specifika enheterna som använder tunnling.
Steg upp ditt spel med den här detaljerade guiden! Åtgärda alla problem med nätverksadaptern som en riktig tekniker.
2. Sök efter Windows 10-uppdateringar
Alternativt, om dina problem kvarstår eller om teredo-adaptern inte visas i Enhetshanteraren, kanske du vill se om din dator kör den senaste Windows 10-versionen. Här är stegen.

- Klicka på Start> Inställningar.
- Klicka på 'Uppdatera och säkerhet'.
- Under alternativet Windows Update på den vänstra panelen klickar du på fliken "Sök efter uppdateringar" till höger på sidan.
- Följ instruktionerna på skärmen för eventuell uppdatering.
Om du inte kan öppna inställningsappen, ta en titt på den här artikeln för att lösa problemet.
Har du problem med att uppdatera din Windows? Kolla in den här guiden som hjälper dig att lösa dem på nolltid.
Så där har du det. Detta bör låta dig ha den viktiga teredotunneladaptern på ditt system för en sömlös internetupplevelse; eller när du har en konfiguration för flera enheter och behöver kommunicera med alla utan problem.
Om du har fler frågor, lämna dem gärna i kommentarfältet nedan.
LÄS OCH:
- Fix: Kan inte komma åt TCP / IPv4-egenskaper på en PPTP VPN-anslutning på Windows 10
- Windows kan inte hitta en drivrutin för din nätverksadapter? Vi fick fixen
- Fix: Nätverksprotokoll saknas i Windows 10