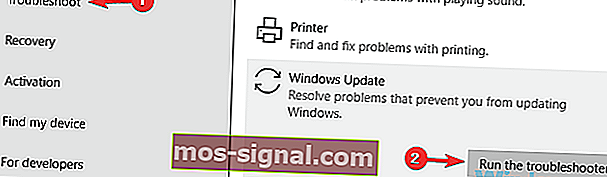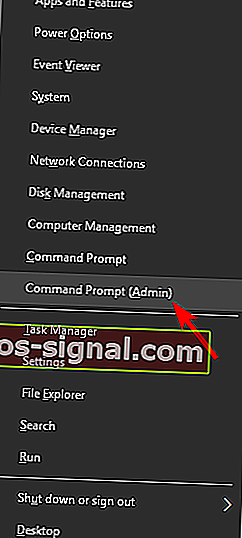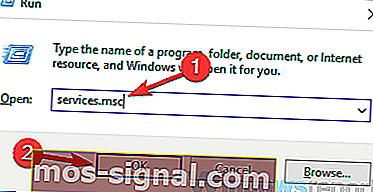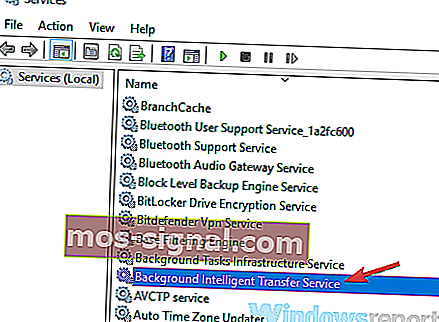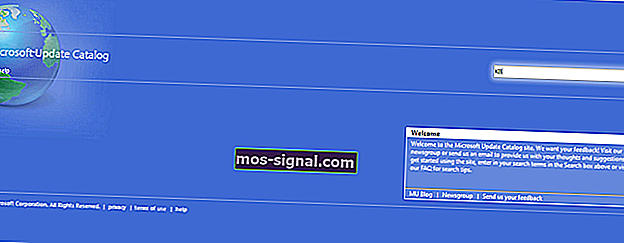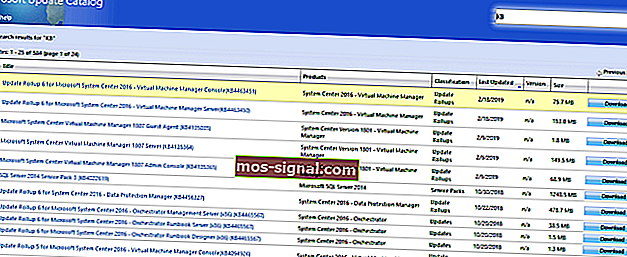Åtgärda Windows-uppdateringsfel 0x80070424 med dessa procedurer
- Du måste vara orolig eller till och med arg när du stöter på uppdateringsfel på din dator, eller hur? Koppla bara av eftersom det händer för alla användare.
- Om du fick Windows-uppdateringsfelet 0x80070424, försök lösningarna som nämns nedan för att åtgärda det. Se till att Windows Update-felsökaren eller att avfyra SFC / DISM-skanningar ofta kan göra underverk för de som är i trubbel.
- Den här artikeln är en del av vårt större nav som diskuterar Windows Update-fel, så detta borde vara ditt nästa stopp.
- Du behöver inte vara en datortexpert. Felsökning av PC-problem är vår specialitet, så besök den här fantastiska Windows 10-felsidan för snabba tips för att åtgärda liknande problem.

Om du upplever Windows-uppdateringsfel 0x80070424 när du kör Windows-uppdateringar har vi täckt dig. Detta är ett fel relaterat till Windows Update Standalone Installer.
Windows Update Standalone Installer (Wusa.exe) är å andra sidan ett inbyggt verktygsverktyg som laddar ner och installerar Windows-uppdateringspaket.
Så om kritiska (eller viktiga) systemfiler saknas eller Windows-uppdateringstjänster stoppas under installationen av Windows-uppdatering, visas Windows-uppdateringsfelet 0x80070424-prompten.
Användare undrar ofta själva hur man löser detta. Vi har faktiskt sammanställt de mest lämpliga lösningarna för att fixa Windows-uppdateringsfelet 0x80070424, som du ser nedan.
Använd dessa verktyg för att lösa alla Windows-uppdateringsproblem som en riktig tekniker!
Hur fixar jag Windows-uppdateringsfel 0x80070424?
1. Använd Windows Update-felsökaren
Windows 10 levereras med felsökningsverktyget för Windows Update som är skickligt för att fixa eventuella Windows-uppdateringsfel. Därför kan du köra felsökaren för att åtgärda Windows-uppdateringsfelet 0x80070424.
Så här gör du:
- Gå till Start > skriv Inställningar och tryck sedan på Enter- tangenten.
- Gå över till Uppdatering och säkerhet> Felsök .
- Hitta Windows Update och klicka på Kör felsökaren .
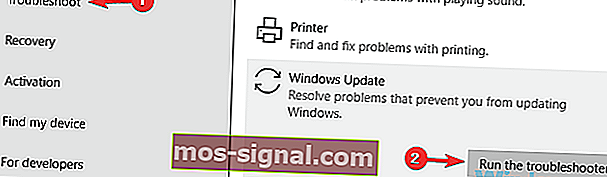
- Följ ytterligare instruktioner på skärmen.
- Starta om din dator.
Obs! Om den här lösningen inte löser problemet på din dator kan du prova andra lösningar som anges nedan.
Letar du efter det bästa felsökningsverktyget? Här är de bästa alternativen.
2. Kör SFC och DISM
Det noteras väl att Windows-uppdateringsfel 0x80070424 orsakas av skadade systemfiler. Därför kan körning av systemfilskontrollverktyget vara tillämpligt för att lösa problemet.
Så här kör du SFC-skanningen:
- Tryck på Windows + S och skriv cmd .
- Från sökresultaten högerklickar du på Kommandotolken och väljer Kör som administratör .
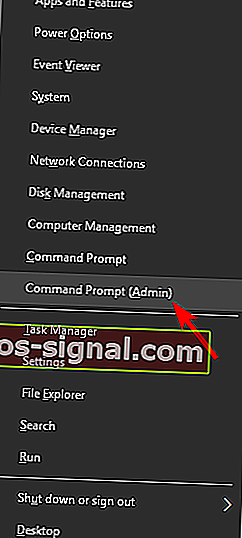
- Ett nytt cmd-fönster visas. Skriv sfc / scannow och tryck på Enter- tangenten.
- Vänta tills skannings- och reparationsprocessen är klar.
Alternativt kan du också köra verktyget Deployment Image Servicing and Management som är relevant för att korrigera korrupta systemfiler.
Så här kör du DISM i Windows 10:
- Tryck på Windows-tangenten + X och kör Kommandotolken (Admin) .
- Kopiera och klistra in följande kommando på kommandoraden:
- DISM.exe / Online / Cleanup-image / Restorehealth
- Om DISM inte kan hämta filer online, försök använda din USB eller DVD-installation. Infoga media och skriv följande kommando:
- DISM.exe / Online / Cleanup-Image / RestoreHealth / Källa: C: RepairSourceWindows / LimitAccess
- Var noga med att ersätta C: RepairSourceWindows- sökvägen till din DVD eller USB.
Obs! Se till att du ersätter sökvägen till reparationskällan med din egen.
Episk guide varning! Allt du behöver veta om DISM finns här!
3. Aktivera viktiga Windows Update-tjänster
Vissa Windows Update-tjänster som Workstation, Windows Update och Background Intelligent Transfer-tjänster kanske inte körs.
Å andra sidan är dessa viktiga Windows-tjänster som säkerställer att Windows-uppdateringar laddas ner och installeras säkert.
Så om du upplever Windows-uppdateringsfelet 0x80070424 måste du köra Windows Services-fönster och starta de ovan nämnda tjänsterna för att åtgärda problemet.
Så här gör du:
- Tryck på Windows-tangenten + R för att starta Run-fönstret.
- I Kör fönstret, skriv services.msc . och klicka sedan på OK
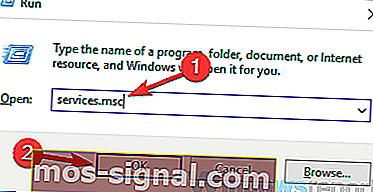
- I Tjänster fönster, lokalisera Workstation, Windows Update och Background Intelligent Transfer tjänster och dubbelklicka på dem en efter en.
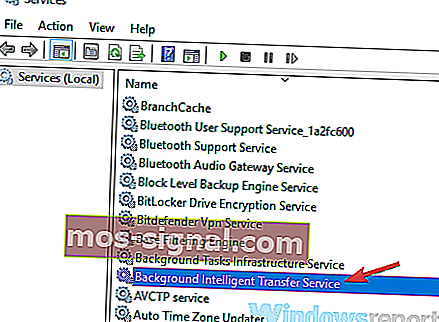
- Se till att tjänsterna är inställda på automatisk och körs.
- Om de inte kör ställer du in starttypen på Automatic för var och en av tjänsterna, klickar på Apply och Start .
- Starta om ditt system och fortsätt sedan med Windows-uppdateringen.
Windows Update Service-registrering saknas eller är korrupt? Lös problemet snabbt med våra lösningar!
4. Registrera systemfiler
Viktiga Windows-systemfiler (i .dll-filformat) krävs för att ladda ner och installera Windows-uppdateringar i ett stycke.
Följaktligen, om systemfilerna inte är registrerade på din Windows-dator, kan Windows-uppdateringsfelet 0x80070424 komma upp.
Följ dessa steg för att registrera de saknade systemfilerna:
- Tryck på Windows-tangenten + R för att öppna Kör.
- Skriv följande kommandorad för rad i fönstren Kör och klicka sedan på OK :
- regsvr32 Qmgr.dll / s
- regsvr32 Qmgrprxy.dll / s
- Starta om ditt system och kör sedan Windows-uppdateringen.
5. Återställ Windows Update Components
En annan tillämplig lösning för att fixa Windows-uppdateringsfel 0x80070424 är att manuellt återställa Windows Updates-komponenter.
Följ dessa steg för att göra det:
- Öppna Win + X-menyn och välj Kommandotolken (Admin) från listan. Du kan göra det genom att trycka på Windows Key + X genväg.
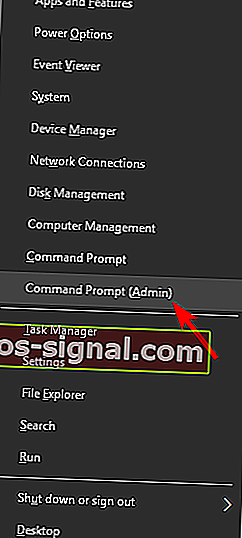
- När kommandotolken öppnas kör du följande kommandon:
- nätstopp wuauserv
- nätstopp cryptSvc
- nätstoppbitar
- nettostopp msiserver
- Ren C: WindowsSoftwareDistribution SoftwareDistribution.old
- Ren C: WindowsSystem32catroot2 Catroot2.old
- netto start wuauserv
- net start cryptSvc
- startbitar netto
- netto start msiserver
Efter att ha kört dessa kommandon, kontrollera om problemet är löst. Om att skriva kommandona verkar invecklat kan du åtgärda problemet genom att skapa ett återställningsskript med hjälp av stegen som beskrivs i vår WUReset-skripthandbok.
6. Ladda ner uppdateringen manuellt
Om du inte kan uppdatera din dator på grund av uppdateringsfel 0x80070424 kan du enkelt åtgärda problemet genom att ladda ner uppdateringen direkt från Microsofts uppdateringskatalog.
Du måste dock veta uppdateringskoden för den problematiska uppdateringen innan du fortsätter.
Vanligtvis börjar varje Windows-uppdateringskod med KB, följt av ett antal nummer. När du har hittat uppdateringskoden, följ dessa steg för att ladda ner och installera uppdateringen manuellt:
- Gå till Microsoft Update Catalog-webbplatsen.
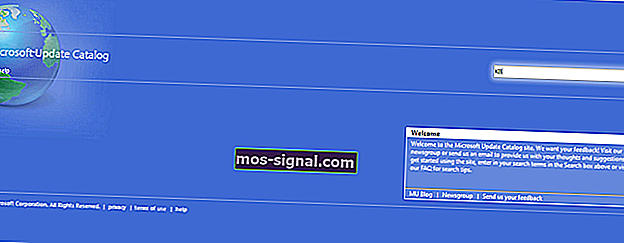
- Skriv in uppdateringskoden i sökrutan i sökrutan och tryck sedan på Enter .
- Från listan över matchande uppdateringar, leta reda på uppdateringen som använder samma arkitektur som ditt system.
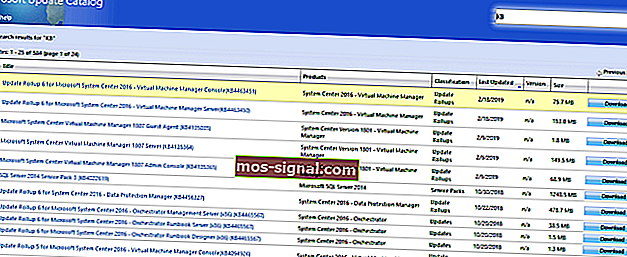
- Klicka på knappen Hämta bredvid uppdateringen för att ladda ner den.
- När du har laddat ner uppdateringen, kör installationsfilen och följ installationsanvisningarna.
- Starta om din Windows-dator när uppdateringen är klar.
Vi hoppas att du kunde lösa uppdateringsfelet 0x80070424 genom att använda någon av de ovannämnda lösningarna. Låt oss veta genom att kommentera nedan.
FAQ: Läs mer om Windows-fel
- Vad är fel 0x80070424?
- Hur fixar jag Windows-uppdateringsfel 0x80070424?
Du kan försöka använda Windows Update-felsökaren eller köra SFC / DISM-skanningar för omedelbara resultat, som beskrivs i den här guiden om hur du åtgärdar Windows-uppdateringsfel 0x80070424.
- Hur skannar jag min dator efter fel?
Låt oss påminna dig om att Windows 10 kommer med ett användbart kommandotolksverktyg - Windows Resource Protection. Var säker på att skanningsprocedurer alltid är korrekta.
Redaktörens anmärkning : Det här inlägget publicerades ursprungligen i mars 2019 och har sedan moderniserats och uppdaterats i april 2020 för färskhet, noggrannhet och omfattning.