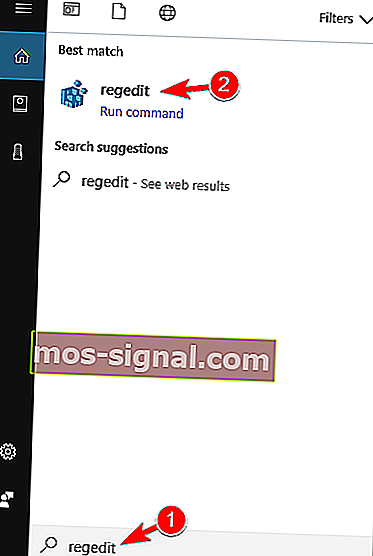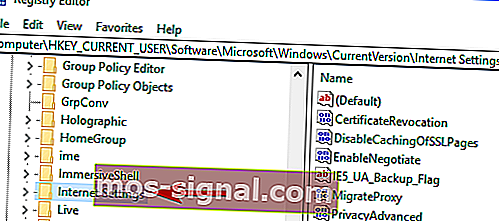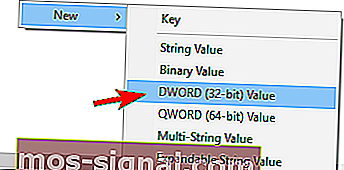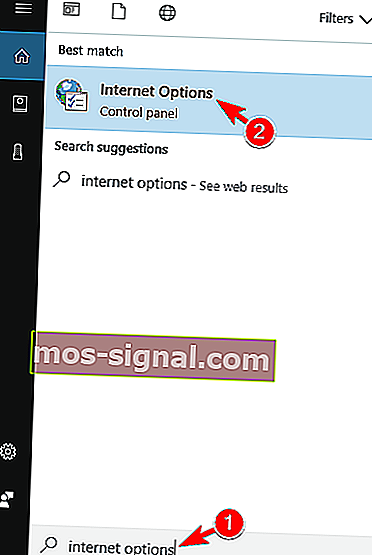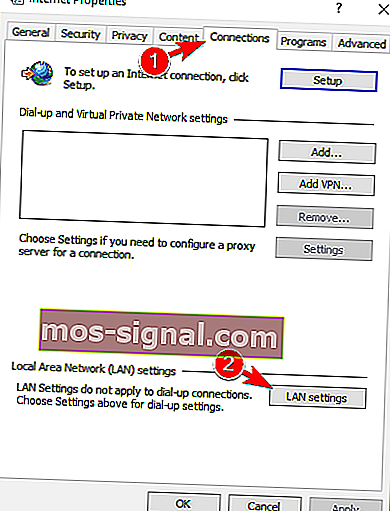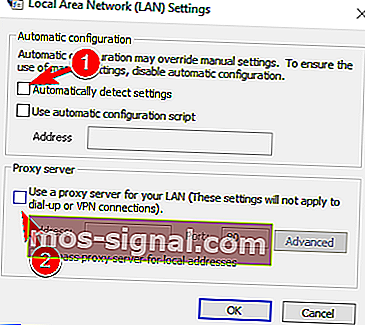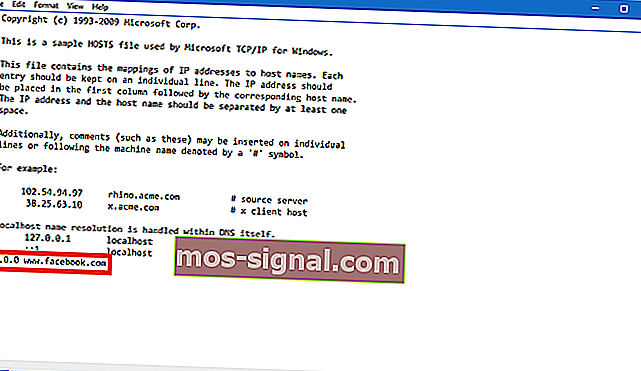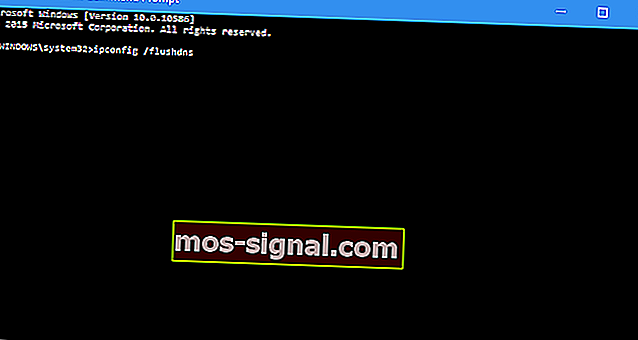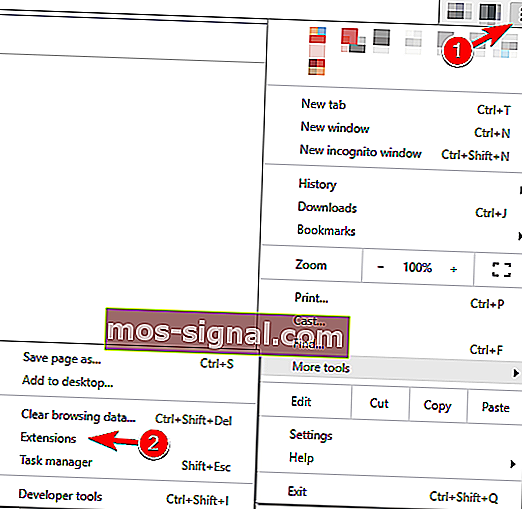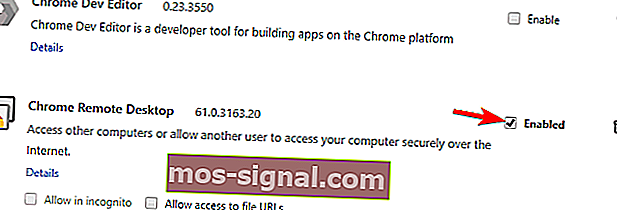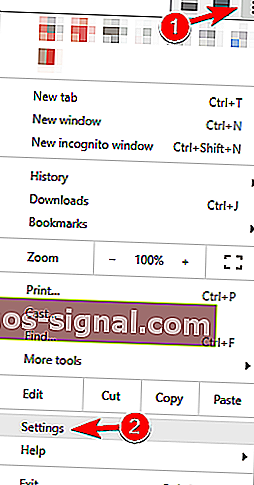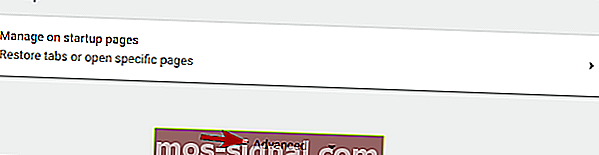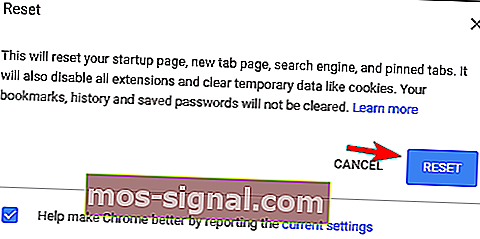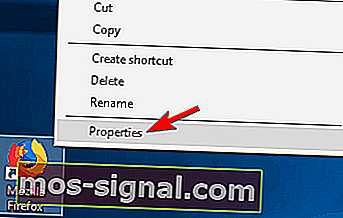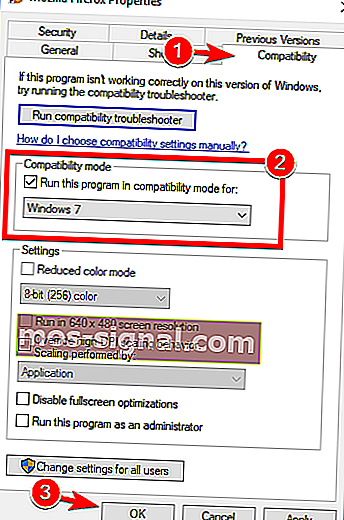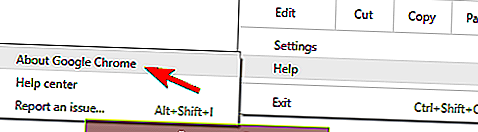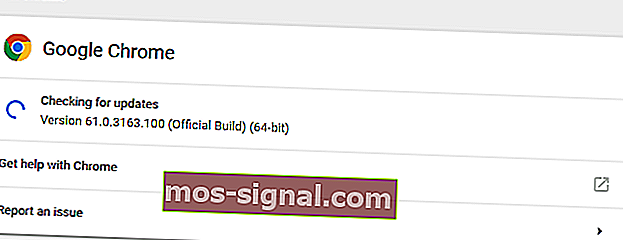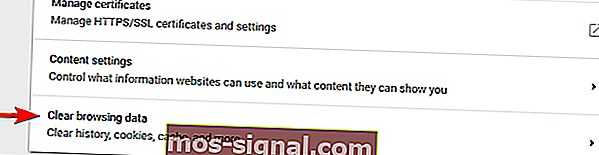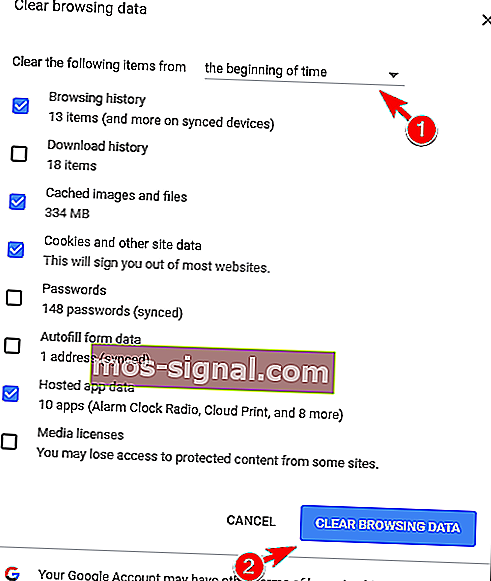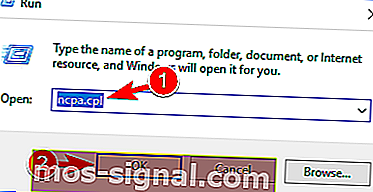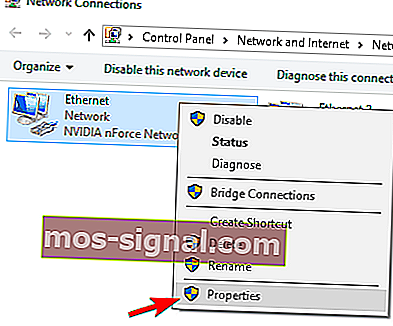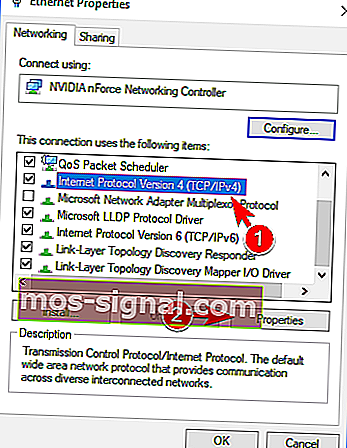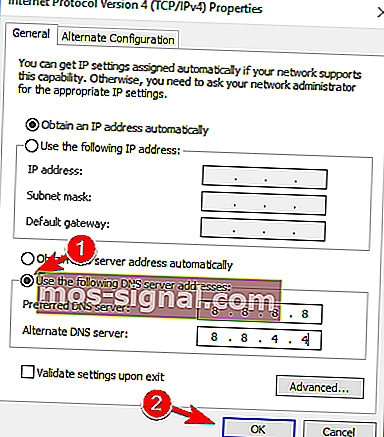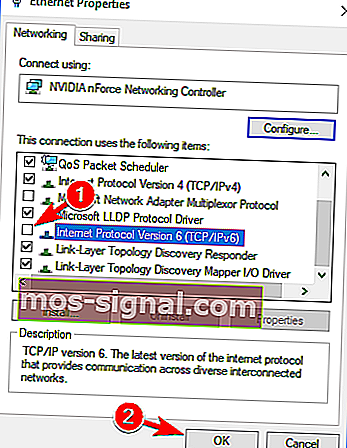Tidsgränsfelet för anslutningen när du surfar i Windows 10
- Anslutningsavbrott leder vanligtvis till att du inte kan ansluta till en viss webbplats.
- Guiden nedan visar hur du hanterar timeout för anslutning i Windows 10.
- Vi har många fler guider som den här i vår dedikerade webbläsarfelhub.
- För fler korrigeringar och felsökare, besök vår Windows 10-fel-sida.

En av de mest irriterande sakerna, när du försöker få åtkomst till din favoritwebbplats, är att stöta på ett "time out time" -fel.
Det är vanligtvis inte ditt fel, eftersom servern på webbplatsen du vill komma åt antagligen inte är tillgänglig för tillfället, så ibland är allt du kan göra att vänta.
Men ibland orsakar användare också '' timeout timeout för anslutning '' genom att medvetet eller omedvetet ändra Windows-inställningar.
Så, för att se till att du inte orsakade det här felet och för att ta reda på hur du löser problemet, följ instruktionerna i den här artikeln.
Tidsgräns för anslutning kan vara ett problematiskt fel, men användare rapporterade också följande fel:
- Anslutningen avbröt WiFi
- Detta felmeddelande kan visas på vilken dator som helst, men enligt användare är det vanligast när man använder en WiFi-anslutning.
- Anslutningen avbröts Firefox, Chrome
- Användare rapporterade detta problem i alla större webbläsare.
- Enligt dem visas denna fråga mestadels på Firefox och Chrome.
- Anslutningen antingen avbröts eller förlorades
- Detta är en standardvariation av detta meddelande, och det verkar mestadels om din internetanslutning inte svarar.
- Anslutningstidsavbrott TCP
- I vissa sällsynta fall kan detta fel orsakas av din TCP-konfiguration.
- För att åtgärda problemet måste du redigera TCP-konfigurationen manuellt.
- Anslutningsfelet har gått ut
- Detta är en annan variant av detta fel, och du kan åtgärda det helt enkelt genom att använda en av lösningarna från den här artikeln.
- Anslutningsbegäran tog slut
- Detta felmeddelande kan ibland visas och orsakas vanligtvis av din nätverkskonfiguration.
- För att fixa det måste du göra några justeringar i dina nätverksinställningar.
- Anslutningsförsöket gick ut
- Ibland kan din anslutning få tidsavbrott på grund av nätverksproblem.
- Efter att ha diagnostiserat och åtgärdat problemet bör problemet lösas.
- Tidsgräns för anslutningsserver
- Det här problemet uppträder vanligtvis om servern inte svarar i tid.
- Enligt användare orsakas problemet vanligtvis av ett nätverksproblem.
- Anslutningen har återställts, stängts av servern
- Ibland kan detta fel uppstå helt enkelt för att din anslutning stängdes av servern.
- Om din konfiguration inte är korrekt kan servern avvisa din anslutning.
Vi har skrivit om problem med internetanslutning tidigare. Bokmärk den här sidan om du behöver den.
Så här hanterar du tidsfel vid anslutning i Windows 10
- Ändra standardinställningen för timeout
- Justera LAN-inställningar
- Redigera Windows 10 Hosts File
- Förnya DNS och IP
- Inaktivera problematiska tillägg
- Återställ din webbläsare till standard
- Kör din webbläsare i kompatibilitetsläge
- Ta bort Trusteer Rapport
- Se till att du använder 64-bitarsversionen av din webbläsare
- Starta om din router
- Se till att din webbläsare är uppdaterad
- Rensa din webbinformation
- Använd Googles DNS
- Inaktivera IPv6
1. Ändra standardinställningen för timeout
Webbläsare har vanligtvis en tidsgräns för webbplatsens server att svara, och de visar automatiskt en "timeout för anslutning" -varning om servern inte svarar.
Så om du tror att din favoritwebbs server kommer att svara inom 20 minuter, och tidsgränsen är inställd på 10, får du felet.
Det finns ett sätt att ändra standardgränsen för timeout i Windows 10, och det är inte så komplicerat. Allt du behöver göra är att utföra en registerfix:
- Gå till Sök, skriv regedit och öppna Registerredigerare.
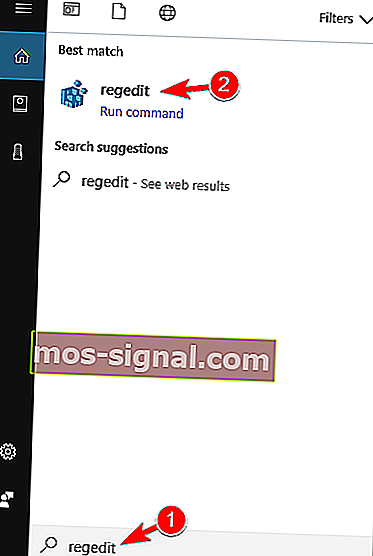
- Navigera till följande sökväg:
- HKEY_CURRENT_USER \ SOFTWARE \ Microsoft \ Windows \ CurrentVersion \ Internetinställningar
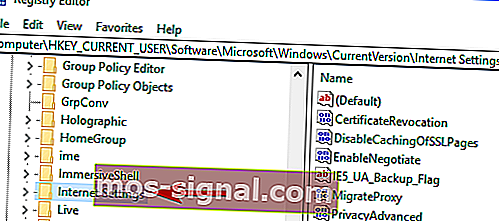
- HKEY_CURRENT_USER \ SOFTWARE \ Microsoft \ Windows \ CurrentVersion \ Internetinställningar
- I den här undernyckeln lägger du till ett DWORD och namnger det ReceiveTimeout och ställer in dess värde till * 100. Till exempel, om du vill att tidsgränsen ska vara 8 minuter, ställer du in värdet för mottagningstidpunkten till 480000 (* 1000).
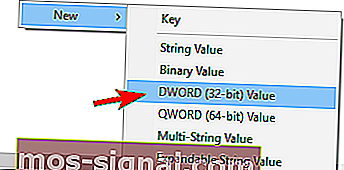
- Starta om datorn.
Men eftersom webbplatser vanligtvis inte tar 20 minuter att ladda, löser det förmodligen inte problemet (åtminstone lärde du dig hur du ändrar din tidsgräns om du behöver det). Så kolla in några av följande lösningar.
Kan du inte komma åt registerredigeraren? Kolla in den här guiden och lös problemet snabbt.
2. Justera LAN-inställningar
Nästa sak vi ska försöka är att justera dina LAN-inställningar, om det skulle uppstå konflikter med din anslutning. Här är vad du behöver göra:
- Gå till Sök, skriv internetalternativ och öppna Internetalternativ .
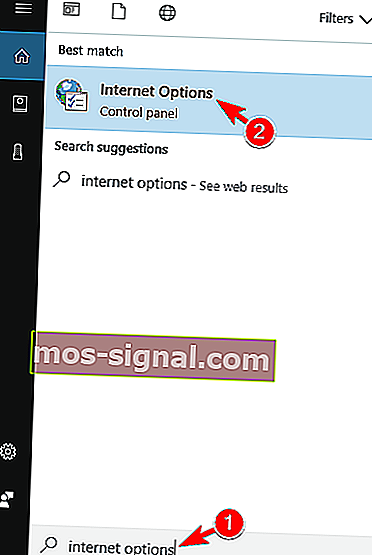
- Gå till fliken Anslutningar och sedan till LAN-inställningar .
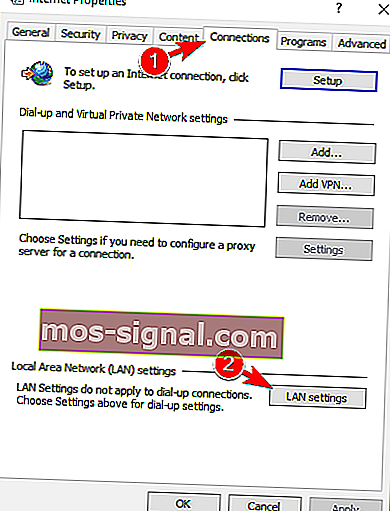
- Avmarkera detektera inställningar automatiskt och använd proxyserver för ditt LAN.
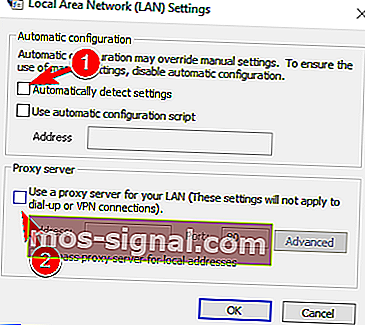
- Starta om din dator.
Försök att komma åt din favoritwebbplats igen, efter att du har ändrat LAN-inställningar, och om det visas igen, prova nästa lösning.
3. Redigera Windows 10-värdfilen
Det finns en chans att du har blockerat en viss webbplats i din hots-fil, så logiskt sett kan du inte komma åt den nu. Följ dessa steg för att kontrollera om du har någon webbplats 'svartlistad' och för att avblockera den (om nödvändigt):
- Gå till den här platsen: C: WindowsSystem32driversetc .
- Hitta hots-filen, högerklicka på den och öppna den med Anteckningar.
- Längst ner i filen, kontrollera om det finns några webbplatser listade
- Om det finns några webbplatser listade, bara ta bort dem
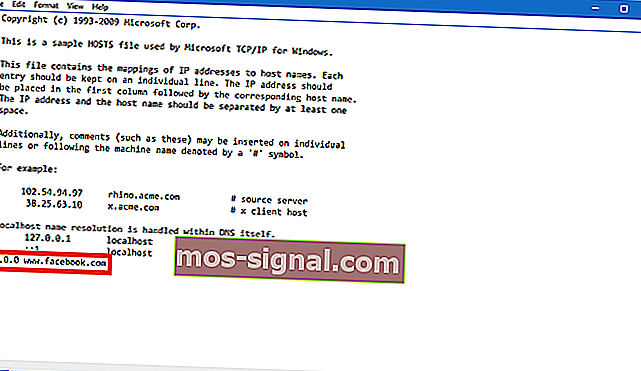
- Spara värdfilen (om du har problem att spara den, kolla in den här artikeln, om hur du får behörighet för mappar och filer i Windows 10).
Den här guiden hjälper dig att bli expert på att redigera Windows 10-värdfiler!
6. Förnya DNS och IP
Och det sista vi ska göra är att förnya DNS och IP-adress. DNS-cache kan också orsaka ett 'time out' -fel, så vi rensar cacheminnet, i alla fall.
Så här återställer du DNS-cache och IP-adress:
- Högerklicka på Start-menyn och välj Kommandotolken (Admin) .
- Lägg till följande kommandon och tryck på Enter när du har angett var och en:
- ipconfig / flushdns
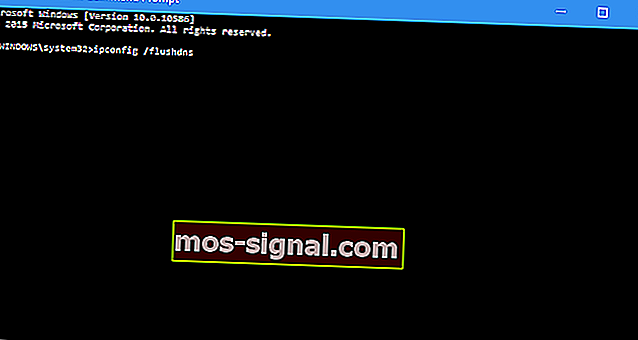
- ipconfig / registerdns
- ipconfig / release
- ipconfig / förnya
- Starta om datorn när processen är klar
Du kan också överväga att hålla din IP förnyad varje gång du går på webben genom att installera ett pålitligt VPN-verktyg. Skaffa dig nu Cyberghost VPN (77% flash-försäljning) . Det skyddar din dator från attacker medan du surfar, maskerar din IP-adress och blockerar all oönskad åtkomst till din dator.
5. Inaktivera problematiska tillägg
Många användare använder olika tillägg, men ibland kan dina tillägg störa din webbläsare och orsaka att Connection avbröt ett meddelande.
För att åtgärda problemet måste du hitta och inaktivera det problematiska tillägget genom att göra följande:
- I din webbläsare klickar du på menyikonen längst upp till höger. Välj Fler verktyg> Tillägg .
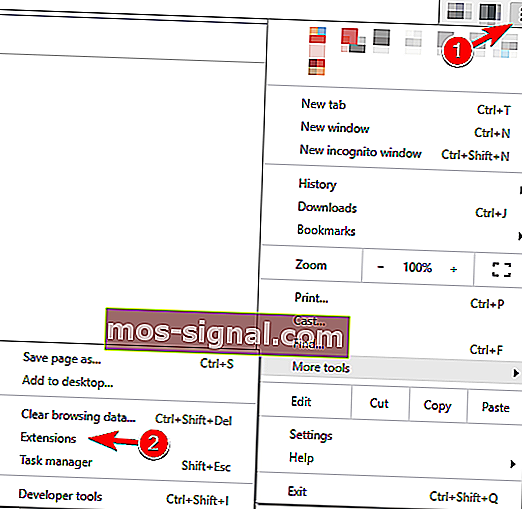
- Lista med tillägg kommer nu att visas. Inaktivera alla tillägg genom att avmarkera Aktiverad kryssrutan bredvid tillägget namnet.
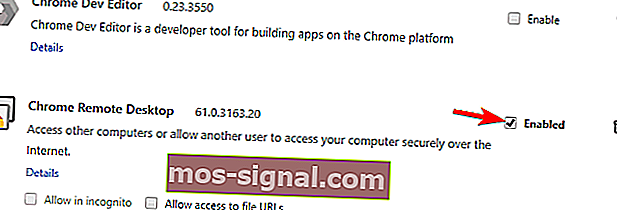
- När du har inaktiverat alla tillägg startar du om webbläsaren och kontrollerar om problemet fortfarande visas. Om inte måste du aktivera tillägg en efter en tills du hittar den som orsakar detta fel.
Användare rapporterade att HTTPS Everywhere- tillägget var orsaken till detta problem, så om du använder det, se till att inaktivera det och kontrollera om det löser problemet.
Om du använder det problematiska tillägget ofta, uppdatera det till den senaste versionen och kontrollera om det löser problemet.
6. Återställ din webbläsare till standard
Om du får ett meddelande med tidsavbrott för Connection kanske du vill försöka återställa dina webbläsarinställningar till standard.
Ibland kan det här problemet uppstå på grund av din webbläsarkonfiguration, och för att lösa problemet rekommenderas att du återställer din webbläsare till standard.
För att göra det, följ dessa steg:
- Klicka på menyikonen längst upp till höger och välj Inställningar .
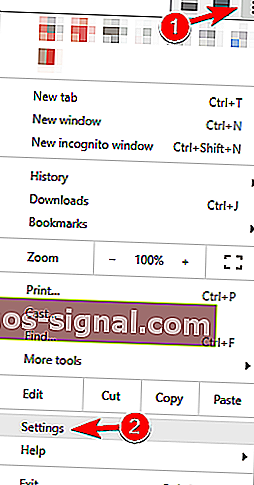
- När fliken Inställningar öppnas rullar du hela vägen ner och klickar på Avancerat .
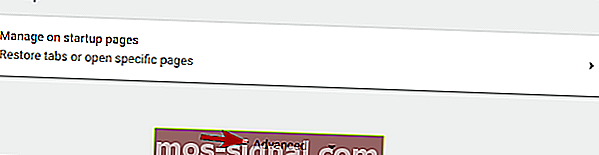
- Leta reda på alternativet Återställ och klicka på det.

- Bekräftelsemeddelandet kommer nu att visas. Klicka på Återställ för att fortsätta.
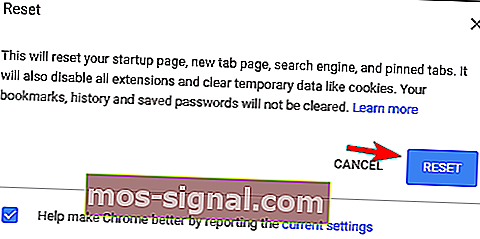
När du har gjort det kommer din webbläsare att återställas och alla dina cookies, historik och tillägg tas bort. Om problemet var relaterat till din webbläsarkonfiguration bör återställningen lösa det helt.
7. Kör din webbläsare i kompatibilitetsläge
Ibland kan du fixa meddelandet om tidsavbrott för anslutning helt enkelt genom att köra din webbläsare i kompatibilitetsläge. Detta är ganska enkelt och du kan göra det genom att följa dessa steg:
- Leta reda på webbläsarens genväg och högerklicka på den. Välj Egenskaper från menyn.
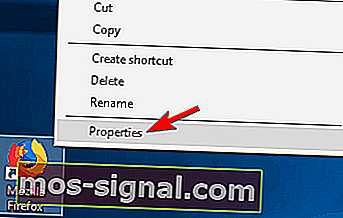
- När fönstret Egenskaper öppnas, navigerar du till fliken Kompatibilitet och markerar Kör det här programmet i kompatibilitetsläge för och väljer en äldre version av Windows.
- Klicka nu på Apply och OK för att spara ändringarna.
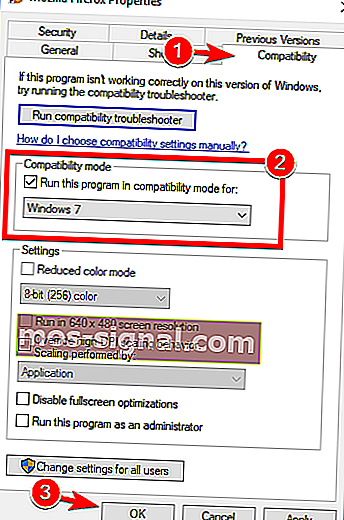
När du har ställt in kompatibilitetsläget ska problemet lösas. Tänk på att du kan behöva uppleva olika inställningar för att hitta den inställning som fungerar för dig.
Du kan också använda kompatibilitetsläge genom att högerklicka på din webbläsare och välja Felsök kompatibilitet från menyn.
8. Ta bort Trusteer Rapport
Enligt användarna, en vanlig orsak till Connection timeout budskap är Trusteer Rapport program.
Denna programvara erbjuder ett extra lager av säkerhet, men många användare rapporterade att det vanligtvis stör din webbläsare och orsakar att felet visas.
För att åtgärda problemet rekommenderar användare att avinstallera Trusteer Rapport. Efter att ha tagit bort applikationen bör problemet vara helt löst.
Problem med Trusteer Rapport? Var inte panik! Här är lösningen för dig!
9. Se till att du använder 64-bitarsversionen av din webbläsare
De flesta datorer stöder idag 64-bitars arkitektur, och för att uppnå maximal prestanda rekommenderas att du använder 64-bitarsapplikationer på din dator.
Användare rapporterade meddelandet " Timeout för anslutning" när de använde en 32-bitarsversion av Chrome i ett 64-bitars Windows.
För att lösa problemet rekommenderar vi att du tar bort din webbläsare och installerar 64-bitarsversionen istället. Efter att ha gjort det borde problemet vara helt löst.
10. Starta om din router
Enligt användare kan du kanske lösa problemet helt enkelt genom att starta om din router.
För att göra det, tryck bara på strömknappen på din router för att stänga av den. Om du vill kan du koppla bort alla kablar från din router och lämna den så i en minut.
Anslut nu allt igen och tryck på strömbrytaren för att sätta på din router igen. När du har gjort det, vänta medan din router startar och kontrollera om problemet är löst.
Detta är en enkel lösning, och flera användare rapporterade att det fungerar, så prova gärna. I vissa fall fann användarna att routern var problemet, så du kan överväga att få en ny.
11. Se till att din webbläsare är uppdaterad
Ibland kan meddelandet " Timeout för anslutning" visas om din webbläsare är föråldrad. Föråldrad programvara kan ha kompatibilitetsproblem och buggar som kan orsaka att detta och andra fel visas.
För att lösa problemet, se till att din webbläsare är uppdaterad. För att söka efter uppdateringar i din webbläsare gör du följande:
- Klicka på menyikonen längst upp till höger och välj Hjälp> Om Google Chrome .
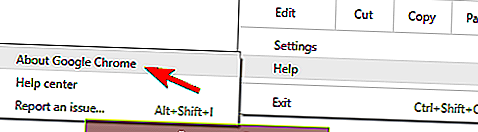
- Din webbläsare söker nu efter uppdateringar och installerar dem automatiskt.
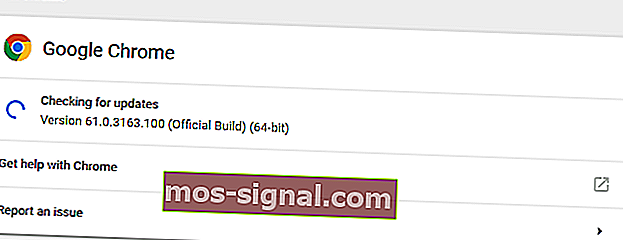
När du har uppdaterat webbläsaren, kontrollera om problemet fortfarande kvarstår. Om problemet fortfarande uppstår kanske du vill ladda ner och installera en betaversion av din webbläsare.
Flera användare rapporterade att installationen av Google Canary fixade problemet för dem, så var noga med att prova det.
Alternativt kan du prova en webbläsare som vi inte kan rekommendera tillräckligt, en webbläsare som gör att alla Chrome-inducerade värk bara hör till det förflutna. Vi hänvisar naturligtvis till UR Browser, en integritetsinriktad webbläsare som gör skillnaden.
Kolla in det nu och undvik fel för gott.
12. Rensa din webbinformation
I vissa fall kan meddelandet tidsgräns för anslutning visas på grund av din cache. För att åtgärda problemet behöver du bara rensa webbläsarens cache genom att följa dessa steg:
- Klicka på menyknappen och välj Inställningar . När fliken Inställningar öppnas rullar du hela vägen ner och klickar på Avancerat .
- Rulla ner till sekretess och säkerhet och klicka på Rensa webbinformation .
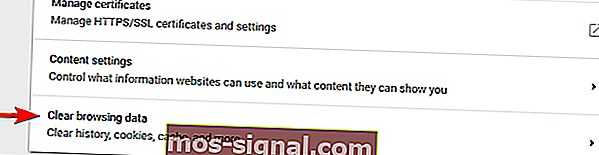
- Set Clear följande punkter från till tidernas begynnelse .
- Se till att webbhistorik , Cachade bilder och filer , cookies och andra webbplatsdata och Hosted appdata alternativ är markerade.
- Klicka nu på knappen Rensa webbinformation .
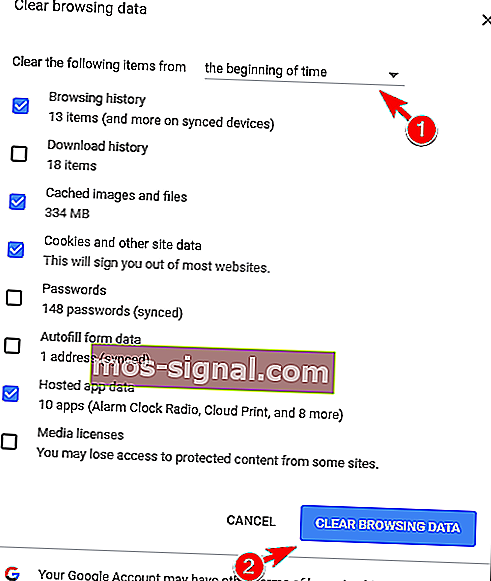
När du har rensat cacheminnet startar du om webbläsaren och kontrollerar igen.
Rensa webbinformation som ett proffs med ett av dessa verktyg!
13. Använd Googles DNS
Om du ofta får meddelandet " Timeout för anslutning" kanske du kan fixa det helt enkelt med Googles DNS. För att göra det, följ dessa steg:
- Tryck på Windows-tangenten + R och ange ncpa.cpl . Tryck på Enter eller klicka på OK .
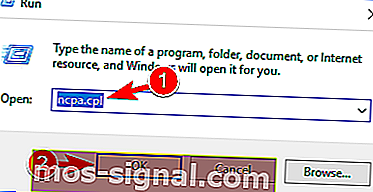
- Fönstret Nätverksanslutningar visas nu. Högerklicka på din nätverksanslutning och välj Egenskaper i menyn.
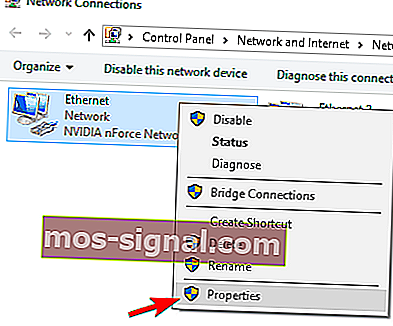
- Välj Internetprotokoll version 4 (TPC / IPv4) och klicka på Egenskaper .
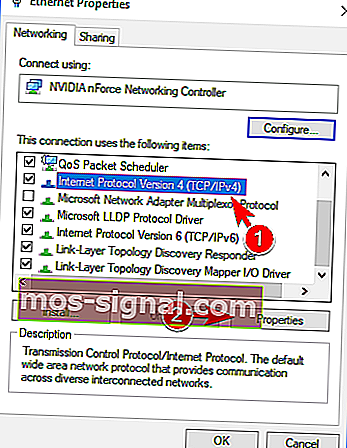
- När fönstret Egenskaper öppnas väljer du Använd följande DNS-serveradresser . Ange nu 8.8.8.8 som föredragen DNS och 8.8.4.4 som alternativ DNS- server. Klicka på OK för att spara ändringarna.
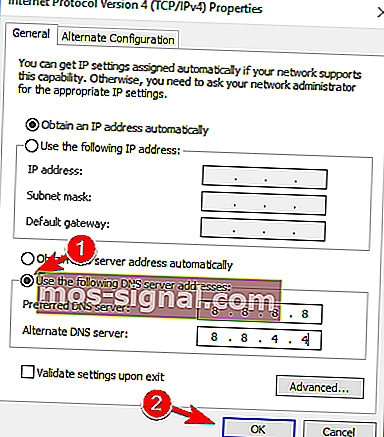
Efter att ha gjort det, kontrollera om felmeddelandet fortfarande visas.
14. Inaktivera IPv6
Ibland kan meddelandet tidsgräns för anslutning visas i din webbläsare om du har IPv6 aktiverat. För att lösa problemet rekommenderar användare att inaktivera IPv6.
Detta är relativt enkelt och du kan göra det genom att följa dessa steg:
- Följ steg 1 och 2 från den tidigare lösningen.
- När fönstret Egenskaper öppnas, leta reda på Internetprotokoll version 6 (TCP / IPv6) i listan och avmarkera det. Klicka nu på OK för att spara ändringarna.
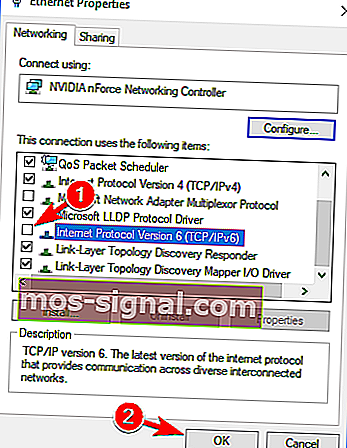
- När du har gjort det startar du om datorn för att tillämpa ändringarna.
När din dator har startats om, kontrollera om problemet fortfarande visas. Om några nya problem dyker upp efter att IPv6 har inaktiverats måste du aktivera den igen.
Det handlar om det, än en gång, att utföra alla dessa lösningar betyder inte att du kommer att kunna komma åt webbplatsen, eftersom det ofta är deras fel. Om du har några frågor är det bara att nå kommentarer nedan.
Redaktörens anmärkning: Det här inlägget publicerades ursprungligen i april 2019 och har sedan moderniserats och uppdaterats i juli 2020 för färskhet, noggrannhet och omfattning.