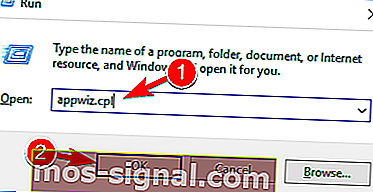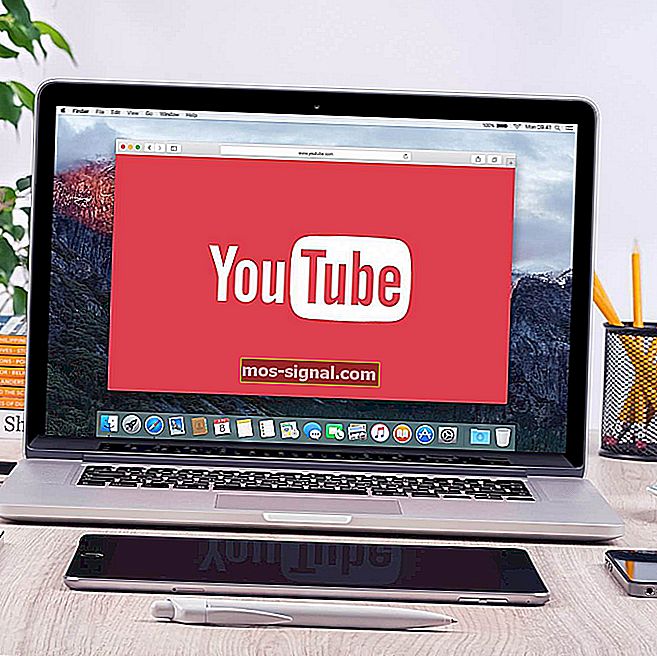KORRIGERA: Kritiskt fel Start-menyn fungerar inte på Windows 10
- Start-menyn är en av de mest användbara komponenterna i Windows 10 eftersom den låter oss snabbt komma åt installerade appar och inställningar.
- Om Start-menyn inte fungerar är de första stegen du ska göra att dölja Cortana och inaktivera Internet Explorer. Andra lösningar undersöks i artikeln.
- Eftersom Start-menyn är en av de vanligaste sakerna som vi interagerar med varje dag, finns en dedikerad Start-menysektion för korrigeringar och andra tips.
- Kolla in Windows 10 Errors Hub för fantastiska artiklar om andra frågor som rör Microsofts senaste operativsystem.
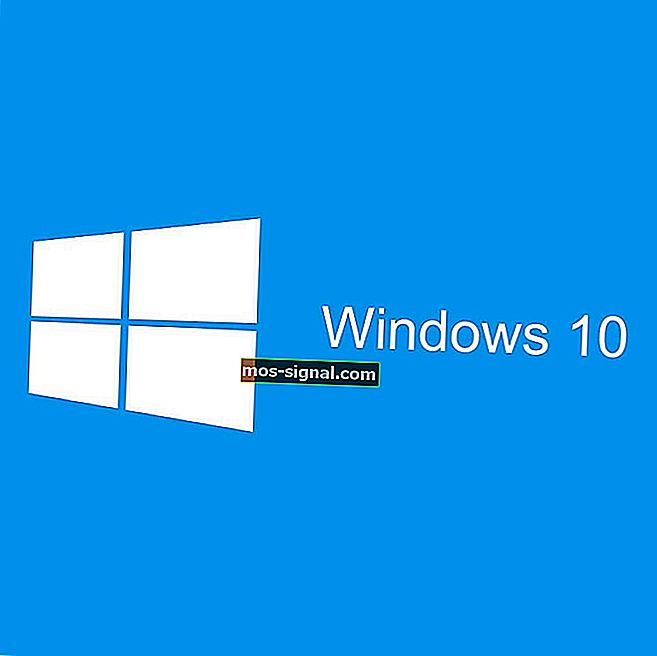
Start-menyn är en av de mest användbara komponenterna i Windows 10 eftersom den låter oss snabbt komma åt installerade appar och inställningar.
Många användare rapporterade kritiskt fel - Start-menyn fungerar inte meddelande på Windows 10, och om du har samma problem kanske du vill titta närmare på våra lösningar.
Problem med Start-menyn kan påverka din användarupplevelse drastiskt. På tal om problem rapporterade användarna följande problem med Start-menyn:
- Start-menyn och Cortana fungerar inte - Start-menyn och Cortana är nära besläktade i Windows 10. Men många användare rapporterade att både Start-menyn och Cortana inte fungerar på sin dator.
- Startmenyn öppnar inte fönster 10 - I vissa fall öppnas inte Start-menyn. Detta kan vara ett stort problem, men du borde kunna lösa det med en av våra lösningar.
- Startmenyn försvinner inte - Flera användare rapporterade att deras Start-meny inte kommer att försvinna. Enligt användare kan de öppna Start-menyn, men de kan inte stänga den.
- Start-menyn öppnar slumpmässigt Windows 10 - Användare rapporterade att Start-menyn slumpmässigt öppnas på sin dator. Detta är ett irriterande problem eftersom Start-menyn kommer att störa andra applikationer på skärmen.
- Startmenybrickor saknas, ikoner saknas - Flera användare rapporterade att deras brickor och ikoner saknas i Start-menyn. Detta kan vara ett problem, men du bör kunna fixa det med en av våra lösningar.
- Start-menyn mycket långsam windows 10 - I vissa fall kanske din Start-meny fungerar, men den kommer att vara ganska långsam. Detta kan vara ett stort problem och påverka din prestanda drastiskt.
- Start-menyn blinkar windows 10 - Många användare rapporterade att Start-menyn blinkar på sina Windows 10. Detta är ett irriterande problem, men du borde kunna fixa det med en av våra lösningar.
- Start-menyn har försvunnit - Detta är ett relativt sällsynt problem, men få användare rapporterade att deras Start-meny har försvunnit. Detta orsakas troligtvis av filkorruption, men det kan enkelt åtgärdas.
Hur kan jag fixa Start-menyn fungerar inte fel?
- Gå in i säkert läge
- Avinstallera Dropbox / ditt antivirusprogram
- Tillfälligt dölja Cortana från Aktivitetsfältet
- Byt till ett annat administratörskonto och ta bort TileDataLayer-katalogen
- Avsluta processen för lokal säkerhetsmyndighet
- Inaktivera Internet Explorer
- Skapa två nya administratörskonton och överför databasmappen till ditt ursprungliga konto
- Starta om din dator
- Se till att din Windows 10 är uppdaterad
- Byt till ett annat användarkonto
- Uppdatera Windows 10
Lösning 1 - Gå in i säkert läge
Kritiskt fel - Startmenyn fungerar inte kan vara ganska besvärlig, men användare hävdar att detta fel kan åtgärdas genom att gå in i felsäkert läge. Gör följande för att gå in i felsäkert läge:
- När Windows 10 startar trycker du på Windows-tangenten + L för att logga ut.
- Klicka på strömbrytaren längst ned till höger, håll ned Skift på tangentbordet och klicka på Starta om .
- Din dator ska nu starta om för att starta alternativ. Gå till Felsök> Avancerade alternativ> Startinställningar . Klicka på knappen Starta om .
- När din dator startar om igen, tryck på F5 för att komma åt Säkert läge med nätverk .
- Bara genom att gå in i felsäkert läge ska ditt problem lösas. Allt du behöver göra nu är att starta om datorn.
Om problemet kvarstår kan du behöva prova några av våra andra lösningar. Om du inte kan slutföra dem från ditt vanliga konto, gå gärna in i felsäkert läge och följ samma steg.
Felsäkert läge fungerar inte på Windows 10? Var inte panik, den här guiden hjälper dig att komma förbi startproblemen.
Lösning 2 - Avinstallera Dropbox / ditt antivirusprogram
Många användare rapporterade Dropbox som den främsta gärningsmannen för Kritiskt fel - Start-menyn fungerar inte fel. För att lösa problemet måste du ta bort Dropbox från din dator. För att göra det, följ dessa steg:
- Tryck på Windows-tangenten + R och skriv appwiz.cpl . Tryck på Enter eller klicka på OK för att köra den.
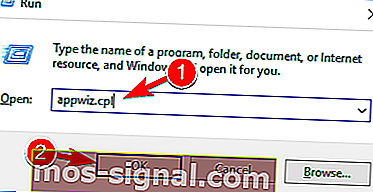
- Leta reda på Dropbox i listan och välj Avinstallera .
- När du har tagit bort Dropbox startar du om datorn och kontrollerar om problemet är löst.
Få användare rapporterade att vissa antivirusprogram, som Symantec eller Avast, kan orsaka problem med Windows 10 och Start-menyn, så om du har det här problemet, försök ta bort ditt antivirusprogram.
FAQ: Läs mer om Start-menyn
- Hur återställer jag min startmeny till det normala?
Om du vill flytta aktivitetsfältet tillbaka till dess ursprungsläge högerklickar du på det tomma området i aktivitetsfältet och väljer Egenskaper . Sök efter Aktivitetsfältets plats på skärmen och välj Nederst i rullgardinsmenyn . Spara ändringar och Start-menyn är åter normal.
- Hur frigör jag min startmeny?
Om Start-menyn är frusen är det vanliga tricket att starta om Windows Explorer. Tryck på Ctrl + Skift + Esc för att öppna Aktivitetshanteraren och högerklicka på Windows Explorer i listan och välj Starta om .
- Varför fungerar inte min startmeny?
Anledningen till att Start-menyn slutar fungera är att det vanligtvis finns en fast process som inte har slutfört sin åtgärd på grund av andra fel. Fel kan relateras till allt som visas i Start-menyn eller relaterat till Cortana eller Windows Explorer. De flesta gånger är det en tillfällig fråga.
Redaktörens anmärkning: Den här artikeln fortsätter på nästa sida . Behöver du fler guider? Besök vår dedikerade Windows 10-felnav .