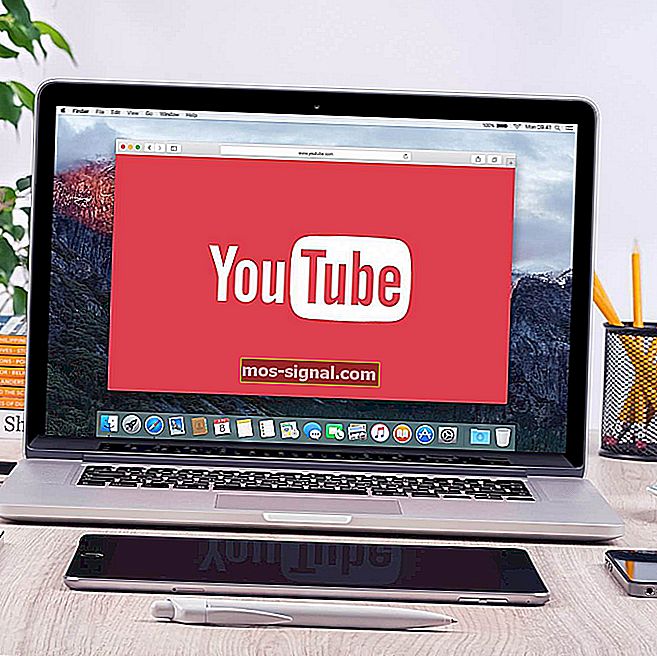KORRIGERA: DNS_PROBE_FINISHED_BAD_CONFIG-fel i Windows 10
- DNS_PROBE_FINISHED_BAD_CONFIG-fel visas i webbläsaren Google Chrome när din Internetanslutning ger dig svårt. Första steget? Starta om din router.
- Om enkel omstart inte löste problemet, försök att förnya din IP-adress. Du kan göra det med kommandotolken och skriva två enkla kommandon. Enkelt, eller hur?
- Avsnittet om internetanslutningsfel täcker de mest frustrerande problemen med ditt system: brist på internet.
- Det är inte så lätt att lösa alla fel men i Windows 10-felnavet kan du lära dig hur man gör det som ett proffs.

DNS_PROBE_FINISHED_BAD_CONFIG-felet är inte så ovanligt, och det kan ses på alla versioner av Windows, så det är inte konstigt att se det här felet också i Windows 10.
Lyckligtvis för dig är det här felet ganska enkelt att fixa och idag visar vi dig hur du gör det.
DNS_PROBE_FINISHED_BAD_CONFIG-fel visas i webbläsaren Google Chrome när din internetanslutning ger dig problem och det finns några enkla sätt att fixa det.
Innehållsförteckning:
- Starta om din router
- Förnya IP-adressen
- Spola DNS-cachen
- Återställ IP-katalog
- Ändra DNS-servrar
- Inaktivera ditt antivirusprogram
- Installera de senaste nätverksdrivrutinerna
- Inaktivera webbplatsblockerare
- Kontrollera din webbläsare
Hur kan jag fixa DNS_PROBE_FINISHED_BAD_CONFIG fel?
Lösning 1 - Starta om din router
Det här är ganska enkelt, tryck bara på strömknappen på din router, vänta en minut och vrid din router tillbaka igen. Detta bör återställa din IP-adress och lösa problemet.
Lösning 2 - Förnya IP-adressen
Men om enkel omstart inte löste problemet med DNS_PROBE_FINISHED_BAD_CONFIG-felet kan du försöka förnya din IP-adress.
Och om du inte är säker på hur du gör det, följ bara dessa instruktioner:
- Kör kommandotolken genom att trycka på Windows-tangenten + R och skriva cmd i den.
- När kommandotolken börjar skriver du följande rad och trycker på Enter för att köra den:
- ipconfig / release

- ipconfig / release
- Detta släpper din IP-adress.
- Ange nu den här raden och tryck på Enter för att köra den:
- ipconfig / förnya

- ipconfig / förnya
Lösning 3 - Spola DNS-cachen
Nästa sak vi ska försöka spola DNS-cachen. För att göra det, följ dessa instruktioner:
- Öppna kommandotolken som vi förklarade i den tidigare lösningen.
- När kommandotolken öppnas skriver du den här raden och trycker på Enter för att köra den:
- ipconfig / flushdns

- ipconfig / flushdns
Lösning 4 - Återställ IP-katalog
- Öppna kommandotolken och kör den här raden:
- netsh int ip reset

- netsh int ip reset
- Skriv sedan den här raden och tryck på Enter för att köra den:
- netsh winsock återställningskatalog

- netsh winsock återställningskatalog
Lösning 5 - Ändra DNS-servrar
Och om ingenting ovanifrån hjälpte kan du försöka ändra DNS-servrarna och se om felet är löst. Så här ändrar du DNS-servrarna:
- Tryck på Windows-tangenten + R och skriv ncpa.cpl när dialogrutan Kör öppnas och tryck på Enter.
- Detta bör starta nätverksanslutningsfönstret.
- Leta reda på din anslutning och högerklicka på den. Välj Egenskaper.
- Välj Internetprotokoll version 4 och klicka på Egenskaper.
- I fönstret Egenskaper för Internetprotokoll version 4 klickar du på Använd följande DNS-serveradresser.
- Ställ in dessa värden:
- Föredragen DNS-server: 8.8.8.8
- Alternativ DNS-server: 8.8.4.4
- Klicka på OK för att spara dina inställningar.
Lösning 6 - Inaktivera ditt antivirusprogram
Om inget fungerade, försök att inaktivera ditt antivirusprogram. Om du använder Windows Defender följer du stegen för att stänga av den:
- Gå till Start, skriv försvarare och klicka på det första resultatet för att starta Windows Defender Security Center.
- Klicka nu på Virus- och hotskyddsinställningarna

- Gå till Real Time Protection och stäng av alternativet.
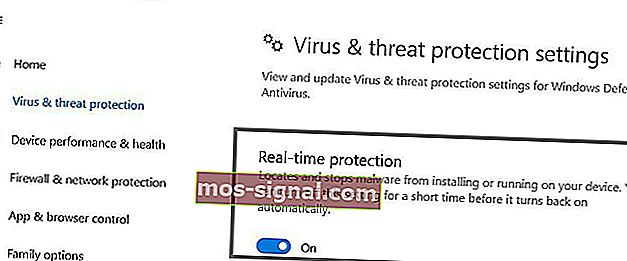
När du har inaktiverat ditt antivirusprogram gör du detsamma med din brandvägg.
- Gå till Start> Kontrollpanelen> System och säkerhet> Windows-brandväggen
- Klicka på alternativet “Aktivera och inaktivera Windows-brandväggen”

- Stäng av brandväggen.
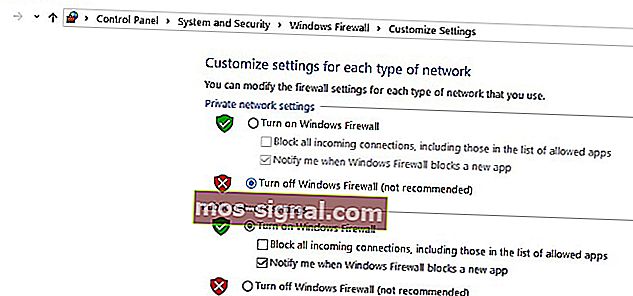
När du har inaktiverat både ditt antivirus- och brandvägg, kontrollera om felet kvarstår. Glöm inte att aktivera båda säkerhetslösningarna när du är klar med testet.
Lösning 7 - Installera de senaste nätverksdrivrutinerna
Om dina nätverksdrivrutiner är föråldrade eller skadade kan det förklara varför du får DNS_PROBE_FINISHED_BAD_CONFIG-felet.
Gå till Enhetshanteraren och uppdatera dina nätverksdrivrutiner och kontrollera om den här lösningen fungerade för dig.
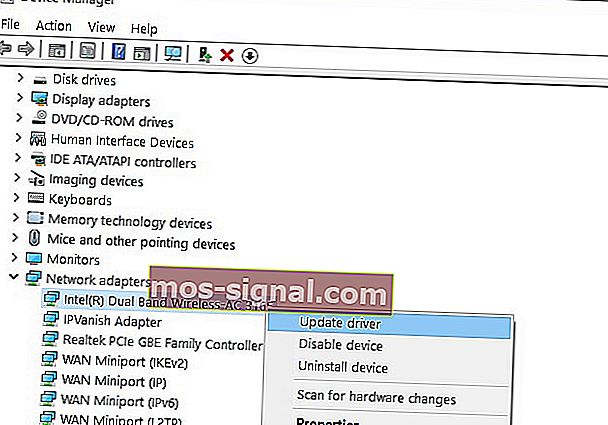
Lösning 8 - Inaktivera programvara för blockering av webbplatser
Om du använder webbplatsblockerare, inaktivera tillfälligt dessa verktyg för att se om den här lösningen löser problemet.
Vissa användare bekräftade att felet försvann efter att de inaktiverade sina webbplatsblockerare. Testa den här lösningen för att se om den också fungerar för dig.
Lösning 9 - Kontrollera din webbläsare och ta bort temporära filer, cache och cookies
Och slutligen, den sista lösningen på vår lista: se till att din webbläsare inte är den som orsakar felet. Ta bort cookies, tillfälliga filer och cache och kontrollera om det hjälper.
För mer information om stegen att följa, gå till webbläsarens officiella supportsida.
Det handlar om det, jag hoppas att minst en av dessa fem lösningar hjälpte dig att lösa problemet med DNS_PROBE_FINISHED_BAD_CONFIG-fel i Windows 10.
Om du har några kommentarer eller frågor, ta dig bara till kommentarsavsnittet nedan.
FAQ: Läs mer om DNS- fel
- Vad orsakar Dns_probe_finished_bad_config?
- Hur fixar jag DNS_PROBE_FINISHED_BAD_CONFIG fel?
Starta om din router och förnya din IP-adress. Om det inte fungerar, följ vår expertguide för att åtgärda detta fel.
- Vad orsakar DNS-fel?
DNS-fel uppstår eftersom du inte kan ansluta till en IP-adress, och felet innebär att du kan ha förlorat nätverks- eller internetåtkomst. Så här åtgärdar du problem med internetåtkomst.
Redaktörens anmärkning: Detta inlägg publicerades ursprungligen i februari 2018 och har sedan moderniserats och uppdaterats i mars 2020 för färskhet, noggrannhet och omfattning.