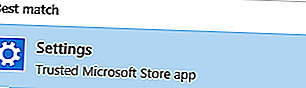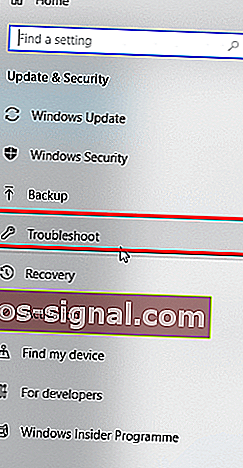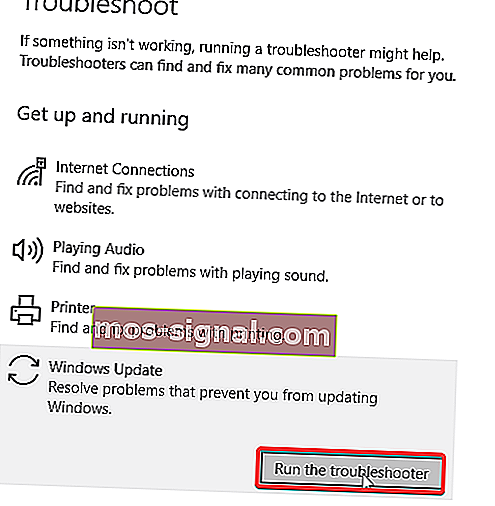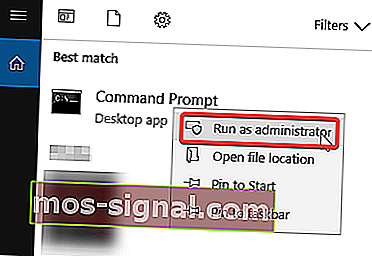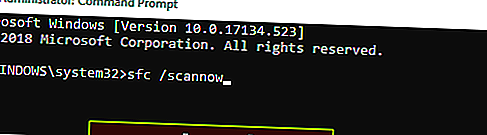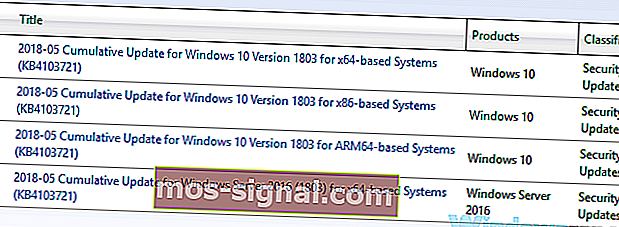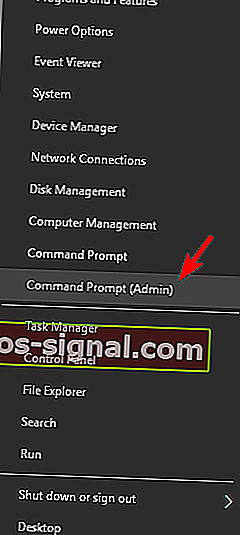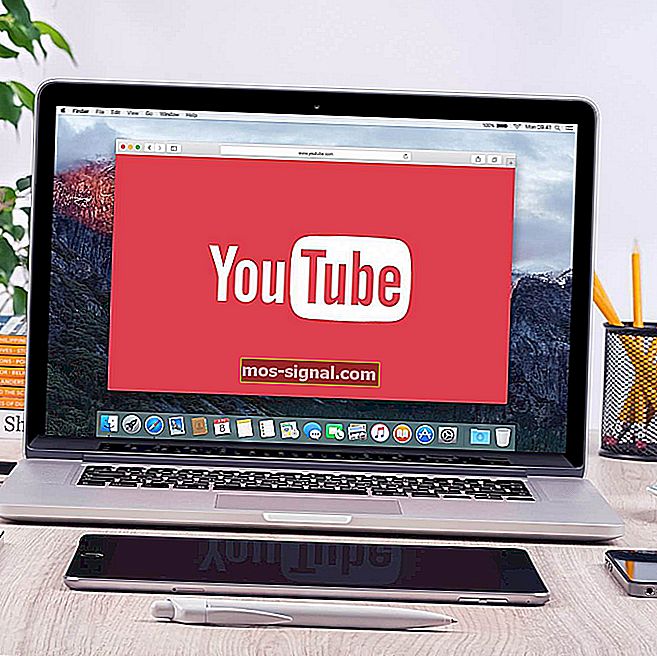Åtgärda fel 0x80240034 i Windows Update för gott
- Det första du kan göra för att åtgärda 0x80240034-felet är att söka efter Windows Update-fel genom att köra felsökaren för Windows Update.
- Felet kan uppstå om dina systemfiler är skadade. I det här fallet är en bra idé att använda verktyget System File Checker (SFC) för att lösa problemet.
- Upplevde du några andra fel när du utförde en Windows Update? Besök sedan vårt felsökningsfel för Windows Update för lösningar.
- Tyvärr finns det också Windows 10-fel, så se till att du bokmärker vårt Windows 10-felhubb för att ha det nära när den situationen uppstår.

Upplevde du Windows 10-fel 0x80240034 på din dator? Idag kommer vi att visa dig hur du kan bli av med detta problem.
Flera Windows 10-användare som upplever felet 0x80240034-problemet rapporterade att deras Windows Update fastnar på 1% och det misslyckas helt.
Förutom det kan du se Windows 10-felet 0x80240034 när du visar uppdateringshistoriken som indikerar att uppdateringen misslyckades.
Ändå har vi kommit med effektiva lösningar som kan användas för att fixa Windows 10-felet 0x80240034 en gång för alla.
Hur fixar jag Windows Update 0x80240034-fel? Det första du kan göra är att söka efter Windows Update-fel genom att köra Windows Update-felsökaren.
Om det inte hjälper kan du försöka starta om Windows Update-komponenter eller ladda ner uppdateringen manuellt från Windows Update-katalogen.
Hur kan jag fixa fel 0x80240034 i Windows 10?
- Använd felsökaren för Windows Update
- Kör SFC
- Kör DISM
- Ladda ner uppdateringen manuellt
- Återställ Windows Update Components
- Kör en fullständig systemsökning
1. Använd Windows Update-felsökaren
Windows Update-felsökaren är ett inbyggt verktyg som är tillgängligt på alla Windows 10-datorer för att åtgärda eventuella fel relaterade till Windows Update, särskilt Windows 10-fel 0x80240034.
Så här gör du:
- Gå till Start> Skriv inställningar och tryck sedan på Enter- tangenten.
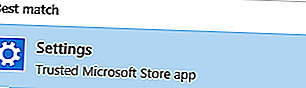
- Gå över till Uppdatering och säkerhet> Felsök.
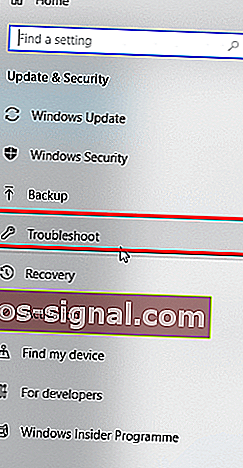
- Hitta Windows Update och klicka på Kör felsökaren .
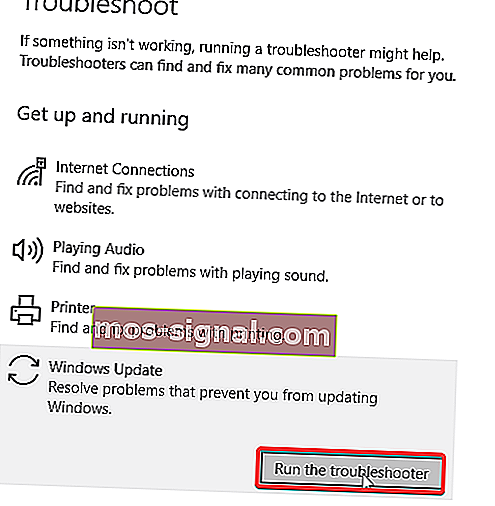
- Följ ytterligare instruktioner på skärmen.
- Starta om din dator.
2. Kör SFC
Windows 10-fel 0x80240034 kan uppstå om dina systemfiler är skadade. Därför kan du använda verktyget System File Checker (SFC) för att lösa problemet.
Så här kör du SFC-skanning:
- Tryck på Windows + Q och skriv cmd .
- Från sökresultaten högerklickar du på Kommandotolken och väljer Kör som administratör .
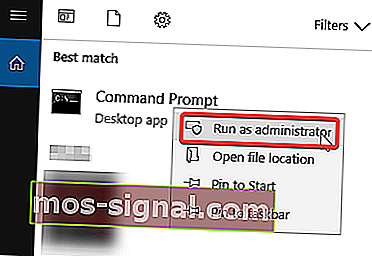
- Ett nytt cmd-fönster visas. Skriv sfc / scannow och tryck sedan på Enter- tangenten.
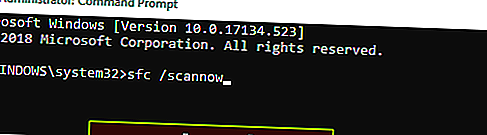
- Vänta tills skannings- och reparationsprocessen är klar.
3. Kör DISM
Implementeringsavbildnings- och hanteringsverktyget kan å andra sidan användas för att fixa korrupta systemfiler som SFC-verktyget inte kan lösa.
Så här kör du DISM i Windows 10:
- Tryck på Windows-tangenten + X och kör Kommandotolken (Admin).
- Kopiera och klistra in följande kommando på kommandoraden:
dism. exe / Online / Cleanup-image / Restorehealth

- Om DISM inte kan hämta filer online, försök använda din USB eller DVD-installation. Infoga media och skriv följande kommando:
dism.exe / Online / Cleanup-Image / RestoreHealth / Källa: C: / Reparera / Källa / Windows / LimitAccess
- Var noga med att ersätta C: / Repair / Source / Windows med sökvägen till din DVD eller USB.
Obs! Se till att du ersätter sökvägen till reparationskällan med din egen.
4. Ladda ner uppdateringen manuellt
En primitiv metod som kan fixa felet 0x80240034 är att manuellt ladda ner och installera uppdateringen relaterad till felet.
Du måste dock hämta uppdateringskoden för den besvärliga uppdateringen innan du fortsätter.
I grund och botten börjar all Windows-uppdateringskod med KB, följt av en rad siffror.
Efter att ha identifierat uppdateringskoden kan du fortsätta ladda ner och installera uppdateringen manuellt.
Så här gör du:
- Gå till Microsoft Update Catalog-webbplatsen.
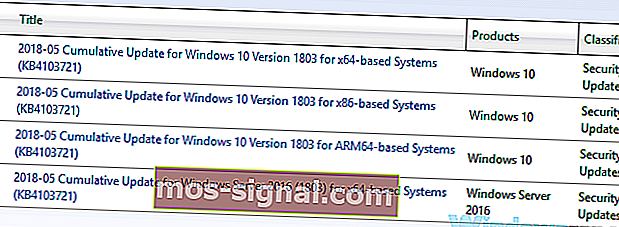
- Skriv in uppdateringskoden i sökrutan i sökrutan och tryck sedan på Enter .
- Från listan över matchande uppdateringar, leta reda på uppdateringen som använder samma arkitektur som ditt system.
- Klicka på knappen Hämta bredvid uppdateringen för att ladda ner den.
- När du har laddat ner uppdateringen, kör installationsfilen och följ instruktionerna.
- Starta om din Windows-dator när uppdateringen är klar.
5. Återställ Windows Update Components
Återställa Windows Updates-komponenter är en avancerad lösning som effektivt kan lösa Windows 10-fel 0x80240034-problemet.
Så här gör du:
- Öppna Win + X- menyn och välj Kommandotolken (Admin) från listan. Du kan göra det genom att trycka på Windows Key + X genväg.
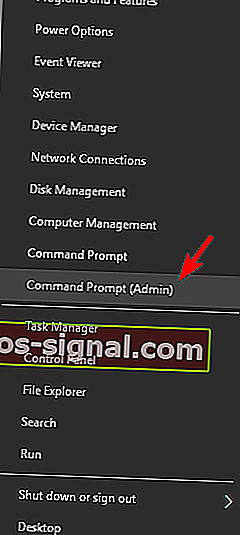
- När kommandotolken öppnas skriver du följande kommandon:
- nätstopp wuauserv
- nätstopp cryptSvc
- nätstoppbitar
- nettostopp msiserver
- rmdir% windir% SoftwareDistribution / S / Q
- netto start wuauserv
- net start cryptSvc
- startbitar netto
- netto start msiserver
- Tryck på Enter- tangenten efteråt och kontrollera sedan om problemet är löst.
Dessutom kan du skapa ett återställningsskript med hjälp av stegen i vår WUReset-skripthandbok.
6. Kör en fullständig systemsökning

Ibland kan en malwareinfektion orsaka 0x80240034 Windows-uppdateringsfel. För att åtgärda problemet rekommenderar vi att du utför en fullständig systemsökning med ditt antivirusprogram.
Om du inte har ett pålitligt antivirus rekommenderar vi starkt att du testar Bitdefender . Detta antivirusprogram är snabbt, pålitligt och kommer inte att störa ditt system på något sätt.
Windows Update-fel 0x80240034 kan vara problematiskt, men vi hoppas att du lyckades fixa det med en av våra lösningar.
FAQ: Läs mer om Windows Update-fel
- Hur fixar jag Windows Update-fel 0x80240034?
Det första du ska göra i det här fallet är att använda felsökaren för Windows Update. Om det inte löser problemet har vi fler lösningar i vår omfattande guide.
- Finns det ett problem med Windows 10-uppdateringen?
- Varför fungerar inte min Windows Update?