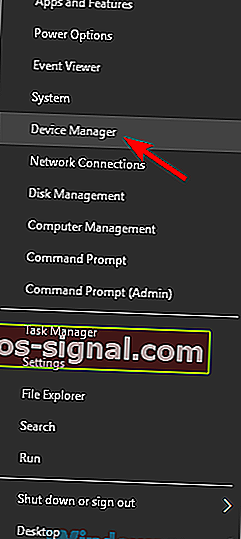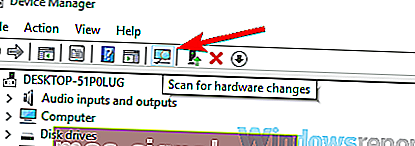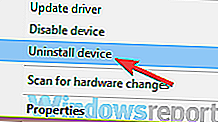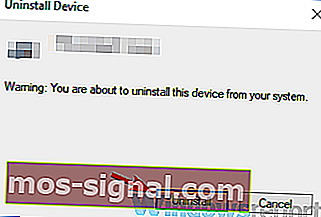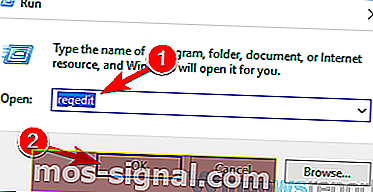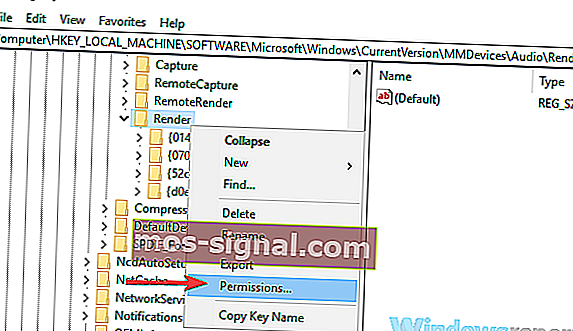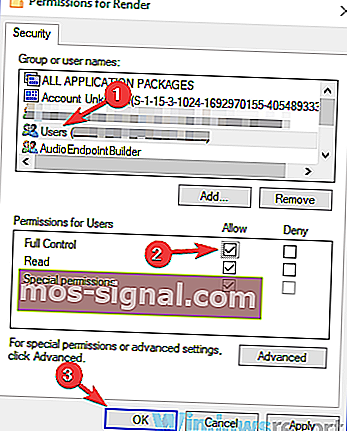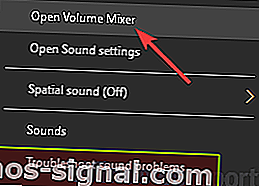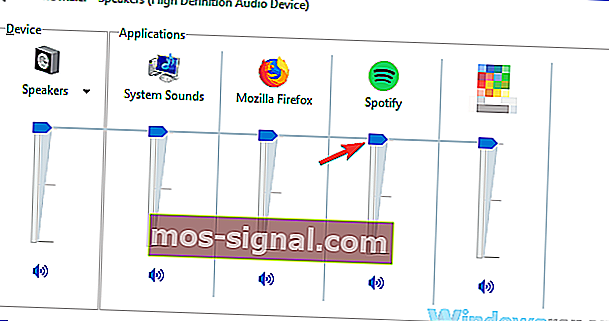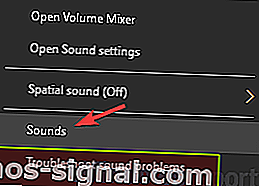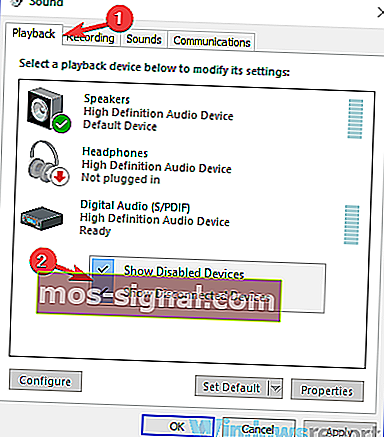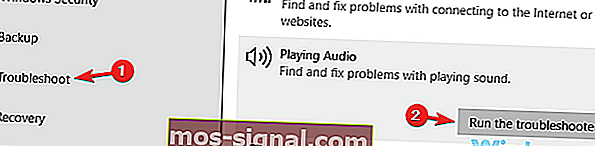Fix: Laptophögtalare fungerar inte [HP, Asus, Dell, Acer]
- Även om prestanda kan variera är det viktigt att ha fungerande högtalare för en bra upplevelse.
- Dessa instruktioner gäller för programvarurelaterade problem.
- Om du är intresserad av ljudscenen, kolla in avsnittet Högtalare på webbplatsen.
- Felsökningsavsnittet för bärbara datorer hjälper dig att leda ett felfritt tekniskt liv.

Bärbara datorer är bra enheter på grund av sin bärbarhet, men många användare rapporterade att bärbara högtalare inte fungerar för dem. Detta kan vara ett stort problem, men idag försöker vi åtgärda problemet.
Problem med högtalare för bärbara datorer kan vara ganska irriterande, och om det talas om, här är några vanliga problem som användare rapporterade på sin bärbara dator:
- Bärbara högtalare fungerar inte men hörlurar fungerar
- Det här problemet kan uppstå om dina högtalare inte är korrekt konfigurerade. Kontrollera ljudinställningarna och se till att dina bärbara högtalare är inställda som standard ljudenhet.
- Ljud fungerar inte på bärbar dator
- Det här problemet orsakas vanligtvis av dina drivrutiner, så se till att installera om dem och kontrollera om det löser problemet.
- Bärbara högtalare fungerar inte Dell, Lenovo, Acer, HP, Toshiba, Sony Vaio, Samsung
- Problem med högtalare kan visas på nästan alla bärbara datorer, men du kan åtgärda problemet med en av våra lösningar.
- Högtalare känns inte igen, visas i uppspelningsenheter
- Ibland kan detta problem uppstå om du inte har rätt drivrutiner eller om högtalarna är inaktiverade.
- Bärbara högtalare som inte fungerar misslyckades med att spela testton
- Detta är ett annat ganska vanligt problem, men vi täckte den här frågan djupare i vår artikel om misslyckades med att spela testton, så se till att kolla in den.
Bärbara högtalare fungerar inte, hur fixar man dem?
- Installera om dina ljuddrivrutiner
- Uppdatera din ljuddrivrutin
- Ändra ditt register
- Se till att din ljudsensor fungerar
- Se till att ditt ljud inte är tyst
- Kontrollera standardljudenheten
- Kör den inbyggda felsökaren
- Prova externa högtalare eller hörlurar
1. Installera om dina ljuddrivrutiner
- Tryck på Windows-tangenten + X för att öppna Win + X-menyn. Nu väljer Enhetshanteraren från listan.
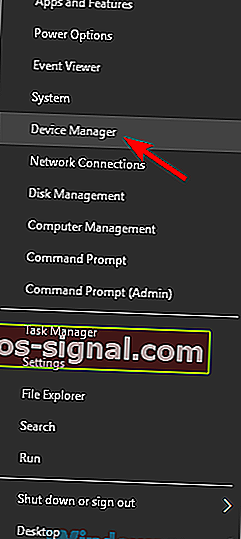
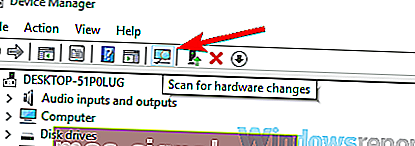
- Hitta dina ljuddrivrutiner i listan, högerklicka på den och välj Avinstallera enhet från menyn.
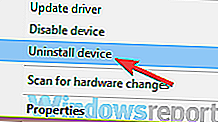
- Om det är tillgängligt, markera Ta bort drivrutinsprogramvara för den här enheten Klicka nu på knappen Avinstallera för att fortsätta.
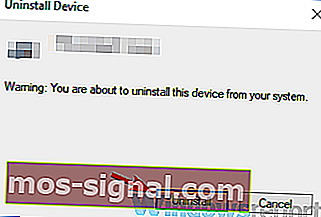
- När du har tagit bort drivrutinen klickar du på Skanna efter maskinvaruändringsikonen för att installera standarddrivrutinen.
Om bärbara högtalare inte fungerar kan problemet vara dina drivrutiner. Ibland kan ljuddrivrutinerna bli skadade och för att lösa problemet föreslår användare att de installeras om. Detta är ganska enkelt att göra, som visas i stegen ovan.
Efter att ha gjort det bör standarddrivrutinen installeras och ditt problem kommer att lösas.
2. Uppdatera din ljuddrivrutin
- Besök din bärbara datortillverkares webbplats.
- Gå till avsnittet Drivrutiner och leta efter din bärbara modell.
- Leta reda på och ladda ner de senaste ljuddrivrutinerna för din enhet.
- När drivrutinerna har laddats ner kör du installationsfilen för att installera dem.
Om du har problem med bärbara högtalare kan problemet vara relaterat till föråldrade drivrutiner. Ibland kanske standarddrivrutinen inte fungerar med din bärbara dator, och för att lösa problemet rekommenderas att du uppdaterar dina drivrutiner.
En annan enkel operation kräver bara några steg som visas ovan.
Som du kan se är den här processen inte komplicerad, men om du inte vet hur du ska söka och var du ska ladda ner drivrutinerna kan du alltid använda tredjepartsverktyg som TweakBit Driver Updater för att automatiskt uppdatera alla dina drivrutiner med bara ett par klick.
⇒ Få nu Tweakbit Driver Updater
Ansvarsfriskrivning: vissa funktioner i detta verktyg kanske inte är gratis
3. Ändra ditt register
- Tryck på Windows-tangenten + R och ange regedit . Tryck nu på Enter eller klicka på OK .
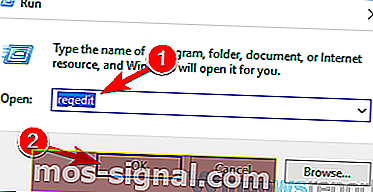
- När registerredigeraren öppnas, navigerar du till följande nyckel:
HKEY_LOCAL_MACHINE\SOFTWARE\Microsoft\Windows\CurrentVersion\MMDevices\Audio\Render
- Högerklicka på Render i den vänstra rutan och välj Behörigheter i menyn.
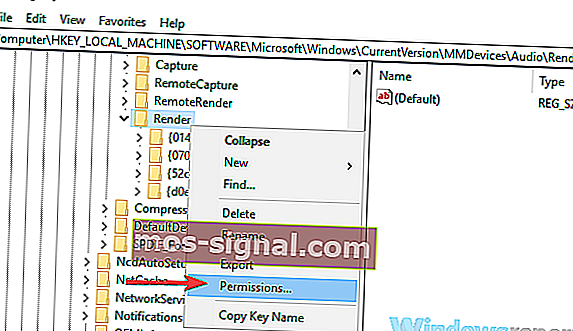
- Välj nu Användare från kontolistan. Markera Full kontroll i kolumnen Tillåt och klicka på Verkställ och OK för att spara ändringar.
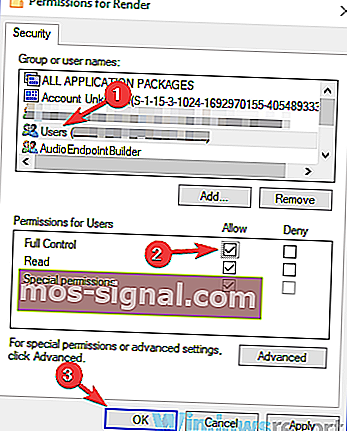
Många användare rapporterade att deras bärbara högtalare inte fungerar på Asus laptop. Det här problemet kan uppstå när du använder Realtek-drivrutiner, och för att lösa problemet måste du ändra några inställningar i ditt register. För att göra det, följ stegen som beskrivs ovan.
Efter att ha gjort denna ändring, kontrollera om problemet kvarstår. Användare rapporterade att den här lösningen löste problemet för deras Realtek-enhet, men även om du inte använder Realtek-ljud kanske du vill prova den här lösningen.
4. Se till att din ljudsensor fungerar
Alla bärbara datorer har ett ljuduttag, men ibland kan det uppstå problem med ett ljuduttag och det kan leda till att dina bärbara högtalare slutar fungera. Ljuduttagen har sina egna sensorer, och om du ansluter hörlurarna känner sensorn igen dem och stänger automatiskt av dina högtalare.
Det kan emellertid ibland uppstå problem med ljudsensorn och din sensor kan fastna. Som ett resultat kommer din dator att fungera som om hörlurarna är anslutna och inaktivera dina inbyggda högtalare. Detta kan vara ett problem, men det finns en snabb och enkel lösning som kan hjälpa dig.
Enligt användarna behöver du bara ansluta vilken ljudenhet som helst till ditt ljuduttag på den bärbara datorn så kommer ljudsensorn att lossna. Om du inte har någon ljudenhet kan du använda andra objekt som tandpetare, men ljuduttaget fungerar bäst.
Många användare rapporterade att deras ljudsensor var problemet, men de åtgärdade problemet med den här lösningen.
5. Se till att ditt ljud inte är tyst
Om dina bärbara högtalare inte fungerar kan det vara möjligt att ditt ljud är tyst. För att kontrollera om ditt ljud är tyst, leta efter volymikonen längst ned till höger på skrivbordet. Klicka på ikonen och se till att din volym är inställd på maximal.

Förutom volymkontroll rekommenderas det också att kontrollera din ljudmixer. Om du inte vet det har Windows en egen ljudmixer som låter dig styra ljudnivåer för enskilda applikationer.
För att kontrollera om din ljudmixer är problemet, gör följande:
- Spela valfri multimediafil. Du kan göra det genom att spela en YouTube-video eller använda din multimediaspelare för att spela en lokal multimediefil.
- Medan filen spelas i bakgrunden högerklickar du på volymikonen och väljer Öppna volymmixer från menyn.
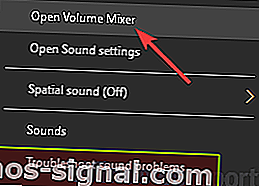
- Ett nytt fönster visas nu. Ändra storlek på fönstret så att du kan se allt ljud Leta efter din multimediaspelare och flytta volymreglaget helt upp. Dessutom, se till att högtalare och systemljud kanaler reglagen sätts hela vägen upp.
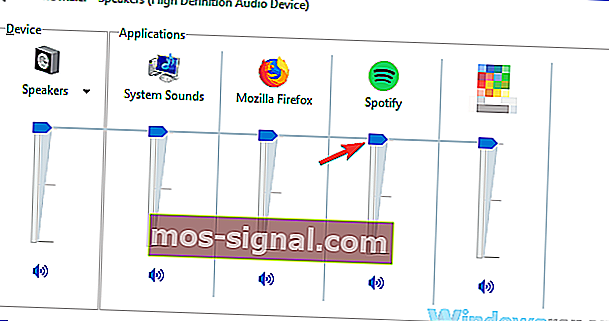
Efter att ha gjort det, kontrollera om ljudproblemet fortfarande finns kvar.
Förutom volymkontrollen och ljudmixern rekommenderas det också att kontrollera om ljudet faktiskt är aktiverat på din bärbara dator. Många bärbara datorer har inbyggda ljudkontrollknappar, samt en mute-knapp, så se till att kontrollera dem.
Dessa tangenter tilldelas vanligtvis F-tangenter på toppen av tangentbordet, och för att aktivera dem måste du hålla Fn- tangenten på den bärbara datorn och trycka på lämplig F-tangent.
6. Kontrollera standardljudenheten
- Högerklicka på ljudikonen längst ned till höger. Välj Ljud från menyn.
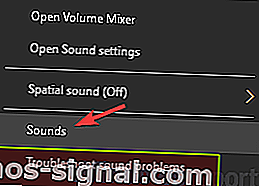
- Den Sound fönstret visas nu. Gå till uppspelning Högerklicka på det tomma utrymmet och se till att alternativet Visa inaktiverade enheter och Visa bortkopplade enheter är markerat.
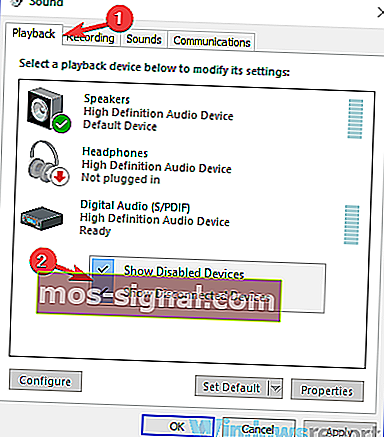
- Högerklicka nu på dina högtalare och välj Ange som standardenhet från menyn. Klicka på Apply och OK för att spara ändringarna.
Om dina bärbara högtalare inte fungerar ordentligt rekommenderar vi att du kontrollerar din standardljudenhet. Ibland är dina högtalare kanske inte inställda som standard ljudenhet, och det kan leda till olika problem. I stegen ovan kan du se hur du kontrollerar din standardljudenhet.
Efter att ha gjort dessa ändringar, kontrollera om problemet kvarstår.
7. Kör den inbyggda felsökaren
- Öppna appen Inställningar och navigera till avsnittet Uppdatering och säkerhet .
- Välj Felsök från den vänstra rutan. Välj Spela upp ljud och klicka nu på Kör felsökarknappen .
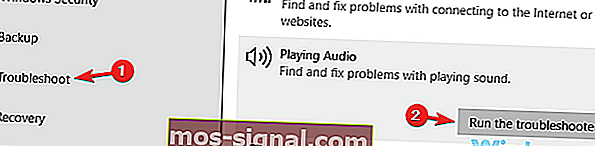
- Följ instruktionerna för att slutföra felsökaren.
Om du har problem med bärbara högtalare kan du kanske lösa problemet helt enkelt genom att köra den inbyggda felsökaren. Om du inte vet har Windows många inbyggda felsökare som låter dig åtgärda olika datorfel.
Dessa felsökare är helt automatiserade, så du borde kunna lösa problemet med bara ett par klick som du ser ovan.
När felsökaren är klar, kontrollera om problemet fortfarande finns kvar. Om problemet kvarstår kan du försöka köra ytterligare felsökare som felsökare för maskinvara och enheter och kontrollera om det hjälper.
8. Försök med externa högtalare eller hörlurar
Om problemet kvarstår på din bärbara dator är det möjligt att det finns ett problem med dina högtalare. Ibland kan detta problem uppstå om dina högtalare är inaktiverade eller om det finns ett ljudproblem på din dator. För att avgöra om orsaken till problemet rekommenderas att du ansluter externa högtalare eller hörlurar till din bärbara dator och kontrollerar om de fungerar.
Om problemet uppstår när du använder högtalare eller hörlurar är problemet troligen relaterat till dina ljudinställningar eller drivrutiner.
Om dina bärbara högtalare inte fungerar är problemet troligtvis relaterat till dina drivrutiner eller inställningar, så se till att uppdatera dem och kontrollera om det hjälper. Om problemet kvarstår, prova gärna någon annan lösning från den här artikeln.
Redaktörens anmärkning: Detta inlägg publicerades ursprungligen i januari 2019 och har sedan moderniserats och uppdaterats i maj 2020 för färskhet, noggrannhet och omfattning.