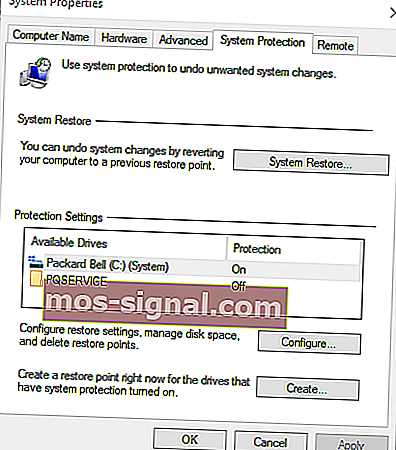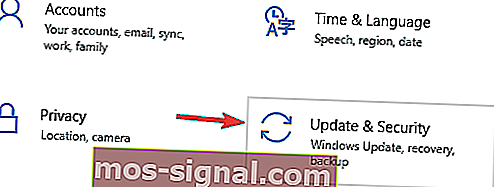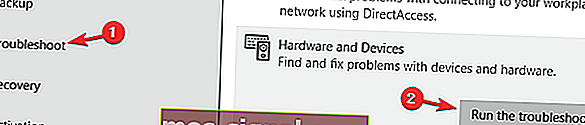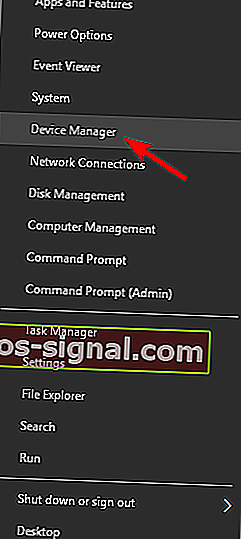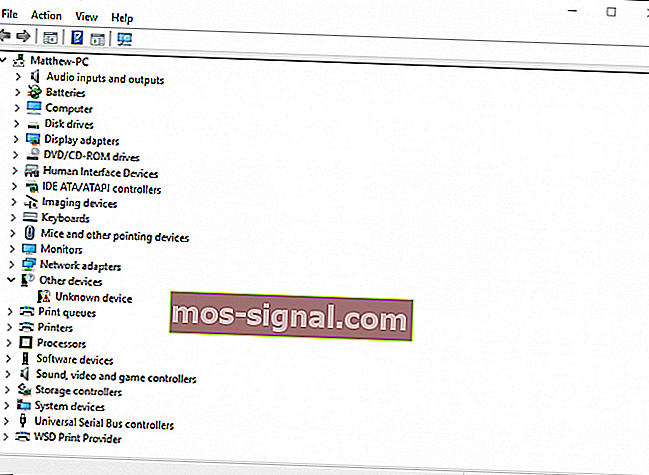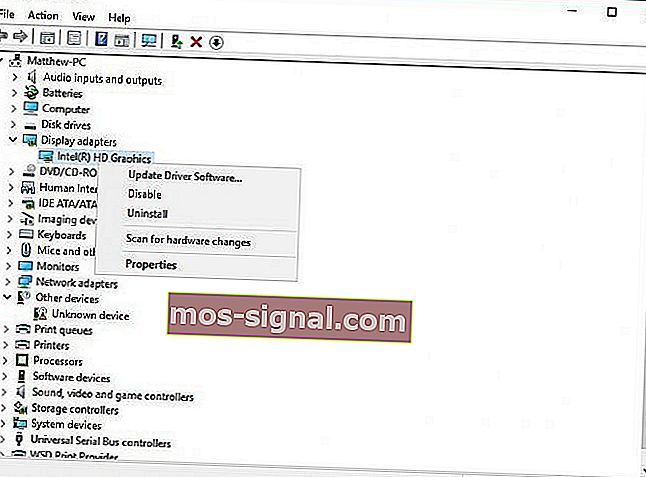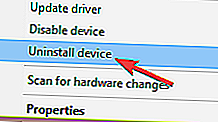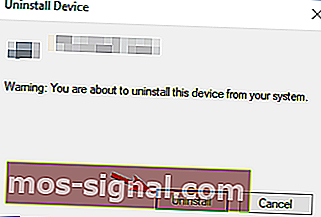Felkod 43 på NVIDIA / Intel GPU: er [BÄSTA METODER]
- Felkoden 43 visas vanligtvis i rutan Enhetsstatus i fönstren Egenskaper för maskinvara. Felet är relaterat till ditt grafikkort.
- En vanlig orsak till felkod 43 kan vara din GPU-temperatur, och för att lösa problemet måste du se till att grafikkortet är dammfritt.
- Om du har några andra problem med ditt grafikkort, se till att se vår GPU-sektion för fler lösningar.
- Vi skapade Windows 10-felnavet speciellt för att erbjuda dig lösningar för Windows 10-fel så kolla in det vid andra problem.

Felkoden 43 visas vanligtvis i rutan Enhetsstatus i fönstren Egenskaper för maskinvara.
Kod 43 anger följande, Windows har stoppat den här enheten eftersom den har rapporterat problem (kod 43).
Så om du får felkod 43 för ditt grafikkort så fixar du det.
Hur fixar jag felkod 43 för ett grafikkort i Windows 10?
Felkod 43 är relaterad till ditt grafikkort och orsakar olika problem. På tal om problem, här är några vanliga problem som användare rapporterade:
- Gtx 1060-kod 43, gtx 1070-kod 43 - Detta fel kan påverka Nvidia-grafikkort, och om du stöter på det, se till att köra felsökningen för maskinvara och se om det hjälper.
- Windows har stoppat den här enheten eftersom den har rapporterat problem. (kod 43) Intel hd-grafik - Detta problem kan också påverka Intels grafikkort, och om du stöter på det, se till att du har de senaste drivrutinerna installerade.
- Nvidia Quadro felkod 43 - Det här problemet kan visas när du använder Nvidia Quadro-serien och för att åtgärda det måste du se till att det inte finns några överhettningsproblem.
- Felkod 43 Windows 10 GPU, AMD, Nvidia - Enligt användare kan detta fel påverka alla märken av grafikkort, och om du stöter på det här problemet, var noga med att prova lösningarna från den här artikeln.
Lösning 1 - Återgå till en tidigare systemåterställningspunkt
Om du nyligen lagt till en ny enhet eller gjort någon annan justering i Enhetshanteraren kan du överväga att återställa Windows till ett tidigare datum med Systemåterställning.
De justeringar du gjort kan ha orsakat fel 43 och du kan ångra dessa systemändringar med Windows systemåterställningsverktyg enligt följande.
- Öppna Cortana genom att trycka på aktivitetsfältets knapp och inmatningstyp 'Systemåterställning' i sökrutan.
- Välj Skapa en återställningspunkt för att öppna fönstret Systemegenskaper nedan.
- Tryck nu på Systemåterställning för att öppna Systemåterställning.
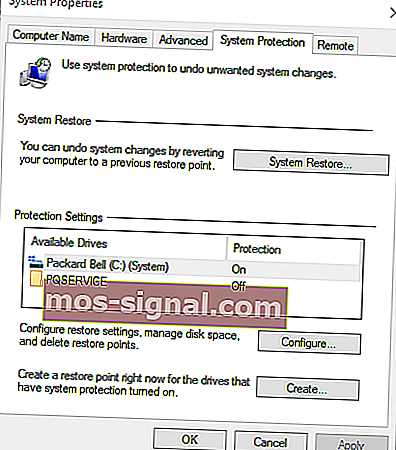
- Klicka på Nästa i fönstret Systemåterställning för att öppna en lista över systemåterställningspunkter.
- Välj Visa fler återställningspunkter för att utöka listan över återställningspunkter.

- Välj nu en lämplig återställningspunkt därifrån som föregår dina enhetshanteringsjusteringar.
- Klicka på Nästa och sedan på Slutför för att återställa Windows till ett tidigare datum.
Om du är intresserad av mer information om hur du skapar en återställningspunkt och hur skulle det hjälpa dig, ta en titt på den här enkla artikeln för att ta reda på allt du behöver veta.
Om systemåterställning inte fungerar, kom inte i panik. Kontrollera den här användbara guiden och ställ in saker och ting igen.
Lösning 2 - Kör felsökaren för maskinvara och enheter
Felsökaren för maskinvara och enheter i Windows kan vara till nytta för att åtgärda maskinvarufel. Så det kan också lösa felkod 43.
Så här kan du öppna och köra felsökaren.
- Tryck på Windows-tangenten + I för att öppna appen Inställningar .
- När appen Inställningar öppnas, navigera till avsnittet Uppdatera och säkerhet .
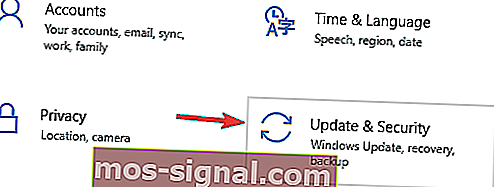
- Navigera till avsnittet Felsök i den vänstra rutan. I den högra rutan, gå till Maskinvara och enheter och klicka på Kör felsökaren .
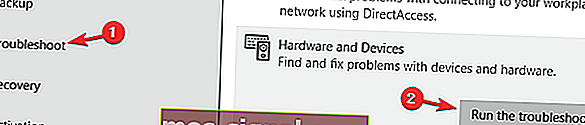
När felsökningsfönstret öppnas, följ instruktionerna på skärmen för att slutföra det. När felsökaren är klar bör ditt problem lösas helt.
Om du har problem med att öppna inställningsappen, ta en titt på den här artikeln för att lösa problemet.
Om felsökaren stannar innan du slutför processen, fixa den med hjälp av den här fullständiga guiden.
Lösning 3 - Uppdatera enhetsdrivrutinen
Felaktiga grafikkortdrivrutiner orsakar vanligtvis felkod 43. Så ett av de bästa sätten du kan fixa det är att uppdatera grafikkortets drivrutiner. Du kan uppdatera dem med Enhetshanteraren enligt följande.
- Tryck på Win-tangenten + X för att öppna Win + X-menyn och välj Enhetshanteraren därifrån. Alternativt kan du öppna Enhetshanteraren i Windows-sökrutan för att öppna fönstret nedan.
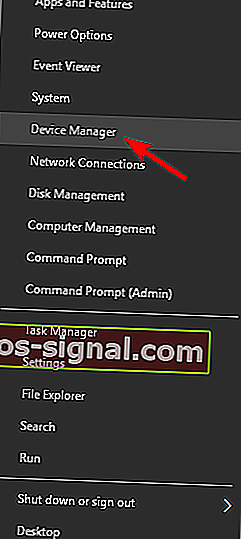
- Klicka på Display adapter och högerklicka sedan på grafikkortet för att öppna ytterligare snabbmenyalternativ enligt nedan
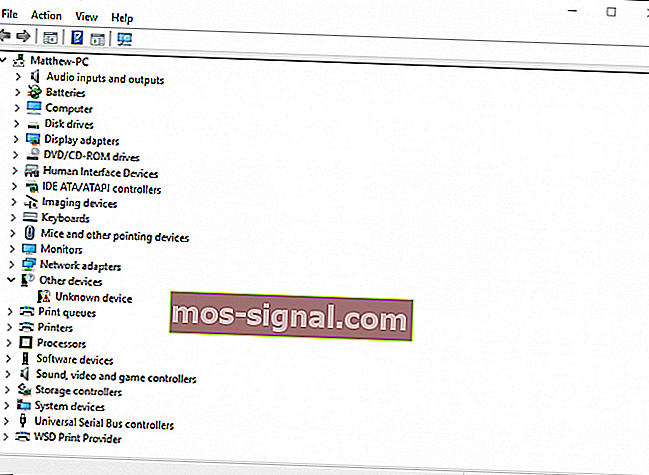
- Välj nu Uppdatera drivrutinsprogramvara därifrån för att öppna fönstret direkt nedan.
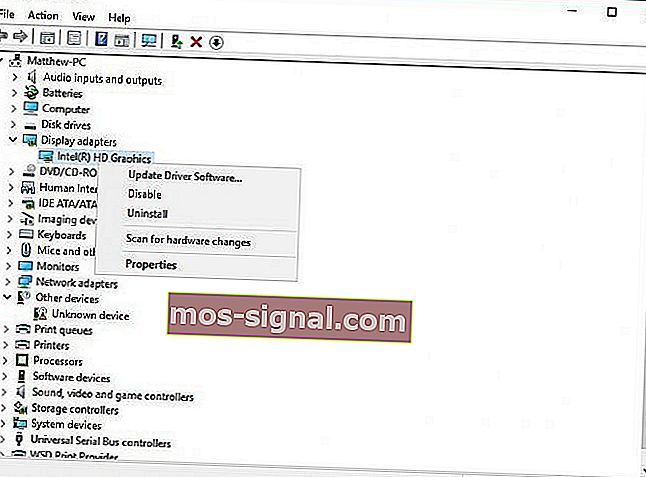
- Välj Sök automatiskt efter uppdaterad drivrutinsprogramvara i det fönstret för att se om några uppdateringar krävs. Nu kommer Windows att uppdatera grafikkortdrivrutinerna om det behövs.

Vill du ha de senaste GPU-drivrutinerna? Bokmärk den här sidan och håll dig alltid uppdaterad med det senaste och bästa.
Lösning 4 - Avinstallera och installera om drivrutinen
I vissa fall kan felkod 43 visas om dina skärmdrivrutiner är skadade, och det enda sättet att fixa det är att installera om dem.
Detta är ganska enkelt att göra, och du kan göra det genom att följa dessa steg:
- Öppna Enhetshanteraren .
- Leta reda på drivrutinen för grafikkortet, högerklicka på den och välj Avinstallera enhet från menyn.
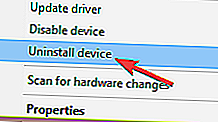
- När bekräftelsedialogrutan visas, markera Ta bort drivrutinsprogramvara för den här enheten och klicka på knappen Avinstallera .
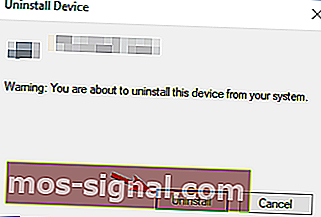
När du har tagit bort drivrutinen startar du om datorn och Windows 10 installerar automatiskt standarddisplaydrivrutinen.
Windows kan inte automatiskt hitta och ladda ner nya drivrutiner? Oroa dig inte, vi har täckt dig.
Om du vill ta bort grafikkortdrivrutinen helt kan du också använda programvaran Display Driver Uninstaller.
Efter att standarddrivrutinen har installerats, kontrollera om problemet fortfarande finns kvar. Om allt fungerar kan du också ladda ner den senaste drivrutinen från tillverkaren av grafikkortet.
Du kan också använda programvara från tredje part för att ta bort och installera om grafikkortdrivrutiner. Driver Talent är ett praktiskt verktyg som du kan installera om och reparera drivrutiner med.
Kolla in programvarans webbplats och klicka på knappen Ladda ner nu för att lägga till programmet i Windows.
Sedan kan du trycka på programmets Scan- knapp för att installera de nödvändiga grafikkortdrivrutinerna.
Lösning 5 - Kontrollera GPU-temperaturen
En vanlig orsak till felkod 43 kan vara din GPU-temperatur, och för att lösa problemet måste du se till att grafikkortet är dammfritt.
För att rengöra det öppnar du bara datorhöljet och blåser dammet från grafikkortet med tryckluft.
Alternativt kan du installera ytterligare kylning eller hålla datorhöljet öppet och kontrollera om det påverkar ditt grafikkort.
Se också till att ta bort inställningar för överklockning eftersom överklockning kan skapa överflödig värme.
Om du letar efter en bra programvara som låter dig kontrollera din systemtemperatur bör du överväga att använda AIDA64 Extreme .
Lösning 6 - Förhindra att Windows automatiskt uppdaterar dina grafikkortdrivrutiner
Windows 10 tenderar att uppdatera föråldrade drivrutiner automatiskt, men i vissa fall kan det leda till att felkod 43 visas helt enkelt för att den nya drivrutinen inte är helt kompatibel med din dator.
För att åtgärda problemet måste du blockera Windows 10 från att automatiskt uppdatera dina drivrutiner. Om du vill göra det har vi en dedikerad guide om det.
Efter att ha hindrat Windows från att uppdatera drivrutinerna bör problemet vara helt löst.
Lösning 7 - Ladda ner och installera den äldre versionen
Ibland orsakas felkod 43 av nyare drivrutiner, och för att lösa problemet måste du rulla tillbaka till den äldre drivrutinen.
Detta är ganska enkelt att göra och göra det, du behöver bara avinstallera din drivrutin som vi visade dig i en av våra tidigare lösningar.
När du har avinstallerat din drivrutin, navigera till tillverkarens webbplats och ladda ner en drivrutin som är minst ett par månader gammal.
Installera den äldre drivrutinen och problemet bör lösas.
Lösning 8 - Kontrollera om grafikkortet är korrekt anslutet
Flera användare rapporterade att felkod 43 uppstod eftersom deras grafikkort inte var ordentligt anslutet.
Enligt användarna var PCI-E 6-stifts kabeln inte ordentligt ansluten, och det orsakade att problemet uppstod.
Lös problemet genom att öppna datorhöljet och se till att grafikkortet är ordentligt anslutet.
Lösning 9 - Installera de senaste uppdateringarna
Windows 10 är ett utmärkt operativsystem, men ibland kan vissa buggar visas och orsaka felkod 43.
Microsoft arbetar dock hårt för att åtgärda eventuella problem, och om du har det här problemet rekommenderar vi att du installerar de senaste Windows-uppdateringarna.
Som standard installerar Windows 10 nödvändiga uppdateringar automatiskt, men ibland kan du missa en uppdatering eller två på grund av vissa fel.
Du kan dock alltid söka efter uppdateringar manuellt genom att göra följande:
- Öppna appen Inställningar .
- Navigera till avsnittet Uppdatering och säkerhet .

- Klicka på knappen Sök efter uppdateringar i den högra rutan.
Om det finns några uppdateringar hämtas de automatiskt i bakgrunden och installeras så snart du startar om din dator.
Efter att de senaste uppdateringarna har installerats, kontrollera om problemet kvarstår.
Om du har problem med att öppna inställningsappen, ta en titt på den här artikeln för att lösa problemet.
Har du problem med att uppdatera din Windows 10? Kolla in den här guiden som hjälper dig att lösa dem på nolltid.
Lösning 10 - Avinstallera Lucid VIRTU MVP-programvara
Enligt användare kan ibland felkod 43 visas på grund av Lucid VIRTU MVP-programvara. För att åtgärda problemet rekommenderas att du hittar och tar bort det här programmet från din dator.
Det finns flera sätt att ta bort ett program, men det bästa är att använda avinstallationsprogramvara.
Om du inte är bekant kan verktyg som IOBit Uninstaller helt ta bort alla applikationer från din dator, inklusive alla dess filer och registerposter.
Behöver du fler alternativ? Här är de bästa avinstalleringarna på marknaden just nu.
När du har tagit bort den problematiska applikationen med hjälp av avinstallationsprogrammet bör ditt problem lösas helt.
Så det är så du kan fixa felkod 43 för grafikkort i Windows. Du kanske också kan fixa kod 43 för andra enheter ungefär samma.
Om du är medveten om ett annat sätt att lösa problemet, vänligen dela det i kommentarfältet nedan så att andra användare också kan prova det.
Lämna också eventuella andra frågor du kan ha så kommer vi säkert att kolla in dem.
FAQ: Läs mer om felkoder
- Hur fixar jag felkod 43 i Windows 10?
Du bör börja med att återgå till en tidigare systemåterställningspunkt. Använd vår expertguide för att fixa felkod 43.
- Vad betyder felkod 43?
Felkoden 43 visas vanligtvis i rutan Enhetsstatus i fönstren Egenskaper för maskinvara. Felet är relaterat till ditt grafikkort och kan orsaka olika problem. Du bör försöka uppdatera drivrutinerna.
- Vad är en murad GPU?
Redaktörens anmärkning: Det här inlägget publicerades ursprungligen i augusti 2018 och har sedan moderniserats och uppdaterats i mars 2020 för friskhet, noggrannhet och omfattning.