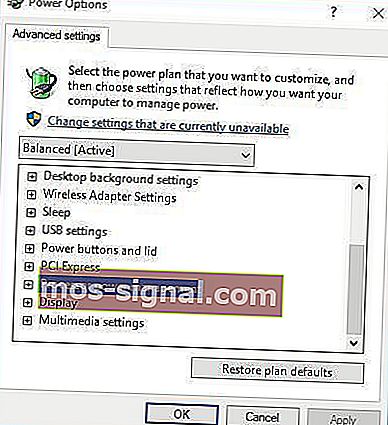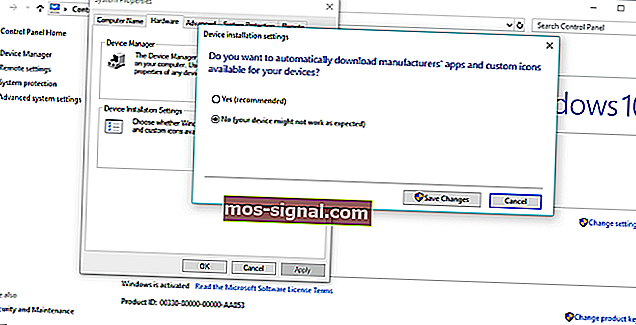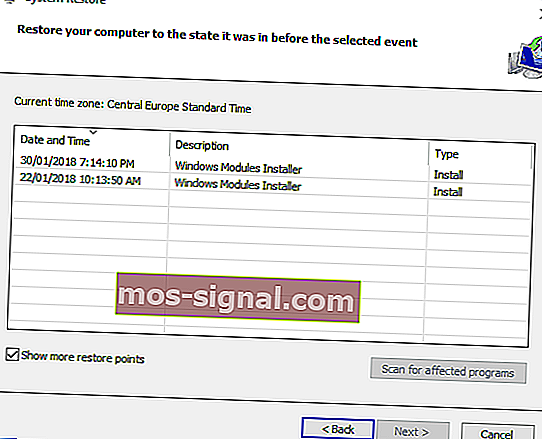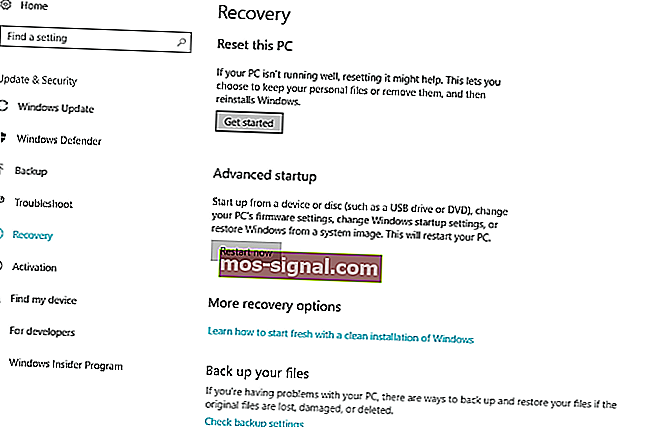Kontrollera dessa 13 lösningar för att snabbt fixa Windows 10 startar om slumpmässigt
- Att starta om din dator kan vara en perfekt lösning för när du behöver slutföra programinstallationer, eller när du helt enkelt behöver utföra en ren start av ditt system.
- Olika program- och hårdvaruproblem kan orsaka att din dator startar om på egen hand, vilket allvarligt kan hindra arbetsproduktivitet och spelupplevelser.
- De flesta omstart orsakas av en hårddisk som inte fungerar, så det är kanske dags att du uppgraderar din till en bättre modell som erbjuder mycket lagringsutrymme.
- Eftersom du använder Windows 10 dagligen, glöm inte att kolla in vår fördjupade Windows 10-felsida.

Windows 10 är ett stabilt operativsystem, men vissa användare har en annan upplevelse med det. Enligt dem sker den slumpmässiga omstarten i Windows 10, och det kan vara ganska obekvämt, så låt oss se hur vi åtgärdar problemet.
Här är några fler exempel på detta eller liknande problem:
- PC startar om slumpmässigt när du spelar spel
- Windows 10 startas om automatiskt
- Min Windows 10 slumpmässiga omstart ingen BSOD
- Windows 10 startas om när den är inaktiv
- Uppdatering av Windows 10 slumpmässig omstart
Hur fixar jag slumpmässiga omstart i Windows 10?
Innehållsförteckning:
- Ändra avancerade ströminställningar
- Se till att viloläget är aktiverat
- Avinstallera ditt antivirusprogram
- Uppdatera / avinstallera dina grafikkortdrivrutiner
- Ändra din kraftplan till Hög prestanda
- Uppdatera din BIOS
- Sök efter hårdvaruproblem
- Kontrollera om din enhet är överhettad
- Inaktivera automatiska drivrutinsuppdateringar
- Testa ditt RAM för fel
- Inaktivera alternativet ”Tillåt att datorn stänger av den här enheten för att spara ström”
- Inaktivera alternativet Automatisk omstart
- Vänd dig till återställningsalternativ
1. Ändra avancerade ströminställningar
- Tryck på Windows-tangenten + S och skriv Strömalternativ .
- Från resultatlistan väljer Energialternativ .

- När fönstret Energialternativ öppnas hittar du din plan och klickar på Ändra planinställningar .

- Klicka nu på Ändra avancerade ströminställningar .

- Rulla ned och leta reda på Processor Power Management .
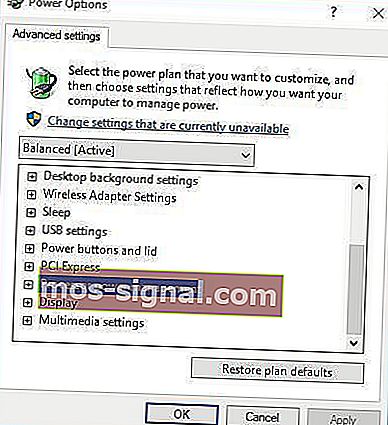
- Du bör se lägsta processorstatusvärde som är inställt på 100%.
- Ändra lägsta processorstatus till något annat värde, till exempel 0.
- Spara ändringar.
Om du har slumpmässig omstart på Windows 10 kanske du vill försöka ändra ströminställningarna.
Undvik oväntade händelser genom att installera den bästa programvaran för att testa datorns strömförsörjning!
2. Se till att viloläget är aktiverat
- Öppna Energialternativ , hitta din nuvarande plan och klicka på Ändra planinställningar .
- När du har gjort det, hitta alternativet Sätt datorn i viloläge och välj valfritt värde utom Aldrig.

- Klicka på Spara ändringar så ska ditt problem åtgärdas.
Ibland kan slumpmässig omstart på Windows 10 utlösas om viloläget är inställt på Aldrig. För att åtgärda problemet måste du ställa in viloläget på något annat värde.
3. Avinstallera ditt antivirusprogram
Om du har slumpmässiga omstart kan detta orsakas av ditt antivirusprogram.
Användare har rapporterat att Kaspersky-antivirus ibland är orsaken till en slumpmässig omstart på Windows 10, så om du använder Kaspersky-antivirus kanske du vill avinstallera det tillfälligt eller uppgradera till en nyare version.
Om det inte fungerar kan du överväga att byta till olika antivirusprogram.
Vi rekommenderar dig starkt Bitdefender som världens främsta antivirusprogram. Den har en massa användbara funktioner som håller din dator säker och optimerad.
Kolla in den här artikeln för några av de bästa antivirusverktygen på marknaden idag.
4. Uppdatera / avinstallera drivrutinerna för grafikkort
- Tryck på Windows-tangenten + X och välj Enhetshanteraren från listan.

- När Enhetshanteraren öppnas, leta reda på ditt grafikkort, högerklicka och välj Avinstallera .

- Markera Ta bort drivrutinsprogramvaran för den här enheten och klicka på OK .

- Starta om datorn när drivrutinen har avinstallerats .
- Ladda ner den senaste drivrutinen från tillverkarens webbplats och installera den.
Som du vet installerar Windows 10 automatiskt sina drivrutiner, och om du installerar grafikkortdrivrutiner från din grafikkorttillverkare kan du ibland orsaka konflikter och slumpmässiga omstart.
För att lösa problemet måste du installera ytterligare drivrutiner efter att Windows 10 har uppdaterat och installera nödvändiga drivrutiner först.
Om du redan har installerat dina grafikkortdrivrutiner kan du behöva avinstallera dem och installera dem igen för att lösa problemet.
Lär dig att uppdatera dina förare som en expert med vår omfattande guide!
4.1 Uppdatera drivrutiner automatiskt
Om du försöker installera drivrutinerna manuellt riskerar du att skada ditt system genom att ladda ner och installera fel version, så vi rekommenderar att du använder ett dedikerat verktyg.
Detta är en tråkig process och vi föreslår att du gör det automatiskt med Tweakbits Driver Updater-verktyg .
Detta verktyg är godkänt av Microsoft och Norton Antivirus och använder en avancerad uppdateringsteknik. Efter flera tester drog vårt team slutsatsen att detta är den bästa automatiserade lösningen.
Nedan hittar du en snabbguide om hur du gör det.
- Ladda ner och installera TweakBit Driver Updater

- När programmet är installerat börjar programmet automatiskt skanna din dator efter föråldrade drivrutiner. Driver Updater kontrollerar dina installerade drivrutinsversioner mot sin molndatabas med de senaste versionerna och rekommenderar korrekta uppdateringar. Allt du behöver göra är att vänta på att skanningen är klar.

- När skanningen är klar får du en rapport om alla problemdrivrutiner som finns på din dator. Granska listan och se om du vill uppdatera varje drivrutin individuellt eller alla samtidigt. För att uppdatera en drivrutin i taget, klicka på länken 'Uppdatera drivrutin' bredvid drivrutinsnamnet. Eller klicka helt enkelt på knappen 'Uppdatera allt' längst ner för att automatiskt installera alla rekommenderade uppdateringar.

Obs! Vissa drivrutiner måste installeras i flera steg så att du måste trycka på knappen 'Uppdatera' flera gånger tills alla dess komponenter är installerade.
- Ladda ner och installera TweakBit Driver Updater
Ansvarsfriskrivning : vissa funktioner i detta verktyg är inte gratis.
5. Ändra din kraftplan till Hög prestanda
- Öppna Energialternativ .
- När fönstret Energialternativ öppnas väljer du Hög prestanda .

Om du har slumpmässiga omstart på Windows 10 är det ibland den bästa lösningen att ändra din kraftplan till Hög prestanda.
Vi måste nämna att genom att ändra ditt läge till högpresterande kommer din dator eller bärbara dator att förbruka mer ström, så kom ihåg det.
Detta är särskilt viktigt för bärbara användare eftersom ditt batteri tappar snabbare och du måste ladda det oftare.
6. Uppdatera din BIOS
Ibland kan du fixa slumpmässiga omstart på Windows 10 genom att uppdatera din BIOS. För att uppdatera din BIOS måste du besöka moderkortstillverkarens webbplats och ladda ner den senaste versionen av BIOS.
Innan du uppdaterar BIOS, se till att du kontrollerar moderkortets manual för att uppdatera BIOS ordentligt.
Om du inte är försiktig kan du orsaka permanent skada på din dator, så var försiktig om du väljer att uppdatera din BIOS. Kontakta en expert om du inte vet hur du gör det ordentligt.
Är uppdatering av din BIOS ett tråkigt och farligt arbete? Inte alls med den här steg-för-steg-guiden!
7. Kontrollera om det finns maskinvaruproblem
Slumpmässig omstart på Windows 10 kan uppstå på grund av maskinvaruproblem, så det är alltid en bra idé att inspektera din hårdvara. Användare har rapporterat att efter att ha bytt fel CPU eller strömförsörjning löstes problemet.
Kom ihåg att om din dator är under garanti kan det vara bättre än att du tar den till verkstaden och ber dem kontrollera den åt dig.
8. Kontrollera om din enhet är överhettad
Slumpmässiga omstart kan uppstå om din dator överhettas, så det är alltid bra att kontrollera dess temperatur.
Du kan göra det genom att komma åt BIOS eller så kan du använda gratis programvara från tredje part. Om din enhet överhettas skulle det inte vara en dålig idé att öppna den och använda tryckluft för att rengöra den från damm.
Naturligtvis, om du inte vill bryta din garanti, kanske du vill ta din dator till verkstaden och be dem att göra det åt dig.
Dessutom, om du har överklockat din hårdvara, se till att du tar bort dina överklockningsinställningar eftersom de ibland kan orsaka instabilitetsproblem som slumpmässig omstart och överhettning.
Håll din dator sval med vår lista över de bästa CPU-övervakningsverktygen!
9. Inaktivera automatiska drivrutinsuppdateringar
- Skriv avancerade inställningar i sökfältet i Windows och välj " Visa avancerade systeminställningar " i resultatlistan.
- Välj Maskinvara fliken.
- Under Enhetsinstallationsinställningar klickar du Enhetsinstallationsinställningar .
- Välj ” Nej (din enhet kanske inte fungerar som förväntat) ” och bekräfta ändringarna .
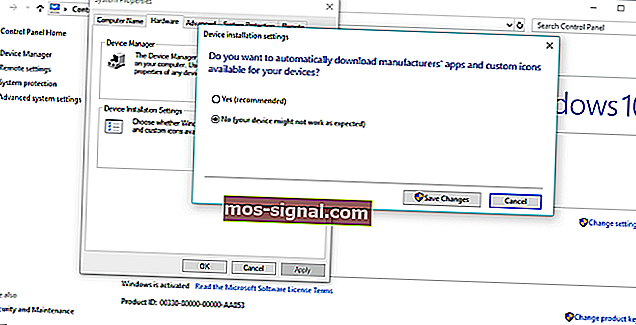
Om du är 100% säker på att alla drivrutiner är korrekt installerade (det finns därför inga gula utropstecken i Enhetshanteraren), rekommenderar vi att du inaktiverar den automatiska uppdateringen för drivrutiner i Windows 10.
Vi har redan sagt att felaktiga GPU-drivrutiner är den troliga orsaken till plötslig omstart, men även om du installerar korrekta drivrutiner tenderar Windows Update att ersätta dem automatiskt.
Detta kommer att göra allt det hårda arbete du investerat.
10. Testa ditt RAM-minne för fel
- Skriv mdsched.exe i Windows sökfält och tryck på Enter.
- Välj att starta om din dator och efter den första BIOS- skärmen ska skanningen börja.
- Vänta tills proceduren är slut.
Tidigare var de första indikationerna på att något är fel med ditt RAM plötsligt omstart. Naturligtvis startar ditt system inte alls utan RAM-minne.
Men om det finns några RAM-fel till hands, kommer det att starta och krascha ofta. Det finns olika appar från tredje part som du kan använda för att testa ditt RAM för fel, men du kan också använda Windows-resurser för att göra det också.
Verktyget för diagnostik av systemminne bör vara användbart till att börja med.
Gör ditt liv enklare genom att installera ett av dessa verktyg för resursövervakning!
11. Inaktivera Låt datorn stänga av den här enheten för att spara strömalternativ
- Skriv regedit i sökfältet, högerklicka på regedit och kör det som administratör.
- Navigera till den här sökvägen:
- HKEY_LOCAL_MACHINESYSTEMCurrentControlSetControlClass {4D36E972-E325-11CE-BFC1-08002bE10318} DeviceNumber
- Högerklicka på undernyckeln PnPCapabilities och klicka på Ändra .
- Ändra startvärdet till 24 och spara ändringarna.
- Starta om din dator och leta efter ändringar.
De flesta av Windows 10-problemen är enkla och enkla att ta itu med, men det är inte fallet för kritiska fel som den slumpmässiga omstarten är.
Vissa dolda energirelaterade funktioner kan och kommer att få ditt system att stängas av oväntat för att spara ström.
Nu, om du har en defekt USB-enhet eller något liknande, kan den här funktionen komma över huvudet ganska snabbt.
Och det vanliga sättet att inaktivera det inkluderar arbetstimmar i Enhetshanteraren, där du måste inaktivera varje enhet individuellt.
Lyckligtvis finns det ett alternativ som gäller registerjusteringar. Nu, som vi alla vet, är registret det ovälkomna området för oerfarna användare. Därför rekommenderar vi att du använder ett mer användarvänligt verktyg. Få en från den här listan.
Det betyder att du måste vara uppmärksam innan du gör vissa ändringar. Om det missbrukas kan det orsaka dödlig systemskada, så agera med försiktighet.
12. Inaktivera alternativet Automatisk omstart
- Skriv avancerade inställningar i sökfältet i Windows och välj " Visa avancerade systeminställningar " i resultatlistan.
- Öppna Avancerat .
- Öppna Inställningar under avsnittet Start och återställning .
- Avmarkera rutan ”Starta om automatiskt” och bekräfta ändringarna.
Du kan också inaktivera alternativet Automatisk omstart som stänger av systemet i händelse av ett kritiskt systemfel för att skydda systemet från ytterligare korruption.
Nu låter det inte som en smart idé, men med sannolikheten att det finns ett fel med den senaste uppdateringen. Så om ditt system beter sig normalt med undantag för slumpmässiga omstart, är det värt ett skott för att inaktivera detta alternativ.
13. Vänd dig till återställningsalternativ
- Skriv Recovery i sökfältet och öppna Recovery .
- Välj ” Öppna systemåterställning ”.
- Välj ” Nästa ” i nästa fönster.
- Välj önskad återställningspunkt . Naturligtvis hjälper det om du vet när problemen började välja rätt återställningspunkt i enlighet därmed.
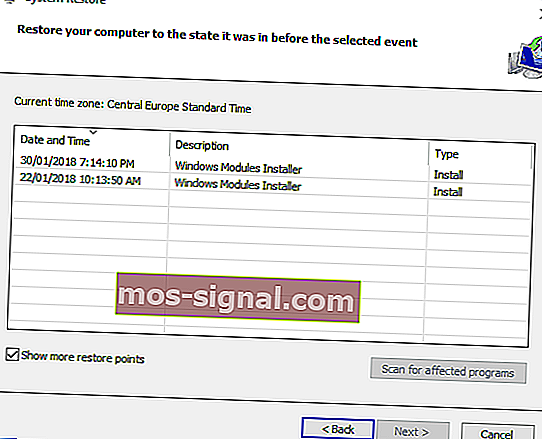
- Klicka på Nästa och sedan Slutför för att återställningsprocessen ska börja.
Slutligen är det sista alternativet (förutom ren systeminstallation) att återställa din dator till standard, fabriksinställningar och leta efter ändringar.
Dessutom kan du också använda Systemåterställning för att göra det, men funktionaliteten för detta alternativ beror på om du tidigare aktiverat det eller inte. Utan återställningspunkterna kan du inte använda Systemåterställning i Windows 10 eller något annat system för den delen.
Och här är ett alternativ som bör återställa ditt system till fabriksinställningarna utan att förlora data under processen:
- Tryck på Windows-tangenten + I för att öppna Inställningar .
- Klicka på avsnittet Uppdatering och säkerhet .
- Välj Återställning från vänster.
- Klicka på Kom igång under Återställ den här datorn .
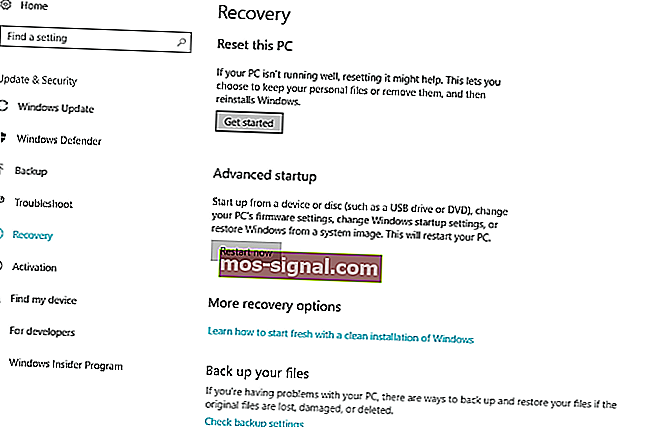
- Välj om du vill spara dina data eller inte och starta återställningsprocessen.
Har du problem med Windows Recovery? Här är de bästa tipsen för att fixa dem!
FAQ: Läs mer om slumpmässiga PC-återställningar
- Jag återställer bara min Windows-enhet och den startar fortfarande om. Vad kan jag göra?
En felaktig hårdvarukomponent kan fortfarande leda till slumpmässig omstart i Windows 10. Bra övervakningsprogram kan hjälpa till att förhindra sådana problem.
- Är slumpmässiga omstart mindre problem?
Om du observerar konstanta slumpmässiga omstart av din Windows 10-enhet kan allvarligare problem vänta på dig, till exempel BSoD-fel och totala systemfel.
- Kan slumpmässiga omstart skada min dator?
Oplanerad omstart kan leda till dataförlust och till och med långvariga skador på dina datorkomponenter, så se till att du utför periodiska säkerhetskopior med pålitliga säkerhetskopieringsverktyg.
Det handlar om det. Vi hoppas att minst en av dessa lösningar hjälpte dig att lösa problemet med slumpmässiga omstart i Windows 10.
Om du har några kommentarer, frågor eller förslag, berätta bara för oss i kommentarerna nedan.
Redaktörens anmärkning: Det här inlägget publicerades ursprungligen i april 2018 och har sedan moderniserats och uppdaterats i mars 2020 för färskhet, noggrannhet och omfattning.