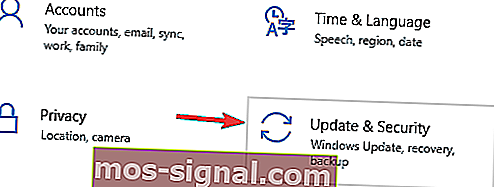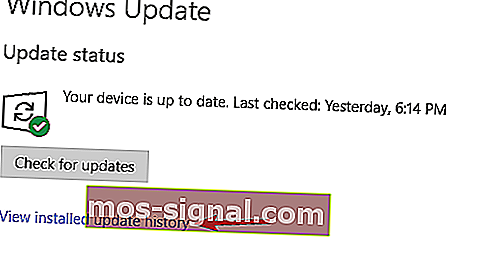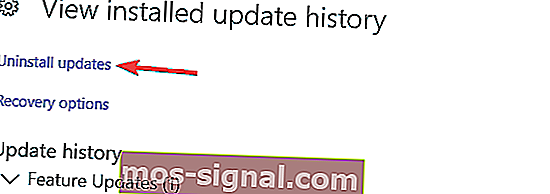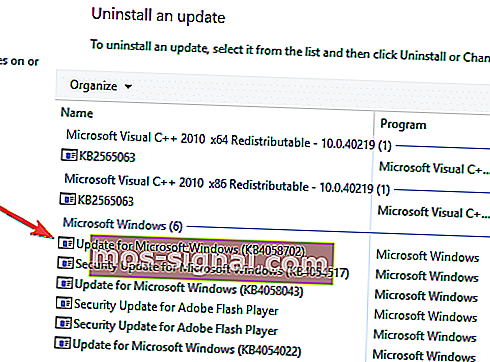Fullständig lösning: Windows 10 Boot Loop efter uppdatering
- Många användare har rapporterat Boot-loopar efter att ha uppdaterat sina Windows 10-datorer.
- Vi har skapat artikeln nedan bara för det är scenariot, så fortsätt och följ stegen.
- Vi har en hel Boot Errors Hub fylld med sådana liknande artiklar, så besök det också.
- För andra icke-Boot-relaterade felkorrigeringar, gå till avsnittet Felsökning.

Windows 10 var en ny version av Windows operativsystem för PC, bärbara datorer och andra system.
Windows 10 kom med några riktigt fina funktioner som inte bara var bra för stationära användare, men den här gången hade Microsoft faktiskt hittat ett riktigt sätt att integrera stöd för pekbaserat system på Windows 10 och både skrivbord, samt pekupplevelser hölls åtskilda från varandra den här gången vilket gjorde det möjligt för användare att använda Windows 10 som de vill använda det.
Men även Windows 10 var inte perfekt när det släpptes. Flera buggar såg till att människor stöter på alla möjliga problem då och då.
Men Microsoft har varit ganska aktivt med att släppa korrigeringar relaterade till dessa buggar. En sådan bugg var en uppdatering som fick många datorer och bärbara datorer att snurra efter att uppdateringen installerades.
Systemen som uppdateringen installerades på stod inför problem relaterade till startloop där PC skulle fortsätta att starta om och inte riktigt passera startprocessen.
Detta gjorde många system värdelösa och naturligtvis var människor som stod inför detta problem ganska förbannade. Låt oss se vad som orsakade problemet och hur Microsoft lyckades åtgärda det.
Hur fixar jag en Boot Loop efter en Windows-uppdatering?
Boot loop i Windows 10 kan vara ganska problematiskt och hindra dig från att komma åt Windows. På tal om startproblem, här är några vanliga problem som användare rapporterade:
- Starta om loop Windows 10 - Detta är ett relativt vanligt problem och orsakas vanligtvis av en problematisk uppdatering. Om du har det här problemet tar du bara bort den problematiska uppdateringen och installerar den igen.
- Windows 10 boot loop efter återställning - Ibland kan du fastna i boot loop på grund av dina drivrutiner. Föråldrade drivrutiner kan orsaka detta problem, och för att lösa problemet måste du uppdatera dem och kontrollera om det hjälper.
- Windows 10 kontinuerlig omstart - Ibland kan det här problemet uppstå om du har problem med skadade systemfiler. Du kan dock fixa det helt enkelt genom att köra ett par kommandon i kommandotolken.
- Windows 10 automatisk startreparation - Dina BIOS-inställningar kan också orsaka att problemet uppstår. Flera användare rapporterade att Secure Boot-funktionen orsakade problemet och för att åtgärda det behöver du bara inaktivera den här funktionen.
- Windows 10 boot loop blå skärm, svart skärm, BSOD - Ibland kan en blå skärm visas och tvinga din dator att starta om. För att åtgärda det måste du skriva ner felmeddelandet och undersöka lite för att se hur du rättar till problemet.
1. Se till att dina förare är uppdaterade

Om du har fastnat i en startloop kan problemet vara dina drivrutiner. Enligt användare kan föråldrade drivrutiner få problemet att visas och för att åtgärda det måste du uppdatera dina drivrutiner till den senaste versionen.
Problemet orsakas vanligtvis av grafikkortdrivrutiner, men din hårddisk eller SSD-drivrutiner kan också orsaka problemet.
För att vara på den säkra sidan rekommenderas det att du uppdaterar så många drivrutiner som möjligt och kontrollerar om det löser problemet.
Att uppdatera dina drivrutiner manuellt kan vara en tråkig uppgift, särskilt om du måste uppdatera flera drivrutiner. Du kan dock påskynda detta med DriverFix.

Detta är ett speciellt program som söker igenom din dator efter föråldrade drivrutiner och sedan uppdaterar dem automatiskt med bara ett par klick.
Mer om du har drivrutiner som antingen är trasiga eller saknas helt, kommer DriverFix att hantera dem också tack vare den massiva tillhörande databasen som driver den.
Allt du behöver är en stabil internetanslutning, ett system startar om när DriverFix gör sitt jobb och du är klar.

DriverFix
Nya och fullt fungerande enhetsdrivrutiner kommer att innebära en mindre chans att Bot Loops händer, så ge DriverFix ett försök! Gratis testperiod Besök webbplatsen2. Använd kommandotolken

- Starta om din dator några gånger under startsekvensen.
- Gå nu till Felsök> Avancerade alternativ> Kommandotolken .
- När kommandotolken öppnas anger du följande kommandon:
C:cd WindowsSystem32configMD backupcopy *.* backupcd regbackcopy *.* ..
Ibland kan du stöta på en startslinga på grund av skadade systemfiler. Det finns dock ett sätt att lösa problemet. Windows gör en kopia av vissa systemfiler, och om något går fel kan du enkelt återställa dina systemfiler.
När du blir ombedd att skriva över filerna trycker du bara på A- tangenten och trycker sedan på Enter . När processen är klar skriver du exit och problemet ska lösas.
3. Använd Säkert läge

- Låt din dator starta om ett par gånger under startsekvensen.
- Nu bör du presenteras med en lista med alternativ. Välj Felsök> Avancerade alternativ> Startinställningar från menyn. Klicka nu på Starta om för att fortsätta.
- När din dator har startats om får du en lista med alternativ. Välj Säkert läge med nätverk genom att trycka på lämplig knapp på tangentbordet.
Om du har fastnat i en startslinga på din dator kan du kanske lösa problemet helt enkelt genom att använda felsäkert läge. Som du vet är Säkert läge ett speciellt segment av Windows som körs med standardinställningar, och om du har problem med Windows är Säkert läge ett perfekt ställe att börja felsökningen på.
När du har gått in i felsäkert läge, kontrollera om problemet fortfarande finns kvar. Om problemet inte visas i felsäkert läge kan du använda felsäkert läge för att felsöka problemet ytterligare.
4. Koppla bort onödiga USB-enheter

Vi använder alla typer av USB-enheter på våra datorer, men ibland kan dessa enheter orsaka en startslinga. Du kan dock lösa problemet helt enkelt genom att koppla bort onödiga USB-enheter från din dator.
Som tumregel bör du bara hålla standardenheterna anslutna till din dator under uppdateringsprocessen.
Enheter som externa hårddiskar, Wi-Fi-adaptrar och liknande kan orsaka att problemet uppstår, så var noga med att koppla bort dem.
Flera användare rapporterade att en USB-dongel för trådlöst tangentbord orsakade problemet, men efter att ha kopplat bort det löstes problemet helt.
När den problematiska enheten har kopplats från, bör din dator kunna starta och problemet med boot loop kommer att åtgärdas.
5. Inaktivera Secure Boot i BIOS

Om du har fastnat i en startslinga efter Windows Update kan problemet vara ditt BIOS. Den vanligaste orsaken till detta problem är en Secure Boot-funktion, och för att åtgärda problemet behöver du bara hitta och inaktivera den här funktionen.
För att göra det behöver du bara följa dessa steg:
- Låt din dator starta om ett par gånger under startsekvensen.
- Välj nu Felsök> Avancerade alternativ> UEFI-firmwareinställningar . Klicka på knappen Starta om .
- När ditt system har startats om startar du direkt till BIOS.
- Leta reda på Secure Boot- funktionen och inaktivera den. Dessutom kan du också inaktivera TPM- funktionen.
När du har gjort dessa ändringar i BIOS bör du kunna starta upp till din dator.
6. Inaktivera din internetanslutning

Enligt användare kan du ibland fastna i startslingan på grund av din internetanslutning.
Ibland kan uppdateringsprocessen misslyckas, men om du är ansluten till Internet kommer din dator att försöka ladda ner uppdateringen igen och orsaka att du fastnar i startslingan.
Detta kan vara ett problem, men du kan fixa det helt enkelt genom att inaktivera din internetanslutning. Om du använder en Ethernet-anslutning kopplar du bara bort kabeln från din dator och försöker starta din dator igen.
Om du använder ett trådlöst nätverk stänger du helt enkelt av din router under uppdateringsprocessen.
När du har inaktiverat din internetanslutning kommer uppgraderingsprocessen att slutföras och du kan starta om till ditt system.
7. Ta bort de problematiska uppdateringarna
- Starta Windows 10 i felsäkert läge .
- Öppna appen Inställningar med Windows Key + I genväg.
- Gå nu till avsnittet Uppdatering och säkerhet .
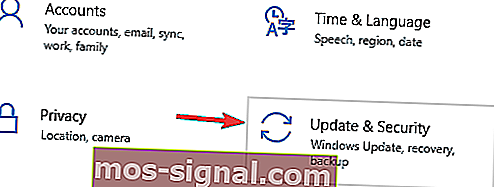
- Välj Visa uppdateringshistorik .
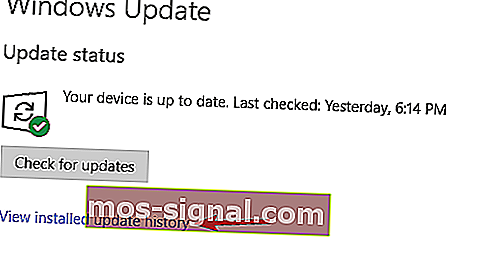
- Du bör nu se listan över senaste uppdateringar.
- Skriv ner eller memorera ett par senaste uppdateringar och klicka på Avinstallera uppdateringar .
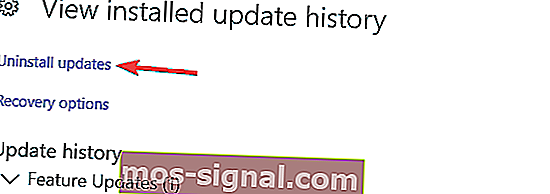
- Lista över uppdateringar kommer att visas.
- Dubbelklicka på uppdateringen som du vill avinstallera och följ instruktionerna på skärmen för att slutföra processen.
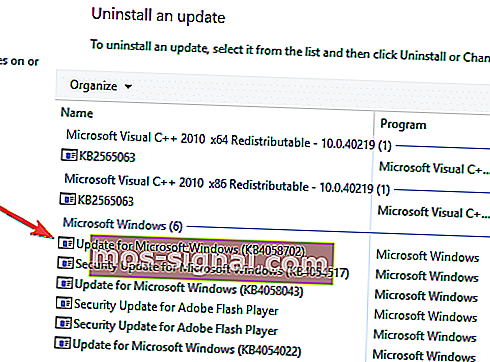
Enligt användare uppstod problemet efter installation av en viss uppdatering. För att åtgärda problemet behöver du bara hitta och ta bort den problematiska uppdateringen.
Enligt användare var KB3081424 orsaken till detta problem, men kom ihåg att nästan alla andra uppdateringar kan få detta problem att visas. Om du har problem med den ovannämnda uppdateringen, installerar du bara KB3081436- uppdateringen så löses problemet.
Om du bestämmer dig för att ta bort en uppdatering, kom ihåg att Windows 10 kan försöka installera den igen automatiskt. Som standard installerar Windows 10 automatiskt de saknade uppdateringarna, så se till att blockera Windows från att automatiskt installera uppdateringarna.
Att sitta fast i en startslinga kan vara ett stort problem, men vi hoppas att du lyckades åtgärda problemet med en av våra lösningar.
Redaktörens anmärkning: Det här inlägget publicerades ursprungligen i september 2018 och har sedan moderniserats och uppdaterats i september 2020 för friskhet, noggrannhet och omfattning.