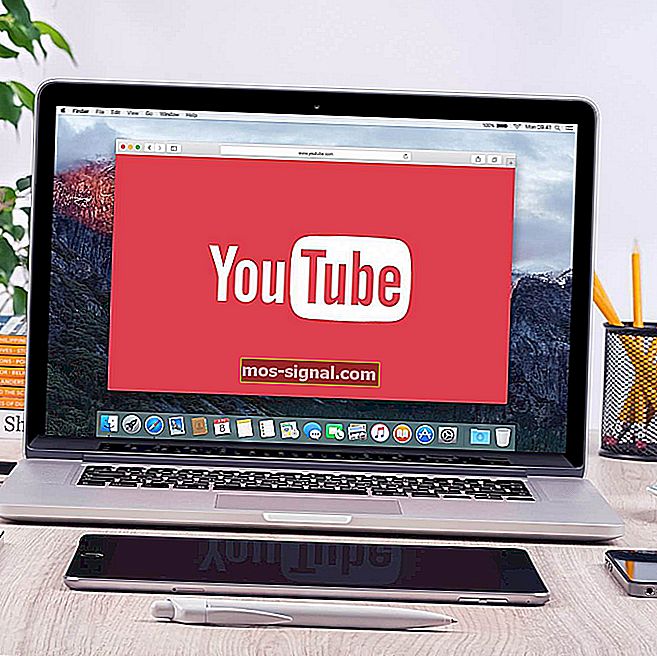TRÅDFÄSTE I ENHETSFÖRARFEL i Windows 10 [FIXED]
- Blåskärmsfel, tekniskt kallade stoppfel, är ett tecken på att Windows lider av ett allvarligt problem.
- Får du TRÅDFÄSTET I ENHETSFÖRARFEL? Handla snabbt eftersom detta vanligtvis resulterar i en BSoD-krasch.
- Åtgärda problemet är inte en omöjlig uppgift. Du behöver bara uppdatera dina drivrutiner, köra BSoD-felsökaren eller prova andra snabbkorrigeringar.
- Det här är inte det enda problemet du kan ha på din dator. Om du letar efter mer användbara guider som den här, slösa inte mer tid och gå över till vårt detaljerade Windows 10-felhub.

Blue Screen of Death-fel kan vara ganska allvarliga eftersom de orsakas av programvara eller felaktig hårdvara. Även om dessa fel inte är så vanliga är det viktigt att veta hur man åtgärdar dem.
Därför kommer vi idag att visa dig hur du åtgärdar FELET STUCK IN DEVICE DRIVER_M-felet på Windows 10.
Hur kan jag fixa THREAD STUCK IN DEVICE DRIVER-felet?
1. Uppdatera dina drivrutiner
Blue Screen of Death-fel kan orsakas av föråldrade eller buggy-drivrutiner, därför är det viktigt att du uppdaterar dina drivrutiner för att fixa THREAD STUCK IN DEVICE DRIVER M och många andra BSoD-fel.
Windows 10 är starkt beroende av drivrutiner för att arbeta med din hårdvara, därför är det viktigt att dina drivrutiner är uppdaterade och kompatibla med Windows 10.
För att uppdatera dina drivrutiner kan du använda Enhetshanteraren genom att följa dessa steg:
- Tryck på Windows-tangenten + X på tangentbordet för att öppna Power User-menyn och välj Enhetshanteraren från listan.

- När Enhetshanteraren öppnas letar du efter drivrutinen du vill uppdatera, högerklickar på den och väljer Uppdatera drivrutinsprogramvara .

- Välj Sök automatiskt efter uppdaterad drivrutinsprogramvara och vänta tills Windows 10 laddar ner rätt drivrutin.

- Upprepa dessa steg för alla drivrutiner som du vill uppdatera.
Uppdatera drivrutiner med Enhetshanteraren är ganska enkelt, men du bör veta att Enhetshanteraren inte alltid laddar ner de senaste drivrutinerna för din enhet.
För att säkerställa att du har de senaste drivrutinerna rekommenderar vi att du laddar ner dina drivrutiner manuellt.
För att uppdatera drivrutiner manuellt behöver du bara besöka maskinvarutillverkarens webbplats och ladda ner de senaste drivrutinerna för din enhet. Tänk på att du kan behöva uppdatera alla dina drivrutiner för att åtgärda detta fel.
Uppdatera drivrutiner automatiskt
Att söka efter förare på egen hand kan vara tidskrävande. Så vi rekommenderar dig att använda ett verktyg som gör detta åt dig automatiskt.
Att använda en automatisk drivrutinsuppdaterare kommer säkert att spara dig från besväret med att söka efter drivrutiner manuellt, och det kommer alltid att hålla ditt system uppdaterat med de senaste drivrutinerna.
Visste du att majoriteten av Windows 10-användare har föråldrade drivrutiner? Var ett steg före med hjälp av den här guiden.
2. Kör BSoD-felsökaren
Om ingen av de tidigare lösningarna löste problemet, låt oss prova några felsökningsverktyg. Den första felsökaren vi ska testa är Windows 10: s inbyggda BSoD-felsökare.
Som du förmodligen kan berätta kan detta verktyg ta itu med alla typer av BSoD-problem. Förhoppningsvis är tråden STUCK IN DEVICE DRIVER M-felet ett av dem.
Så här kör du Windows 10: s inbyggda BSOD-felsökare:
- Öppna appen Inställningar och gå till avsnittet Uppdatering och säkerhet .
- Välj Felsök i menyn till vänster.
- Välj BSOD i den högra rutan och klicka på Kör felsökaren .

- Följ instruktionerna på skärmen för att slutföra felsökaren.
3. Kör SFC-skanningen
Nästa felsökningsverktyg vi ska försöka här är SFC-skanningen. Detta är ett kommandoradsverktyg som skannar ditt system för korrupta filer och reparerar dem.
Så om en korrupt systemfil är anledningen till att du får THREAD_STUCK_IN_DEVICE_DRIVER_M, kommer SFC-skanningen sannolikt att lösa problemet.
Så här kör du SFC-skanningen i Windows 10:
- Högerklicka på Start-menyknappen och öppna Kommandotolken (Admin) .
- Ange följande rad och tryck på Enter: sfc / scannow .

- Vänta tills processen är klar (det kan ta en stund).
- Om lösningen hittas kommer den automatiskt att tillämpas.
- Stäng nu kommandotolken och starta om datorn.
4. Kör DISM
Ett annat felsökningsalternativ vi ska försöka här är DISM. Deployment Image Servicing and Management (DISM) är ett verktyg som distribuerar systemavbildningen.
Det kan vanligtvis leda till att olika problem löses, inklusive BSOD-fel. Vi går igenom både standard och proceduren som använder installationsmediet nedan:
- Standard sätt
- Högerklicka på Start och öppna Kommandotolken (Admin).
- Klistra in följande kommando och tryck på Enter:
- DISM / Online / Cleanup-Image / RestoreHealth

- DISM / Online / Cleanup-Image / RestoreHealth
- Vänta tills skanningen är klar.
- Starta om datorn och försök att uppdatera igen.
- Med Windows installationsmedia
- Sätt i ditt Windows installationsmedium.
- Högerklicka på Start-menyn och välj kommandotolken (Admin) på menyn.
- Skriv följande kommandon på kommandoraden och tryck på Enter efter varje:
- dism / online / cleanup-image / scanhealth
- dism / online / cleanup-image / restorehealth
- Skriv nu följande kommando och tryck på Enter:
- DISM / Online / Cleanup-Image / RestoreHealth /source:WIM:X:SourcesInstall.wim:1 / LimitAccess
- Se till att ändra ett X- värde med bokstaven för den monterade enheten med Windows 10-installation.
- Starta om datorn när proceduren är klar.
Redaktörens anmärkning: Den här artikeln fortsätter på nästa sida med fler lösningar för att fixa TRÅDFÄSTE I ENHETSDRIVER. Kolla vårt dedikerade avsnitt om Windows 10-fel för mer användbara guider.