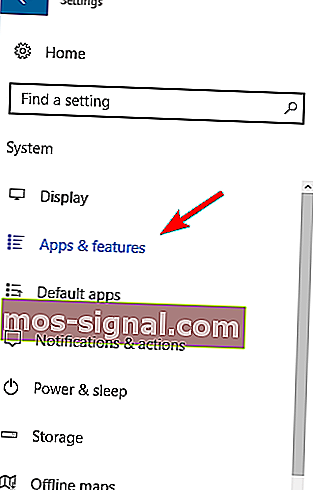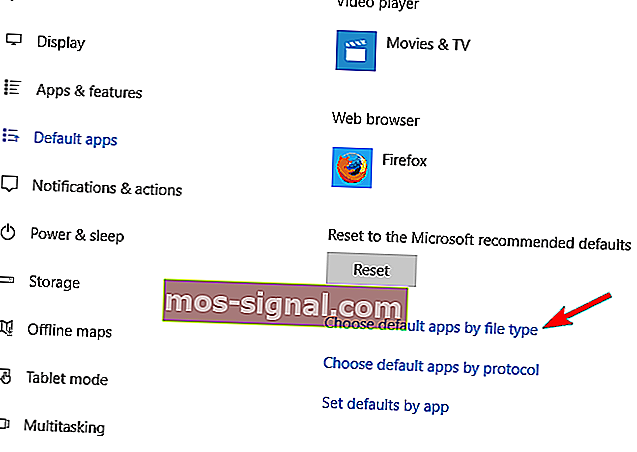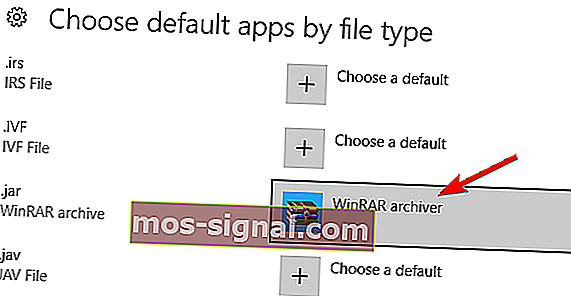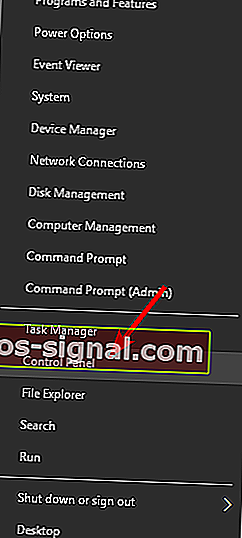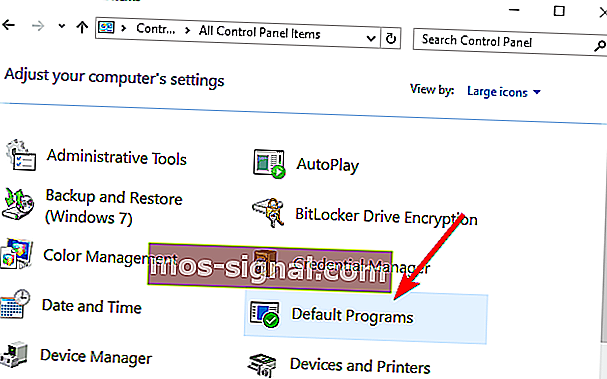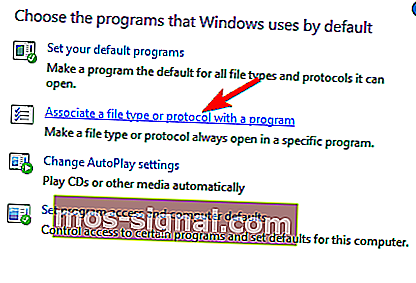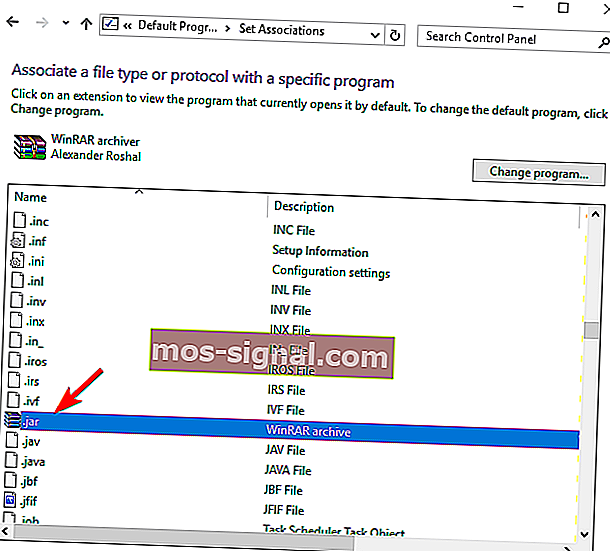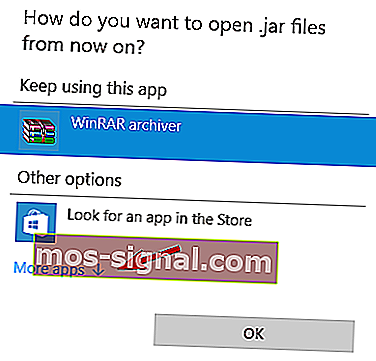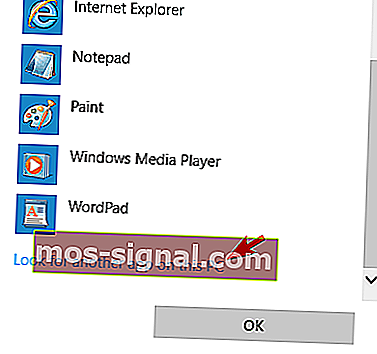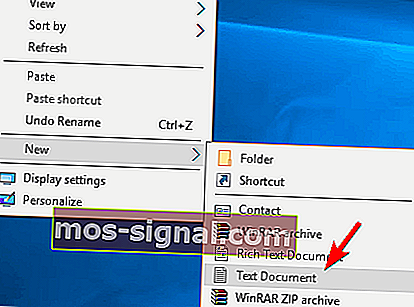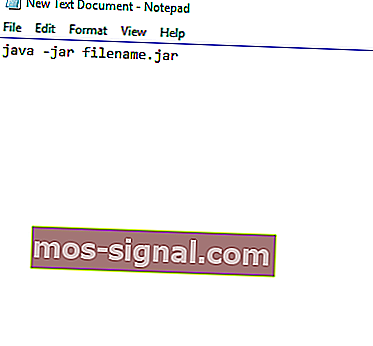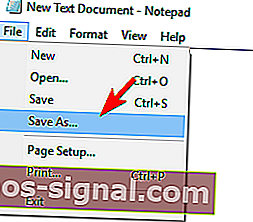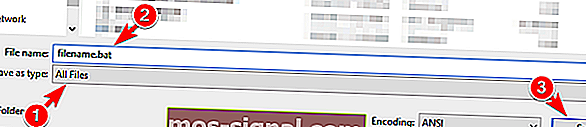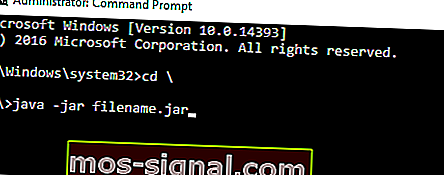Jar-filer öppnas inte på Windows 10 [FIX]

Många webbplatser använder Java för att ge dig vissa funktioner. Förutom webbplatser kan Java och Java-applikationer också köras på din dator lokalt.
Java-applikationer sparas som jar-filer, men många användare rapporterar att jar-filer inte öppnas i Windows 10. Även om detta kan vara ett stort problem, men det finns ett sätt att fixa det!
Jar-filer öppnas inte på Windows 10 - hur kan vi fixa det?
Fix - Jar-filer öppnas inte Windows 10
Lösning 1 - Installera om eller uppdatera Java Runtime Environment
Om du inte kan köra jar-filer på din Windows 10-dator kan du behöva installera om Java Runtime Environment. För att göra det, följ dessa steg:
- Tryck på Windows-tangenten + I för att öppna appen Inställningar.
- När appen Inställningar öppnas, gå till avsnittet System . Välj nu Appar och funktioner i den vänstra rutan.
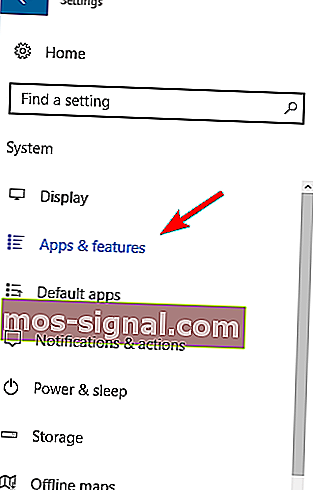
- Leta upp Java i listan och välj alternativet Avinstallera .
Efter att ha gjort det, navigera till Java webbplats och ladda ner den senaste versionen av programvaran.
Kontrollera om problemet är löst efter installationen. Tänk på att det inte är obligatoriskt att du tar bort din tidigare Java-installation, så att du kan hoppa över det steget och bara installera den senaste versionen ovanpå.
Java söker också automatiskt efter uppdateringar och om uppdateringar är tillgängliga får du ett meddelande.
För att uppdatera Java klickar du bara på aviseringen och väljer alternativet Uppdatera . Följ nu instruktionerna för att slutföra uppdateringen.
Ladda ner det här verktyget som vi rekommenderar
Du kan öppna .jar- filer och andra hundratals olika format med en enda applikation. FileViewer Plus 3 är en universell filvisare för Windows som kan öppna och visa över 300 olika filtyper. Du kan också redigera text- och bildfiler. Ladda ner den gratis från den officiella webbplatsen eller köp den till ett överkomligt pris.
- Ladda ner nu FileViewer Plus 3
Lösning 2 - Ställ in filassociation
Jar-filer kan inte köras på din dator om du inte har rätt kopplingar. Till exempel kan jar-filer associeras för att köras med andra applikationer eller så kan de sakna filassociation helt.
Om situationen är den senare kommer du inte att kunna köra jar-filer på din dator. Du kan dock enkelt åtgärda problemet genom att ändra filassociationen för jar-filer. För att göra det, följ dessa steg:
- Öppna appen Inställningar . Navigera till System> Standardappar .

- Bläddra hela vägen ner och välj Välj standardappar efter filtyp .
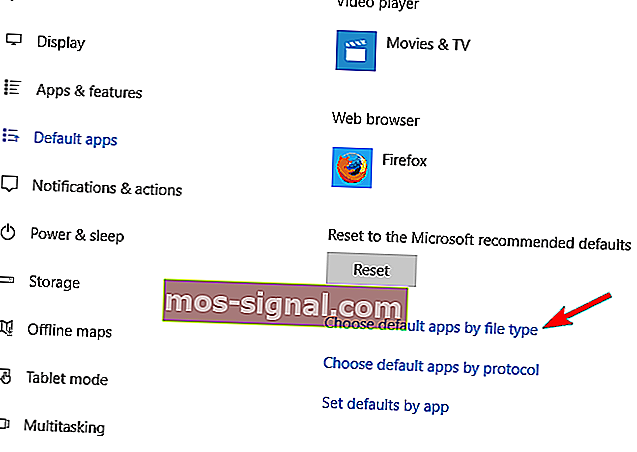
- Leta upp .jar- filtypen och välj ett standardprogram.
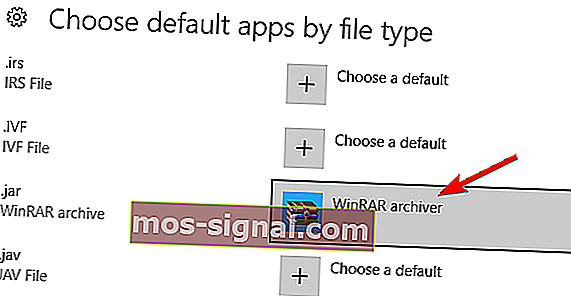
Denna metod erbjuder begränsade alternativ och du kan bara välja applikationer som känns igen av Windows 10. Lyckligtvis finns det en annan metod som du kan prova. Så här ändrar du filassociationer:
- Tryck på Windows-tangenten + X för att öppna Win + X-menyn och välj Kontrollpanelen i listan.
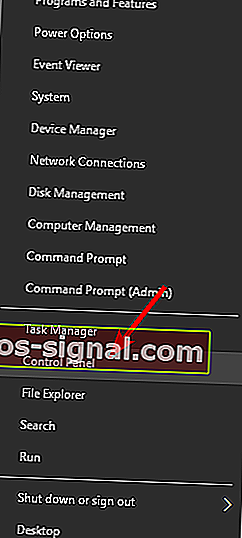
- När Kontrollpanelen öppnas väljer du Standardprogram .
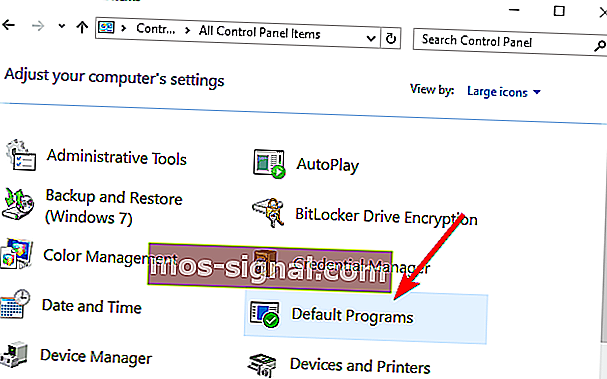
- Klicka på Associera en filtyp eller ett protokoll till ett program .
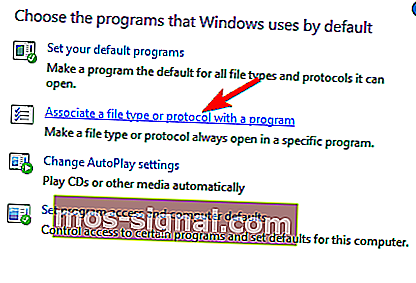
- Leta upp .jar- filen i listan och dubbelklicka på den.
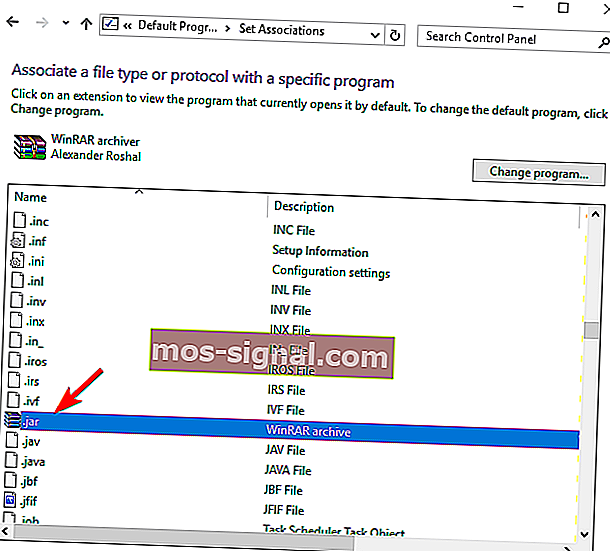
- En lista med föreslagna applikationer visas. Klicka på Fler appar .
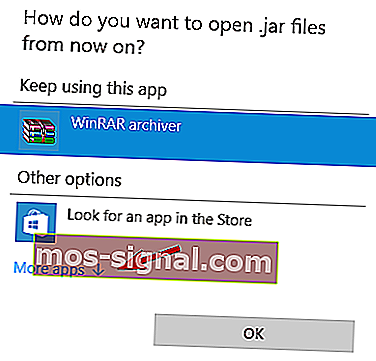
- Bläddra hela vägen ner och välj Leta efter en annan app på den här datorn .
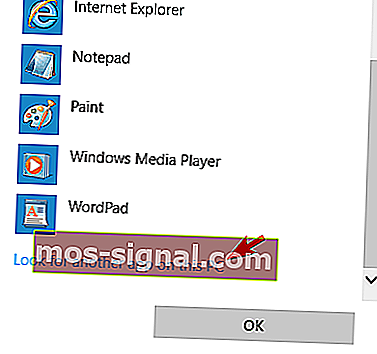
- Leta reda på filen javaw.exe . Som standard ska applikationen finnas i mappen Programfiler. Välj programmet och välj det som standard för .jar-filer.
- Valfritt: Vissa användare rekommenderar att du ändrar parametrarna för javaw.exe . För att göra det, hitta bara filen och skapa dess genväg. Högerklicka på den och navigera till Egenskaper . Nu, lokalisera Target filen och lägg jar ”% 1”% . Var noga med att välja den nyskapade genvägen i steg 7 .
Du kan också ändra filassociation genom att högerklicka på jar-filen och välja Öppna med> Välj en annan app . Efter att ha gjort det, följ stegen 5 till 8 från ovanstående.

Har du problem med Windows filassociation? Inga bekymmer, vi har ryggen med den här guiden!
Lösning 3 - Använd Jarfix
Om du inte kan öppna jar-filer på Windows 10 kan du kanske lösa problemet med Jarfix. Som tidigare nämnts kan dessa typer av problem uppstå på grund av filassociation, men du kan enkelt fixa dem med den här enkla applikationen.
För att göra det, följ dessa steg:
- Ladda ner Jarfix.
- Kör applikationen och följ instruktionerna på skärmen. Tänk på att du måste köra det här programmet som administratör för att det ska fungera korrekt.
Efter att ha använt den här applikationen bör du kunna köra jar-filer på Windows 10 utan problem.
Lösning 4 - Skapa en .bat-fil
Enligt användare kan du köra jar-filer på Windows 10 med den här enkla lösningen. Denna lösning kräver att du skapar en .bat-fil och använder den varje gång du vill köra en specifik jar-fil.
Processen är ganska enkel och du kan göra det genom att följa dessa steg:
- Leta reda på din jar-fil. Skapa en ny anteckningsblockfil i samma mapp . För att göra det högerklickar du på tomt utrymme i katalogen och väljer Ny> Textdokument .
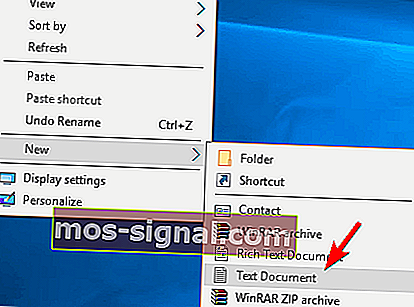
- När Anteckningar öppnas anger du java -jar filnamn.jar . Var noga med att ersätta filename.jar med det faktiska namnet på filen.
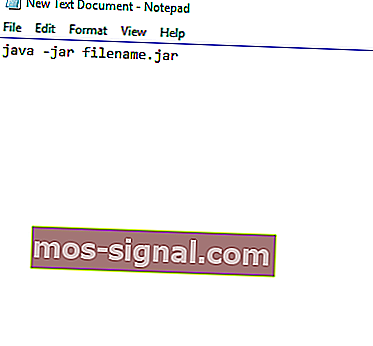
- Navigera till Arkiv> Spara som .
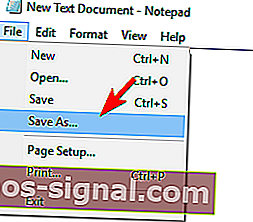
- Ställ in Spara som typ till Alla filer . Ange nu önskat namn för filen. Tänk på att du måste ha .bat som en förlängning, annars fungerar inte lösningen. Spara filen på samma plats där din jar-fil finns.
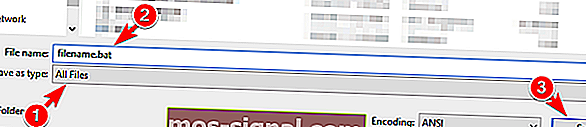
När du har gjort det, leta reda på .bat-filen och dubbelklicka på den. Din jar-fil öppnas nu. Tänk på att du måste upprepa denna process för varje jar-fil som du vill köra på din dator.
Se också till att spara .bat-filen på samma plats som din jar-fil.
Lösning 5 - Flytta jar-filen till rotkatalogen och kör den med kommandotolken
Enligt användare kan du köra jar-filer på Windows 10 helt enkelt genom att använda kommandotolken. För att göra det, lokalisera jar-filen och flytta den till en rotkatalogen såsom C till exempel.
När du har gjort det måste du följa dessa steg:
- Tryck på Windows-tangenten + X och välj Kommandotolken (Admin) från menyn.

- När kommandotolken öppnas anger du följande kommandon:
- CD
- java -jar filnamn.jar
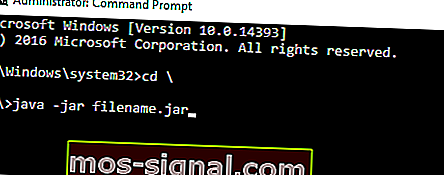
Efter att ha gjort det bör din jar-fil öppnas utan problem. Tänk på att du inte behöver flytta din jar-fil till rotkatalogen, men genom att göra det kan du komma åt filen snabbare.
Om du väljer att inte flytta filen måste du använda cd- kommandot för att navigera till katalogen där jar-filen finns.
Alternativt kan du ange java -jar följt av sökvägen till jar-filen. Det här är inte den bästa lösningen men det är en solid lösning, så prova gärna.
Att arbeta i kommandotolken blir som en promenad i parken efter att ha läst vår guide!
Lösning 6 - Använd JAR Runner
Ett annat freeware-program som kan hjälpa dig att öppna jar-filer på Windows 10 är JAR Runner. Ladda bara ned och installera det här verktyget och dra och släpp jar-filen till JAR Runner .exe-filen.
Dessutom kan du också välja att öppna jar-filer med JAR Runner. Detta är en enkel och gratis applikation, så se till att ladda ner JAR Runner.
Lösning 7 - Kontrollera om ditt tillägg är korrekt
Om du inte kan öppna en jar-fil som du laddade ner måste du kontrollera dess förlängning. Vissa webbläsare sparar kanske inte jar-filer ordentligt, så du måste kontrollera deras tillägg.
För att göra det, följ dessa steg:
- Leta upp den problematiska jar-filen i File Explorer.
- Gå till menyn Visa och markera filnamnstillägg .

- Kontrollera nu om din jar-fil har .jar- förlängning i slutet. Om inte, byt namn på filen och ändra tillägget till .jar .
- Efter att ha gjort det, försök att köra filen igen.
Om problemet kvarstår kanske du vill kolla din webbläsare. Ibland kan det hämta jar-filer felaktigt och kan orsaka att detta problem visas.
För att fixa det, se till att du använder en annan webbläsare för att ladda ner filen och kontrollera om det löser problemet.
Jar-filer som inte öppnas på Windows 10 kan vara ett stort problem, särskilt om du använder Java-applikationer ofta. Du bör dock kunna lösa problemet helt enkelt genom att använda en av våra lösningar!
Låt oss veta om någon av dem fungerade för dig i kommentarerna nedan!
Lär dig hur du kör jar-filer som en expert med vår kompletta guide!
Redaktörens anmärkning : Det här inlägget publicerades ursprungligen i april 2017 och har moderniserats och uppdaterats för färskhet, noggrannhet och omfattning. Vi vill vara säker på att vår lista har de bästa produkterna som passar dina behov.
LÄS OCH:
- Det går inte att byta namn på mappar i Windows 10 [Fix]
- Meddelandet ”Oidentifierat nätverk” i Windows 10 [Fix]
- Action Center öppnas inte i Windows 10 [Fix]
- Windows 10 systemtid hoppar bakåt [FIX]
- Fix: Återställningsalternativet "Ta bort allt" fungerar inte i Windows 10