KORRIGERA: Inget batteri upptäcks Windows 10

Utan batteri är det nästan omöjligt att göra någonting på din bärbara dator eftersom det är den huvudsakliga källan till enhetens ström.
Ibland kan det hända att du har batteriet, men din bärbara dator kan skicka ett meddelande som säger att ' inget batteri upptäcks ' och denna oro har tagits upp av användare av Windows 10-operativsystemet.
När detta händer är en av de första instinkterna att ta ut och byta ut batteriet eller starta om maskinen, men om de här snabba lösningarna inte hjälper kan du prova lösningarna nedan.
Vad kan jag göra om inget batteri upptäcks i Windows 10?
- Kör strömfelsökaren
- Utför en strömcykel på din bärbara dator
- Uppdatera din BIOS
- Kontrollera batteri- och ACPI-inställningarna
- Gör en batteridrivrutinåterställning
1. Kör felsökaren för ström
Detta hjälper till att hitta och åtgärda problem med datorns ströminställningar. Att göra detta:
- Klicka på Start och välj Kontrollpanelen
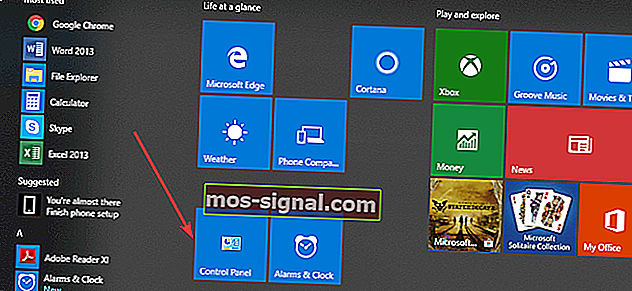
- Skriv felsökaren i kontrollpanelens sökruta
- Klicka på Felsökning
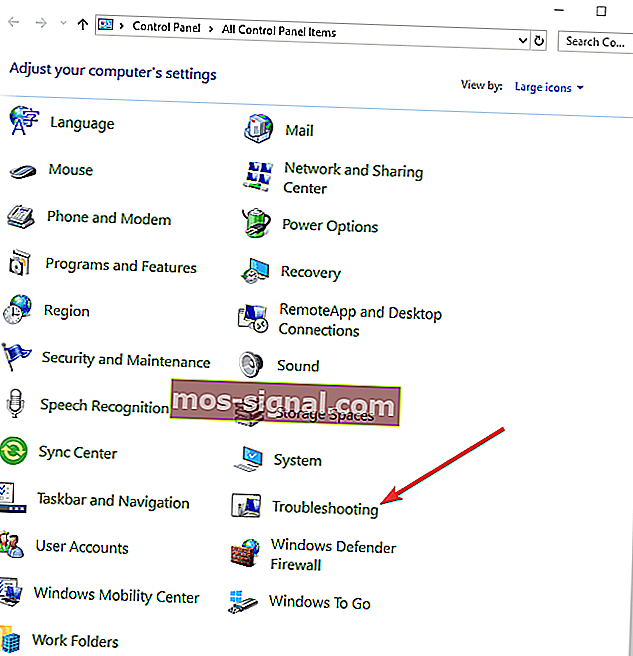
- Klicka på System och säkerhet
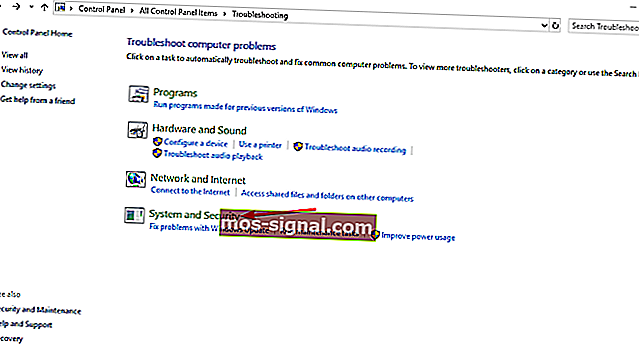
- Klicka på Ström och sedan på Nästa
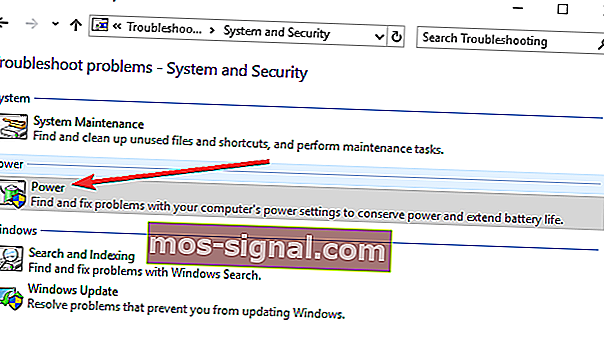
Du kan inte öppna Kontrollpanelen på Windows 10? Ta en titt på den här steg-för-steg-guiden för att hitta en lösning.
Om felsökaren stannar innan du slutför processen, fixa den med hjälp av den här fullständiga guiden.
2. Utför en strömcykel på din bärbara dator
- Koppla bort alla externa enheter från den bärbara datorn.
- Ta ut batteriet.
- Tryck på strömknappen på den bärbara datorn i cirka 10-15 sekunder.
- Sätt i batteriet och starta om datorn.
- Anslut nätadaptern och kontrollera om din maskin kan upptäcka batteriet igen.
I det speciella fallet att din bärbara dators batteri inte laddas alls kan du följa stegen i den här användbara guiden för att komma förbi problemet.
3. Uppdatera din BIOS
Om du får varningen 'Inget batteri upptäcks' på din dator kan det finnas ett problem med chipsetkortet, så du kan behöva kontrollera och installera de senaste tillgängliga BIOS-uppdaterings- och chipset-drivrutinerna för din enhet.
Obs! När du uppdaterar BIOS, se till att batteriet finns och att nätadaptern är inkopplad.
- Öppna en webbläsare och gå till enhetstillverkarens webbplats
- Bläddra efter din enhet på webbplatsen
- När du har hittat rätt, gå till BIOS-kategorin och ladda ner BIOS-uppdateringsfilen och spara sedan på skrivbordet
- Dubbelklicka på den och följ instruktionerna på skärmen för att slutföra installationen
- En omstart för ditt system kommer att göras och BIOS uppdateras
Om problemet kvarstår kan problemet med hårdvaran troligen vara. Kontakta i så fall din datortillverkare.
Uppdatering av BIOS verkar skrämmande? Gör det enklare med den extra informationen i den här praktiska guiden.
4. Kontrollera batteri- och ACPI-inställningarna
Det kan vara så att ditt batteri åldras och kanske inte dyker upp i BIOS. Men kontrollera först ACPI-inställningarna för att se om batteriet visas där. Att göra detta:
- Högerklicka på Start och välj Enhetshanteraren
- Klicka på Batterier för att utöka kategorin
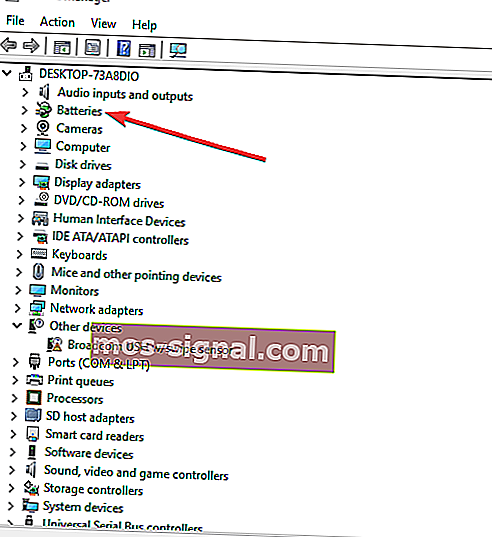
- Klicka på ACPI för att kontrollera inställningarna eftersom batteriet kan aktivera eller inaktivera därifrån
- Kontrollera din BIOS för att se om batteriet dyker upp där. Om batteriet inte upptäcks i BIOS är problemet antingen med själva batteriet eller batterifacket / moderkortet på
Obs! Om du har tillgång till ett annat batteri, prova det på din dator och se om din dator är problemet eller batteriet. Prova ditt batteri i en annan dator för att se om det kommer att upptäckas eller inte.
Om du stöter på ACPI_DRIVER_INTERNAL-felet på Windows 10, fixa det enkelt genom att följa stegen i den här fullständiga guiden.
Åtkomst till BIOS verkar för stor av en uppgift? Låt oss göra saker lättare för dig med hjälp av denna fantastiska guide!
5. Gör en återställning av batteridrivrutinen
- Högerklicka på Start och välj Enhetshanteraren
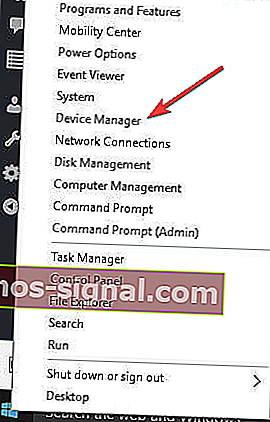
- Klicka på Batterier för att utöka kategorin
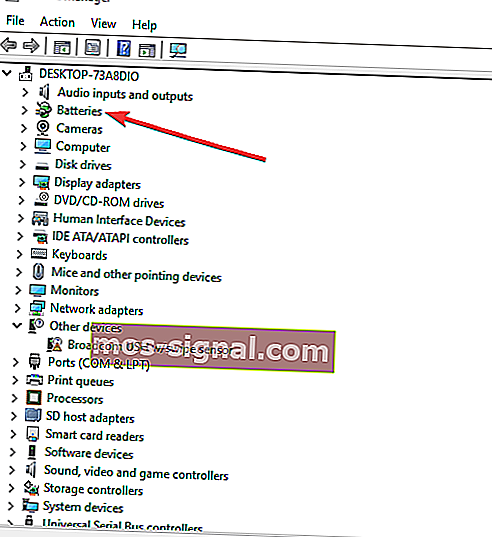
- Högerklicka på Microsoft ACPI-kompatibel kontrollmetodbatteri och välj Avinstallera
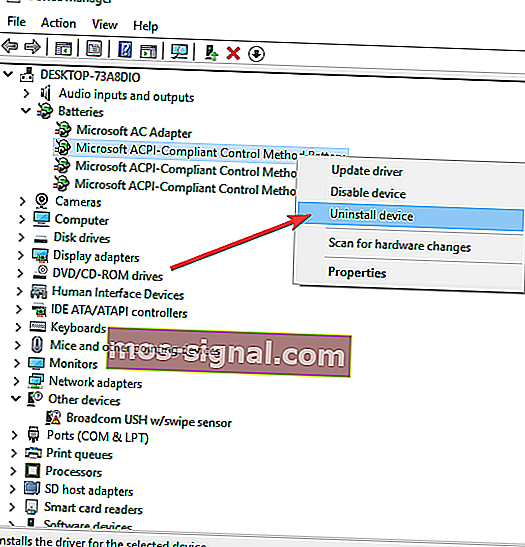
- Klicka på fliken Åtgärd och välj Sök efter maskinvaruändringar
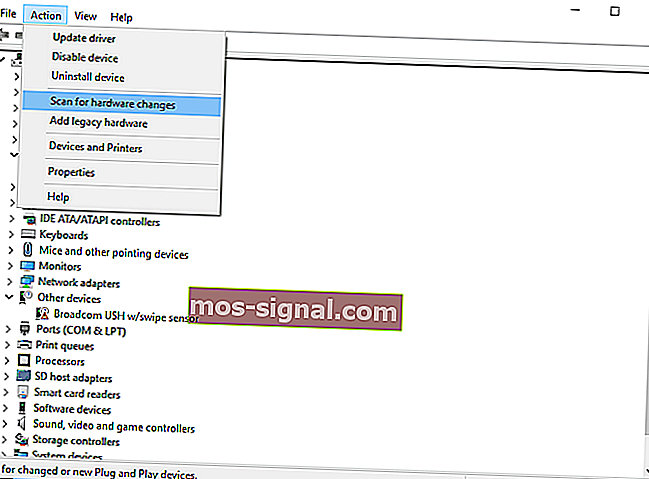
- Stäng av datorn
- Koppla bort A / C-strömförsörjningen
- Sätt i batteriet.
- Sätt i A / C-strömförsörjningen och starta datorn.
Vi vill höra från dig. Dela din kommentar i avsnittet nedan och berätta om du lyckades lösa problemet. Lämna där även andra frågor du kan ha.
RELATERADE BERÄTTELSER ATT KONTROLLERA:
- Fix: Batteriikonen saknas i Windows 10
- Så här fixar du långsam batteriladdning i Windows 10
- Cortana tömmer batteri på Windows 10? Så här fixar du det






