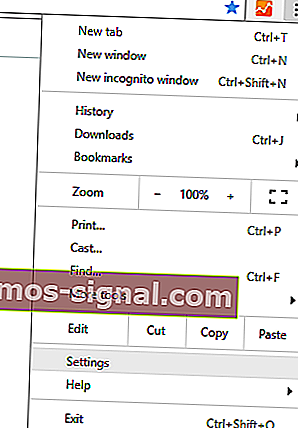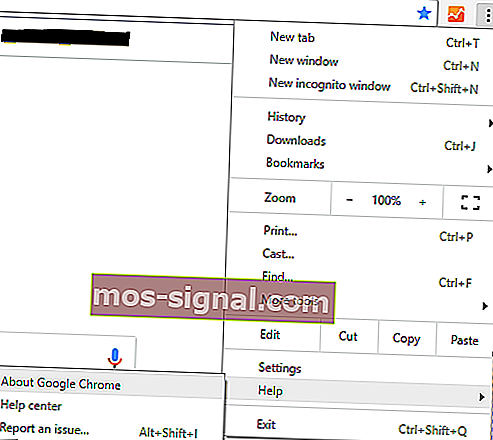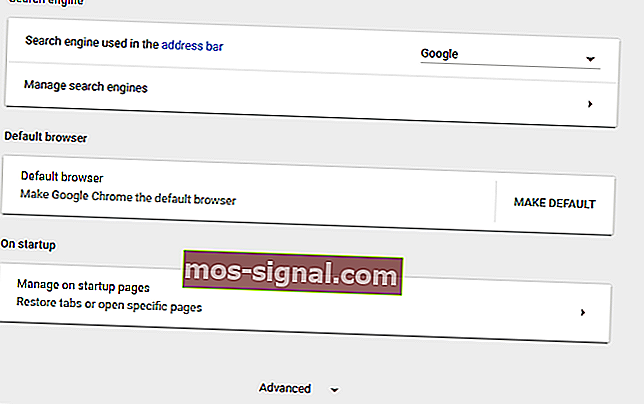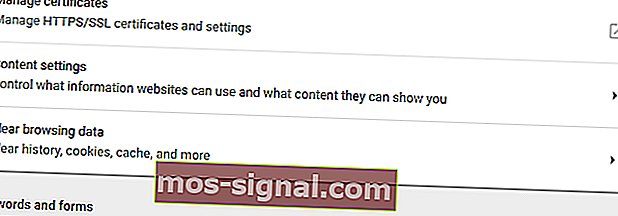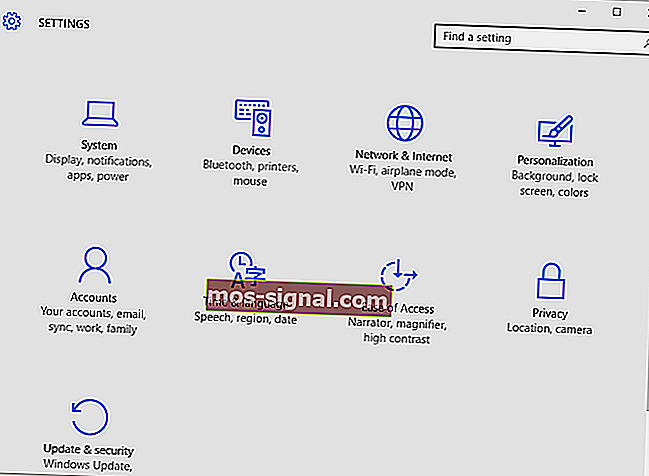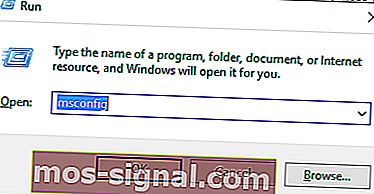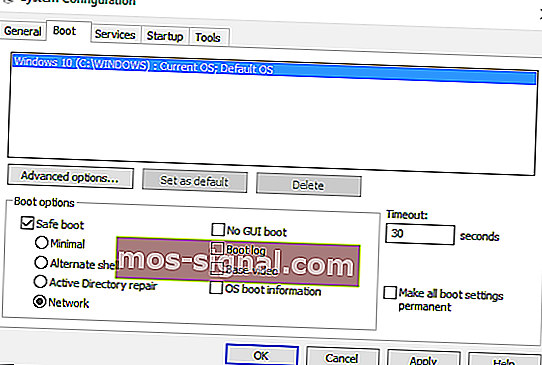FIX: Fel vid inläsning av spelare: Inga spelbara källor hittades

Det gick inte att läsa spelare: Inga spelbara källor fann meddelandesignaler ett problem som hände när en online video var belastningen på din webbläsare.
Kort när detta felmeddelande visas kan du inte streama onlinevideor och det är svårt.
Vi talar emellertid inte om ett stort problem, utan om ett mindre fel som nu enkelt kan åtgärdas med hjälp av felsökningsmetoderna som förklaras i denna handledning.
Hur kan jag åtgärda spelarens laddningsfel i Windows 10:
- Lösning 1: Installera om Adobe Flash Player.
- Lösning 2: Rensa webbläsarens cache.
- Lösning 3: Uppdatera webbläsaren.
- Lösning 4: Lägg till flashundantag.
- Lösning 5: Sök efter Windows-uppdateringar.
- Lösning 6: Gå in i säkert läge med nätverk.
1. Installera om Adobe Flash Player
Om du får meddelandet Fel vid inläsning av spelaren: Inga meddelanden med spelbara källor hittades när du använder olika webbläsarklienter, bör du installera om Adobe Flash Player på din Windows 10-enhet:
- Du kan komma åt den här sidan och ladda ner avinstallationsprogrammet från Adobe - kör avinstalleraren, följ anvisningarna på skärmen och vänta medan Adobe Flash Player tas bort.
- Skriv sedan Adobe Flash Player i din webbläsare och gå till Adobes officiella webbsida.
- Därifrån kan du ladda ner den senaste versionen av Flash Player för ditt eget Windows 10-system.
- Så ladda ner programvaran och klicka sedan på den nedladdade filen för att köra installationsprogrammet.
- Följ anvisningarna på skärmen och slutför installationsprocessen.
- När du är klar startar du om webbläsaren som fel vid inläsning av spelaren: Inga spelbara källor hittades borde ha lösts.
2. Rensa webbläsarens cache
Fel vid inläsning av spelare: Inga spelbara källor hittade fel kan hända på grund av de senaste filerna som sparats i din webbläsare. Så en bra lösning för att åtgärda problemet är att rensa webbläsarens cache.
Nedan har du stegen som kan användas i Google Chrome, men du kan också rensa cacheminnet i någon annan webbläsarprogramvara.
- Öppna Google Chrome.
- Klicka på de tre vertikala punkterna som visas i det övre högra hörnet av huvudfönstret.
- Klicka på Fler verktyg i listan med alternativ som kommer att visas.
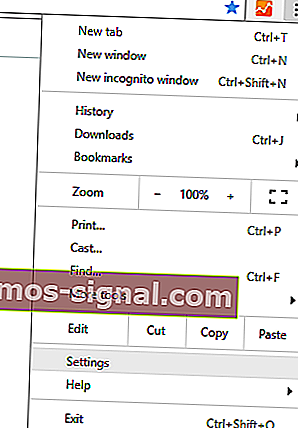
- Välj sedan Rensa webbinformation .
- Välj att "rensa följande objekt från början".
- Och se till att alternativ för "cachade bilder och filer" och "cookies och annan webbplatsinformation" är markerade.
- Starta om din webbläsare till slut.
Om du också vill rensa automatisk fyllningsdata i Google Chrome, se till att kolla in den här användbara guiden.
3. Uppdatera webbläsaren
Du kan uppleva problem när du försöker strömma en onlinefilm om du använder en föråldrad webbläsare.
Så du bör uppdatera din webbläsare innan du försöker något annat (igen, stegen nedan är för Google Chrome, men du kan enkelt slutföra den här åtgärden för alla andra webbläsarappar):
- Öppna Chrome.
- Klicka på menyknappen, som visas ovan.
- I den visade listan med alternativ väljer du Hjälp .
- Välj Om Google Chrome .
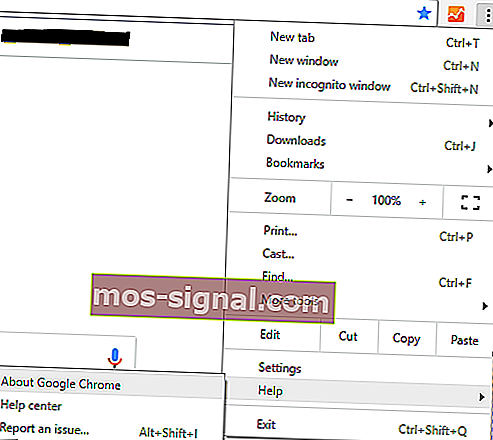
- Om en uppdatering för din webbläsare är tillgänglig kommer du att bli uppmanad till den underförstådda uppdateringen.
- Följ bara anvisningarna på skärmen och vänta medan alla korrigeringsfiler är installerade.
4. Lägg till flashundantag
- Kör Google Chrome.
- Klicka på menyikonen och gå till Inställningar .
- Bläddra ner och klicka på Avancerade inställningar .
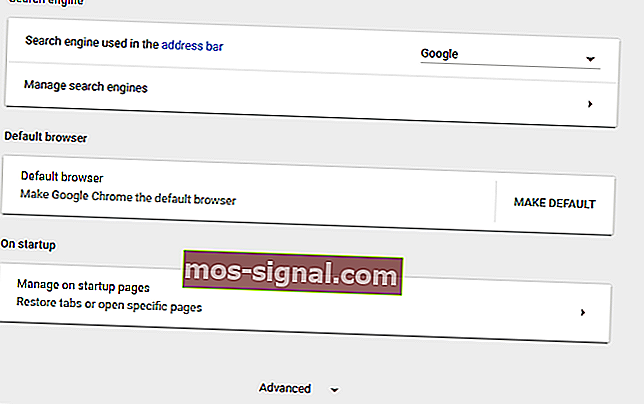
- I sekretessfältet hittar du och klickar på posten Innehållsinställningar .
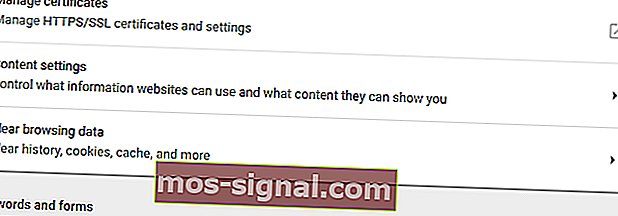
- Därifrån letar du efter och öppnar Flash- funktionen.
- Och från den här sidan kan du lägga till vilken webbplats som helst i listan.
- Det skulle lösa Fel vid inläsning av spelare: Inga spelbara källor hittades.
5. Sök efter Windows-uppdatering
Om en Windows-uppdatering inte kan installeras eller om en uppdatering väntar i bakgrunden på ditt godkännande kan du uppleva olika problem när du använder dina webbläsare. Så se till att alla uppdateringar tillämpas:
- Tryck på tangenterna Win + I.
- Den systeminställningar fönstret visas.
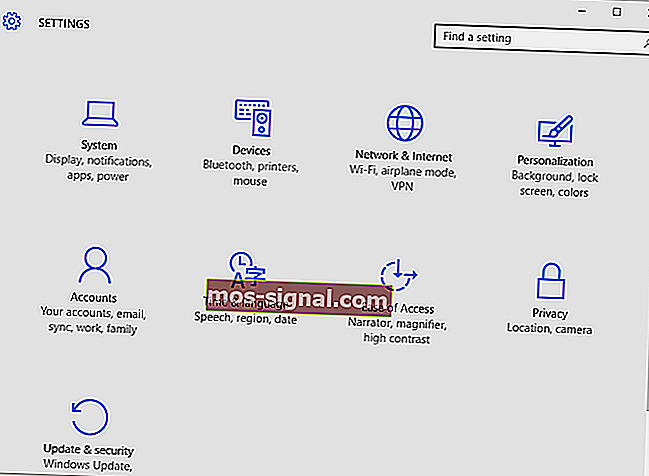
- Därifrån klickar du på Update & Security .
- Från nästa fönster klickar du på Windows Update (finns i den vänstra panelen).
- Om det finns en uppdatering tillgänglig kommer den att visas.
- Så applicera uppdateringarna och starta sedan om din Windows 10-enhet.
Om du inte kan öppna inställningsappen, ta en titt på den här artikeln för att lösa problemet.
Har du problem med att uppdatera din Windows? Kolla in den här guiden som hjälper dig att lösa dem på nolltid.
6. Gå in i säkert läge med nätverk
Om problemet orsakas av en tredjepartsapp eller av ett nyligen tillagd webbläsartillägg bör du testa din webbläsare från felsäkert läge. I felsäkert läge är alla appar och program från tredje part inaktiverade som standard.
Således, om problemet inte finns i säkert läge måste du ta bort nyligen installerade appar som kan störa Adobe Flash Player-klienten. Så här kan du starta om ditt Windows 10-system i säkert läge med nätverk:
- Tryck på Win + R- tangentbordets snabbtangenter.
- RUN-rutan visas.
- Där typ msconfig och tryck sedan på Enter.
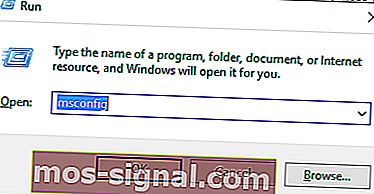
- Från växling av systemkonfiguration till fliken Boot .
- Markera kryssrutan Säker start under startalternativ .
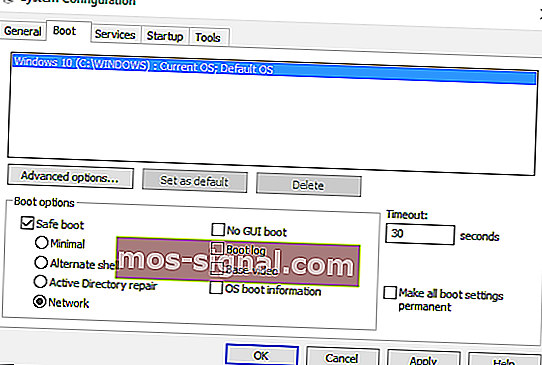
- Och, underifrån, kontrollera också nätverksfunktionen.
- Spara dina ändringar och starta om ditt Windows 10-system.
Säkert läge fungerar inte? Var inte panik, den här guiden hjälper dig att komma förbi startproblemen.
Det här är de felsökningslösningar som kan tillämpas när fel vid inläsning av spelare: Inga spelbara källor hittade problem uppstår.
Berätta vilken metod som fungerade för dig. Glöm inte att nämna i kommentarfältet nedan andra liknande korrigeringar du använde eftersom det är det enda sättet på vilket vi fortfarande kan hjälpa andra användare som står inför samma problem.
Redaktörens anmärkning: Det här inlägget publicerades ursprungligen i oktober 2017 och har sedan dess helt uppdaterats och uppdaterats för färskhet, noggrannhet och omfattning