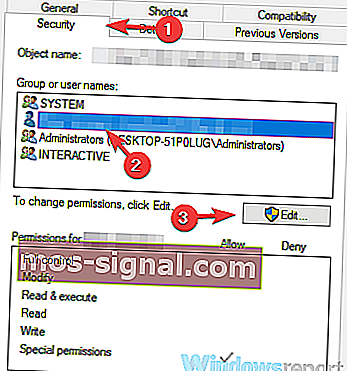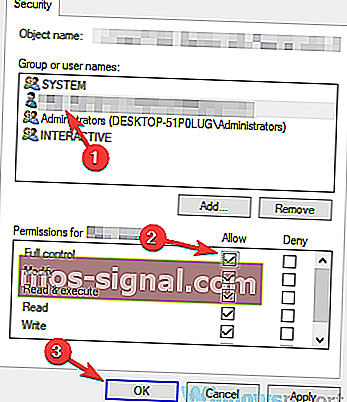KORRIGERA: Skrivaren är inte aktiverad, felkod -30 på Windows 10 & bull; Skrivarguider
- Skrivare är en viktig del av vårt kontorsarbete, som vi litar på i olika situationer.
- Den Skrivaren inte aktiverad felkod -30 felmeddelande kan ofta förekommer i Windows 10.
- Ta en titt på vår Windows 10-sektion för nyheter, uppdateringar och andra användbara guider.
- Se till att du bokmärker vårt Fix Hub och hittar bra lösningar på andra liknande problem.

Skrivaren är inte aktiverad, felkod -30- meddelandet kan ibland visas och hindra dig från att skriva ut dokument. Detta kan vara ett stort problem, och i dagens artikel visar vi dig hur du åtgärdar problemet.
Det här felmeddelandet kan hindra dig från att skriva ut, och om vi talar om detta fel, här är några liknande problem som användare rapporterade:
- Skrivaren är inte aktiverad felkod -30 PDF, 20 PDF - Detta felmeddelande kan ibland visas när du försöker skriva ut PDF-filer. Om detta händer kan du kanske åtgärda problemet med funktionen Print to PDF.
- Felkod 41 är inte aktiverad - Detta är ett annat vanligt problem som kan uppstå, och det kan uppstå om du inte har nödvändiga säkerhetsbehörigheter.
- Felkod för skrivare inte aktiverad 30 HP, Epson - Detta fel kan påverka alla skrivarmärken, och om problemet uppstår är orsaken troligen en föråldrad skrivardrivrutin.
- Skrivaren är inte aktiverad felkod 30 Windows 10, 8.1, 7 - Det här felmeddelandet kan visas i nästan vilken version av Windows som helst, men du bör kunna fixa det med en av våra lösningar.
Hur kan jag fixa skrivaren som inte är aktiverad, felkod -30-meddelande?
1. Se till att skrivardrivrutinerna är uppdaterade

Ibland är skrivaren inte aktiverad, felkod -30 kan visas om dina skrivardrivrutiner är inaktuella.
Föråldrade drivrutiner hindrar dig från att skriva ut dokument, men du kan åtgärda problemet genom att uppdatera dina drivrutiner.
Det finns flera sätt att göra det, men den bästa metoden är att besöka skrivarens tillverkares webbplats och ladda ner de senaste drivrutinerna för din modell.
Även om det vanligtvis är enkelt att uppdatera drivrutiner kan vissa användare ha problem med att ladda ner rätt drivrutin för skrivaren manuellt.
Om du inte vill söka efter drivrutiner på egen hand kan du försöka använda DriverFix- programvaran.
Denna applikation är utformad för att automatiskt söka och ladda ner nödvändiga drivrutiner för dig, så du kanske vill prova det.
Den skannar ditt system och listar alla befintliga och eventuellt saknade drivrutiner. Verktyget upptäcker också om det redan finns en ny version för aktuella poster. Vid behov kan dessa uppdateras direkt via DriverFix.
För att göra detta, ladda motsvarande fil på din dator och kopiera den nya versionen till din dator med ett klick. Ett brett utbud av hårdvara stöds, inklusive enheter, skrivare och skannrar.

DriverFix
DriverFix installerar automatiskt de senaste drivrutinerna för att skydda din PC och hårdvarukomponenter. Gratis testperiod Besök webbplatsen2. Ta bort skrivarprogramvaran

Om du får skrivaren inte aktiverad, felkod -30- meddelande, problemet kan vara din skrivarprogramvara.
Ibland kan denna programvara störa ditt system och få detta och andra fel att visas.
Du kan dock åtgärda problemet genom att ta bort eller installera om skrivarprogramvaran. För att göra det kan du bara använda appen Inställningar och ta bort skrivarprogramvaran från avsnittet Appar.
Det här är vanligtvis inte den mest effektiva lösningen, och ibland kan det lämna vissa filer eller registerposter i bakgrunden som kan få problemet att dyka upp igen.
För att vara säker på att skrivarprogramvaran är helt borttagen rekommenderar vi att du använder en avinstallationsprogramvara som IOBit Uninstaller 10 Pro .
Denna programvara tar bort alla filer och registerposter relaterade till skrivarprogramvaran och förhindrar att problemet visas igen.
Om problemet löser avinstallationen av skrivarprogramvaran kanske du vill använda din skrivare utan den. Alternativt kan du också ladda ner den senaste skrivarprogramvaran och kontrollera om det löser ditt problem.
IObit Uninstaller 10 Pro fungerar i tre enkla steg: först skapas en återställningspunkt för Windows. Sedan används avinstallationsrutinen för programmet för att ta bort det.
Slutligen skannar verktyget registret via djupskanning och raderar också eventuella återstående poster där.

IoBit Uninstaller 10 Pro
Du kan helt ta bort oönskade program och Windows 10-applikationer med IoBit Uninstaller 10 Pro. $ 19,99 Få det nu3. Välj din skrivare manuellt

Enligt användare är skrivaren inte aktiverad, felkod -30 visas när man försöker använda ett snabbt utskriftsalternativ för att skriva ut dokument.
Ibland kan dina applikationer försöka använda funktionen Skriv ut till PDF automatiskt, vilket kan leda till att felmeddelandet visas.
För att åtgärda detta rekommenderas att du alltid väljer den skrivare du vill använda manuellt vid utskrift manuellt.
Det här är bara en lösning, men det bör hjälpa dig med det här problemet tills du hittar en permanent lösning.
4. Använd Print to PDF-funktionen

- Öppna dokumentet som du vill skriva ut till en PDF-fil.
- Hitta och öppna dialogrutan Skriv ut i applikationen (kan variera beroende på vilken app som används).
- Gå vanligtvis till Arkiv och välj Skriv ut .
- Välj Microsoft Print to PDF i avsnittet Select Printer .
- Klicka på Skriv ut eller OK .
Om detta problem uppstår när du försöker använda Print to PDF kan problemet vara en tredje parts lösning.
Tidigare versioner av Windows hade inte inbyggt Print to PDF-stöd, och det här är den främsta anledningen till att användare var tvungna att använda alla typer av tredjepartslösningar.
Med Windows 10 finns det äntligen en inbyggd funktion för utskrift till PDF, så det finns inget behov av att använda tredjepartsapplikationer.
Om skrivaren inte är aktiverad, felkod -30- fel, försök använda den inbyggda funktionen Skriv ut till PDF och kontrollera om det löser ditt problem.
5. Installera om skrivardrivrutiner och ändra ditt register

- Tryck på Windows-tangenten + R och ange regedit .
- Navigera nu till
HKEY_LOCAL_MACHINE\SYSTEM\CurrentControlSet\Hardware Profiles\Current\Software\TS PDF Generator - Högerklicka på TS PDF-generatornyckeln och välj Behörigheter.
- Välj Användare grupp och kolla Fullständig behörighet alternativ.
- Klicka på Apply och OK .
För att fixa skrivaren som inte är aktiverad, felkod -30- felet på din dator, ibland kan du behöva installera om dina skrivardrivrutiner.
Förutom att göra det kan du också behöva göra några ändringar i ditt register.
Enligt användare kan bristen på vissa behörigheter i ditt register orsaka att problemet uppstår, men du kan åtgärda problemet genom att installera om skrivardrivrutinen och ändra ditt register.
6. Ändra programmets säkerhetsbehörigheter
- Leta reda på applikationen som ger dig detta felmeddelande. Högerklicka på den och välj Egenskaper.
- Gå till fliken Säkerhet . Välj ditt användarkonto i listan och klicka på Redigera .
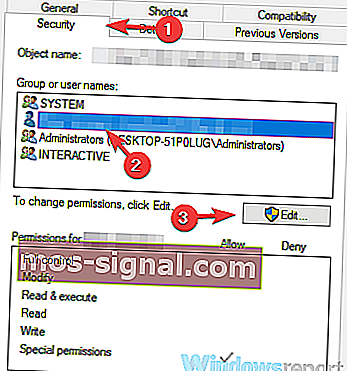
- Välj ditt användarkonto och markera alternativet Full kontroll i kolumnen Tillåt . Klicka på Apply och OK .
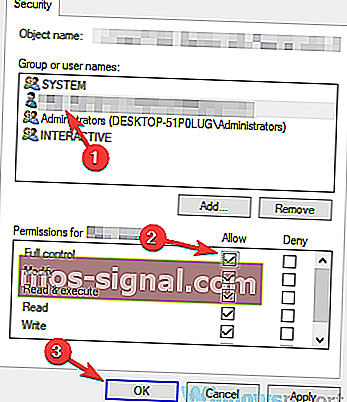
När du har gjort det har du full kontroll över applikationen och problemet med din skrivare bör lösas.
7. Installera de senaste uppdateringarna

- Tryck på Windows-tangenten + I för att öppna appen Inställningar .
- Gå till avsnittet Uppdatering och säkerhet .
- Klicka på knappen Sök efter uppdateringar .
Om det finns några uppdateringar laddas de ner automatiskt i bakgrunden. När uppdateringarna är installerade, kontrollera om problemet kvarstår.
8. Kör skrivarens felsökare

- Tryck på Windows-tangenten + I för att öppna appen Inställningar .
- Gå till avsnittet Uppdatering och säkerhet .
- Välj Felsök från den vänstra rutan.
- Välj Skrivare och klicka på Kör felsökarknappen .
- Följ instruktionerna på skärmen för att slutföra felsökningen.
Enligt användare är skrivaren inte aktiverad, felkod -30 kan visas på grund av olika fel på ditt system, och om du har det här felet kan du kanske åtgärda det helt enkelt genom att köra skrivarens felsökare.
Windows har ett antal felsökare tillgängliga, och du kan använda dessa felsökare för att åtgärda vanliga skrivarproblem.
9. Se till att skrivaren är inställd som standard

- Tryck på Windows-tangenten + I för att öppna appen Inställningar .
- Gå till avsnittet Enheter .
- Välj Skrivare och skannrar .
- Välj din skrivare och klicka på knappen Hantera .
- Klicka på Ange som standardknapp .
Förhoppningsvis lyckades alla dessa lösningar hjälpa dig med din skrivare inte aktiverad, felkod -30- problem.
Om du har ämnesrelaterade frågor eller förslag kommer vi gärna att höra från dig. Du kan lägga upp dem i kommentarfältet nedan.
Redaktörens anmärkning : Det här inlägget publicerades ursprungligen i oktober 2018 och har sedan moderniserats och uppdaterats i september 2020 för färskhet, noggrannhet och omfattning.