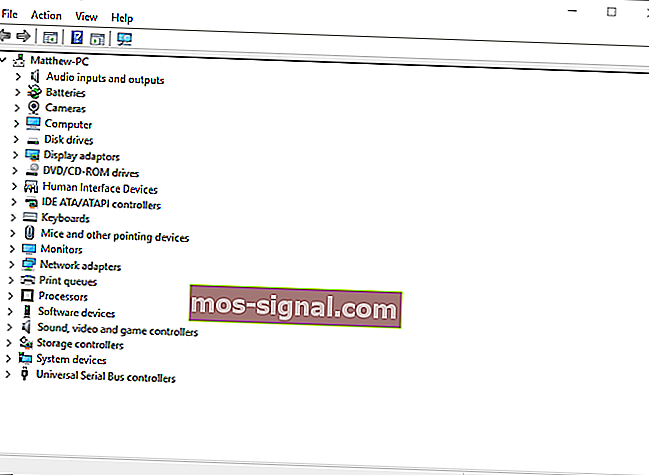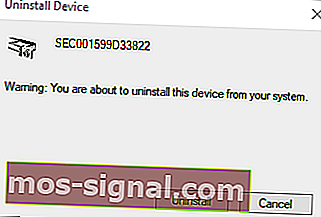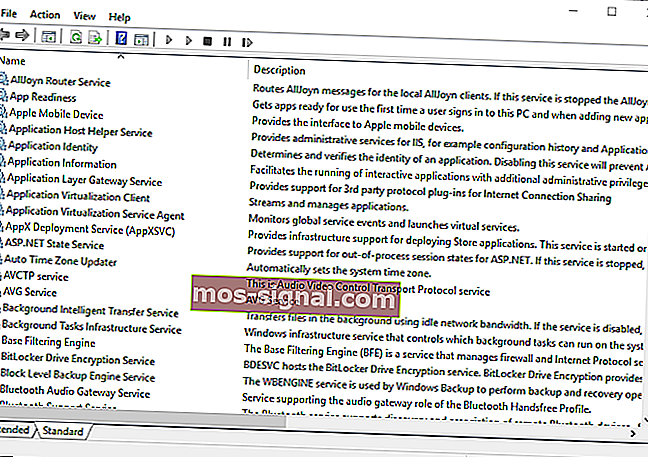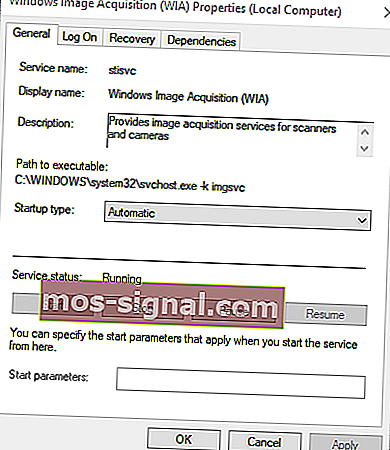Du behöver ett WIA-drivrutinsskannerfel i Windows 10 [FULL FIX]
- Många användare har rapporterat ett Du behöver ett WIA-drivrutinsskannerfel .
- Detta otäcka fel kan hindra dig från att använda en tredjepartsskanner, vilket allvarligt kan hindra arbete.
- För att lära dig mer om hur du fixar en mängd olika enheter, kolla in vår dedikerade sektion för kringutrustning.
- Behöver du hjälp med andra frågor också? Vår dedikerade Fix-sektion har täckt dig hela vägen.

Windows Image Acquisition-tjänsten gör det möjligt för skannrar och andra bildbehandlingsenheter att kommunicera med grafikprogramvara, till exempel Photoshop.
Vissa användare har dock angett på forumet att felmeddelandet Du behöver ett WIA-drivrutin dyker upp när de försöker använda sina HP- eller Canon-skannrar.
Det fullständiga WIA-drivrutinsfelmeddelandet säger: Du behöver en WIA-drivrutin för att kunna använda den här enheten. Installera den från installations-CD: n eller tillverkarens webbplats och försök igen . Så det föreslår att användare uppdaterar sina WIA-drivrutiner för att lösa problemet.
Hur fixar jag vanliga WIA-drivrutinsfel?
1. Uppdatera WIA-drivrutinen

Det finns några sätt som användare kan uppdatera enhetsdrivrutiner. Som felmeddelandet säger kan användare ladda ner de senaste WIA-drivrutinerna från sin skannertillverkares webbplatser.
Alternativt kan användare uppdatera drivrutiner med DriverFix , som söker efter och listar enheter med en föråldrad drivrutin.

Den skannar din dator, upptäcker gamla drivrutiner och fortsätter sedan med att ladda ner och installera rätt ersättare och uppdatera din dator så snart som möjligt.
Dessutom kommer det här praktiska verktyget att leta efter saknade drivrutiner och till och med ersätta trasiga.

DriverFix
Skannrar, skrivare, möss, det spelar ingen roll; DriverFix hanterar dem alla och uppdaterar dem på nolltid! Gratis testperiod Besök webbplatsen2. Installera om WIA-drivrutinen
- Högerklicka på Start- knappen och välj Enhetshanteraren , som öppnar fönstret i ögonblicksbilden direkt nedan.
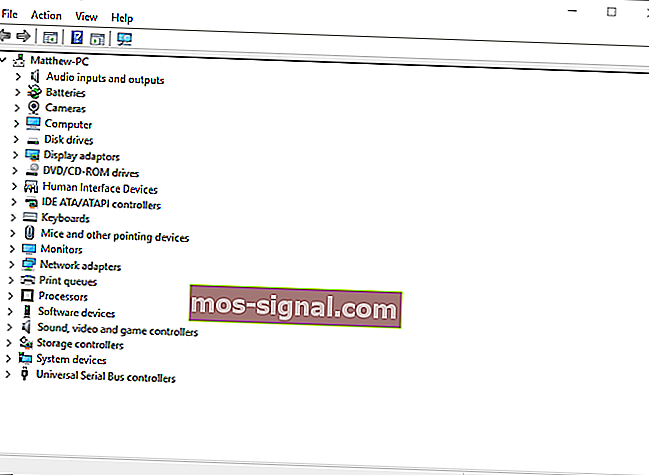
- Klicka på Visa > Visa dolda enheter om Enhetshanteraren inte visar kategorin Imaging-enheter. Dubbelklicka sedan på Bildenheter för att expandera den kategorin.
- Högerklicka på skannerenheten och välj Avinstallera enhet.
- Klicka sedan på Avinstallera för att bekräfta.
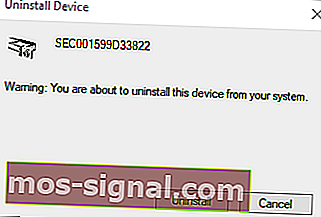
- Windows installerar automatiskt om WIA-drivrutinen efter att användare har startat om plattformen.
Eftersom du behöver en WIA-drivrutin främst är ett drivrutinsfel kan det lösa problemet att installera om WIA-drivrutinen.
3. Kontrollera att Windows Image Acquisition-tjänsten är aktiverad
- Högerklicka på Start- knappen och välj Kör .
- Ange services.msc i Run-rutan Öppna och välj OK- alternativet.
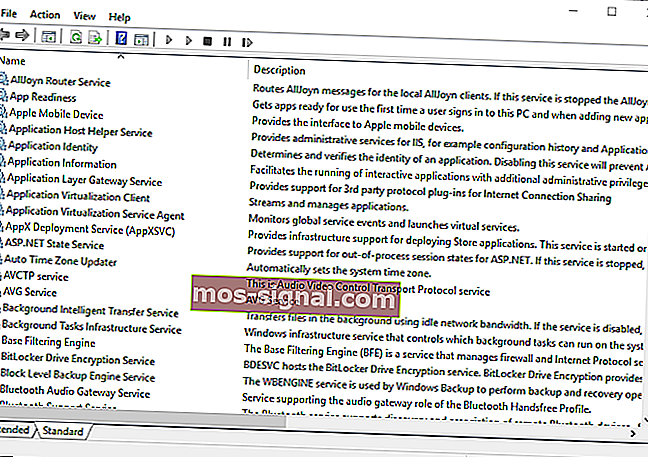
- Dubbelklicka sedan på Windows Image Acquisition för att öppna fönstret som visas direkt nedan.
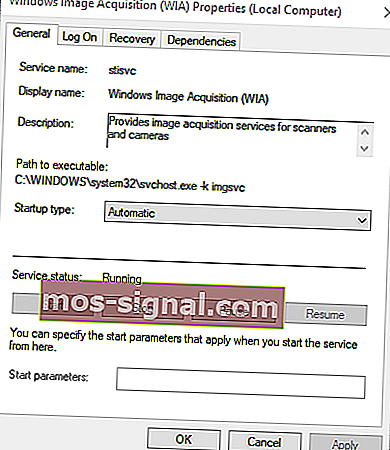
- Välj Automatiskt på rullgardinsmenyn Starttyp.
- Klicka på Start- knappen.
- Om tjänsten redan körs, klicka på Stopp- knappen. Tryck sedan på Start för att starta om WIA.
- Tryck på knappen Apply för att bekräfta inställningarna och klicka på OK för att stänga fönstret.
Det är de mest troliga upplösningarna för Du behöver ett WIA-drivrutinsfel .
Dessutom tillhandahåller vissa företag sina egna felsökare för sina skannrar, till exempel HP Print and Scan Doctor, som också kan vara till nytta för att åtgärda WIA-drivrutinsproblemet.
Redaktörens anmärkning: Det här inlägget publicerades ursprungligen i juli 2019 och har sedan uppdaterats och uppdaterats i oktober 2020 för friskhet, noggrannhet och omfattning.