KORRIGERA: Minnesläckor i Windows 10 [Fullständig guide]
- När en viss app tar mer minne än vanligt, blir systemet långsamt, till och med svarar inte, och användare kan inte utföra även de enklaste uppgifterna i Windows.
- Även om Windows 10 är det mest avancerade operativsystemet hittills, är minnesläckor fortfarande ganska ofta.
- Kolla in vår Windows 10 Hub för mer information och användbara lösningar från våra pålitliga tekniska experter.
- Ta en titt på vårt Fix-avsnitt för kompletta guider om felsökning av tekniska problem.

Den största fienden i någonsin PC-minne är minnesläckan. Det finns många anledningar till att läcka minne, men den vanligaste är en programmeringstillsyn.
Vi har förberett en mängd olika lösningar som hjälper dig att förhindra minnesläckage igen. Det kan vara olika faktorer inblandade, och vi kommer att ta itu med de flesta av dem.
Vad är minnesläckor i Windows?
Minneläckage står för RAM-minnesförlust i Windows, orsakat av ett program eller en app.
Varje körningsprocess i Windows tar en viss mängd eller RAM. Problemet är helt programvarurelaterat.
Det finns program som är mer krävande och kräver mer RAM-användning för att fungera ordentligt, som Google Chrome eller Adobe Photoshop, och det finns mindre krävande program som faktiskt tar mindre mängder minne.
Så när ett program tar mer minne än det borde ta, kallar vi det för en minnesläcka .
Vad är RAM-minne och hur program använder det?
RAM (Random Access Memory) är en relativt liten mängd minne som lagrar data från de pågående processerna.
Program lagrar data i RAM tillfälligt, faktiskt bara medan de körs. Så när du startar om din dator töms RAM. Varje program lagrar sin egen information om att köra i RAM.
Eftersom programmen är olika lagrar de mer krävande programmen och de program som faktiskt gör mer komplexa åtgärder mer data i RAM och kräver därför mer minne, medan de enklare programmen använder mindre minne.
Hur kan jag åtgärda minnesläckor i Windows 10?
1. Starta om din dator
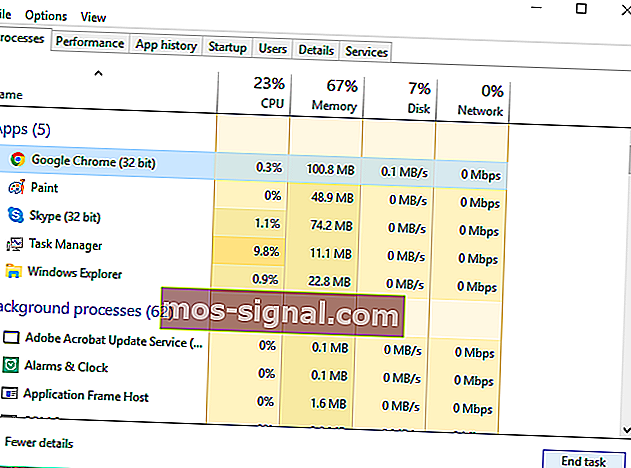
- Tryck på CTRL + SHIFT + ESC för att öppna Aktivitetshanteraren .
- Gå över till fliken Processer och se vilket program som använder mest minne.
- Klicka bara på Avsluta processen för att stänga programmet.
Programmet är nu stängt, men problemet är inte löst än, eftersom mängden minne som ursprungligen begärts av det programmet fortfarande inte är tillgänglig för andra processer.
Den bästa lösningen för det är att helt enkelt starta om din dator, och minnesläckage visas inte förrän du öppnar det besvärliga programmet nästa gång.
RAM lagrar endast data från körande processer medan datorn är avstängd. Därför, när du startar om din dator, kommer RAM att bli tomt och minnet läcker problem kommer att rensas bort.
2. Använd de inbyggda Windows 10-verktygen
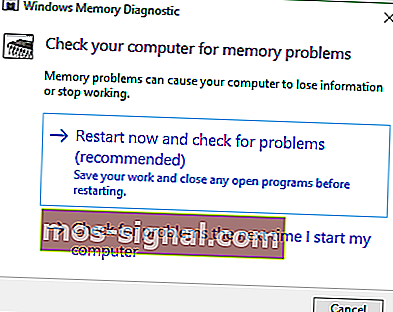
- Gå till Sök, skriv Memory Diagnostic Tool och öppna det.
- Välj Starta om nu och leta efter problem och glöm inte att spara ditt arbete innan du startar om.
Windows 10 har sina egna, inbyggda diagnostiska verktyg som ofta räcker för att tillhandahålla korrekt analys som hjälper dig att avgöra orsaken till ditt problem.
Denna typ av verktyg söker igenom din dator efter potentiella minnesproblem, inklusive minnesläckor, och ger dig exakt diagnostik om alla upptäckta problem.
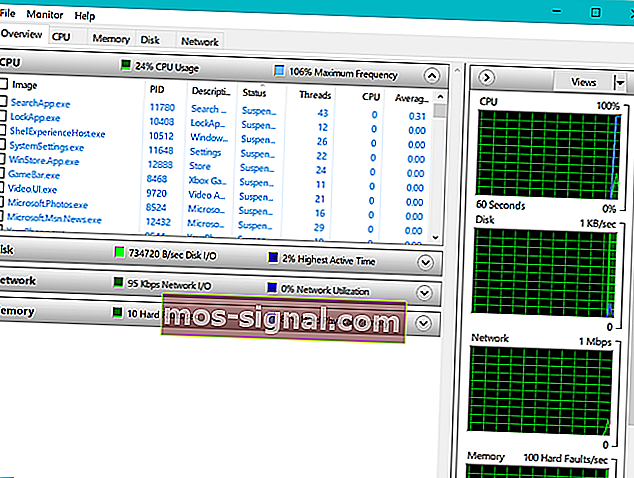
- Gå till Sök, skriv Resource Monitor och öppna den.
- Det låter dig visa realtidsdata om ditt system.
3. Sök efter drivrutinsuppdateringar
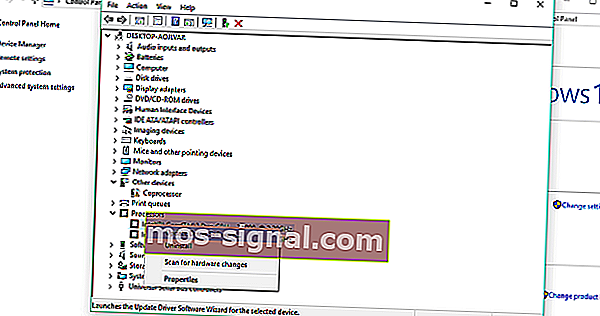
- Gå till Sök, skriv Enhetshanteraren och öppna den.
- Kontrollera alla förare som har det gula utropstecknet bredvid.
- Högerklicka på den och välj Uppdatera drivrutinsprogramvara ...
- Följ instruktionerna på skärmen från guiden.
Föråldrade drivrutiner kan orsaka olika problem i Windows 10, inklusive minnesläckor.
Medan en föråldrad drivrutin inte nödvändigtvis behöver påverka något program och därför orsakar minnesläckage kan den i sig använda mer minne än den borde.
Men om du inte vet vilken drivrutin som ska uppdateras exakt, är det för mycket arbete att kontrollera varje förare individuellt. Så du bör prova någon annan metod för att uppdatera drivrutiner i Windows 10.

Vi rekommenderar starkt DriverFix t ool att uppdatera dina drivrutiner för att undvika permanent skada på din dator genom att manuellt ladda ner fel drivrutinsversioner.
När det väl är installerat kommer det här fantastiska verktyget att kontrollera dina installerade drivrutinsversioner mot molndatabasen med de senaste versionerna och ladda ner uppdateringarna automatiskt.
Allt du behöver göra är att vänta på att skanningen är klar.
Tänk på att uppdatering av dina drivrutiner är en avancerad procedur. Om du inte är försiktig kan du orsaka permanent skada på ditt system genom att ladda ner fel drivrutinsversioner.
Vi rekommenderar dock att du laddar ner det här drivrutinsuppdateringsverktyget (100% säkert och testat av oss) för att göra det automatiskt. Således kommer du att förhindra minnesläckage och till och med permanent skada på din dator.

DriverFix
DriverFix installerar automatiskt de senaste drivrutinerna för att hålla din dator uppdaterad i framtiden. Gratis testperiod Besök webbplatsen4. Ta bort skadlig kod

Precis som föråldrade drivrutiner, skadlig kod och annan typ av skadlig programvara är en orsak till många kända problem i Windows, och att orsaka minnesläckor är inte ett undantag.
Så om din PC är plågad av skadlig programvara, kommer den nästan säkert inte att fungera bra (beroende på vilken typ av skadlig programvara).
Det enda logiska i detta fall är att faktiskt städa upp våra datorer från dessa oönskade gäster.
Vi rekommenderar Bitdefender Antivirus Plus - ett tillförlitligt antivirusprogram som skyddar din dator mot virus, trojaner, skadlig programvara, spionprogram och andra Internetfaror som rootkits eller ransomware.
Programmet är en kombination av en klassisk virusscanner, en beteendebaserad detektering av adware och även molnfunktionalitet som säkerställer noggrannhet och förhindrar minnesläckage.
Denna fantastiska programvara använder avancerad artificiell intelligens-teknik för att förutse, upptäcka och omedelbart blockera även de senaste hoten.
Den senaste versionen kommer med en anti-tracker-funktion som blockerar trackers som försöker samla in dina data. Anti-tracker lovar att låta dig surfa privat och ladda webbplatser snabbare.

Bitdefender Antivirus Plus
Du kan ha fullständigt skydd för din dator mot hot mot skadlig programvara med Bitdefender Antivirus Plus-programvaran! $ 74,99 Besök webbplatsen5. Justera för bästa prestanda

- Högerklicka på den här datorn från skrivbordet.
- Välj Avancerade systeminställningar.
- Gå över till fliken Avancerat .
- Klicka på Inställningar under Prestanda.
- Bara kontrollera Justera för bästa prestanda alternativ.
- Klicka på OK.
- Starta om din dator.
6. Inaktivera program som körs vid start
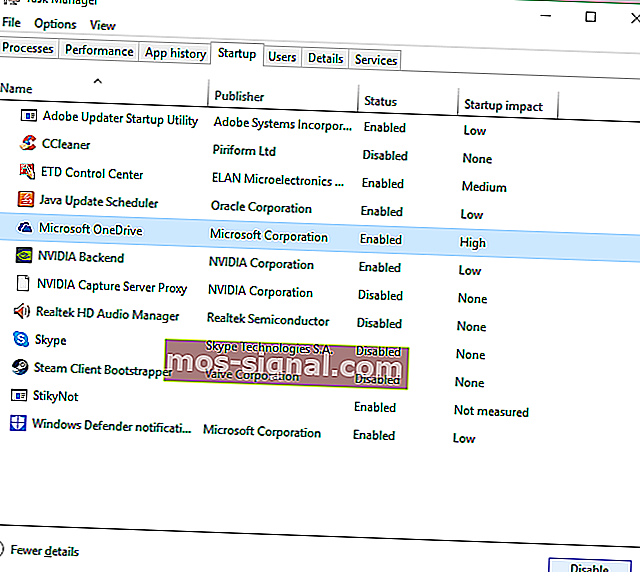
- Tryck på CTRL + SHIFT + ESC för att öppna Aktivitetshanteraren .
- Gå till fliken Startup .
- Klicka på det program du vill inaktivera och välj Inaktivera.
- Starta om din dator.
Om ett program som orsakar minnesläckage körs vid start är det en dödlig kombination. Du hamnar bara i en slinga där problemet automatiskt visas igen, oavsett hur många gånger du tillfälligt löser det.
För att hantera denna fråga behöver vi helt enkelt inaktivera det besvärliga programmet vid start, och det kommer inte att orsaka oss problem automatiskt längre.
Om Aktivitetshanteraren redan visade vilket program som läcker minne, och det händer också att programmet körs vid start, inaktiverar du det helt enkelt och det borde vara det.
7. Defragra hårddiskar
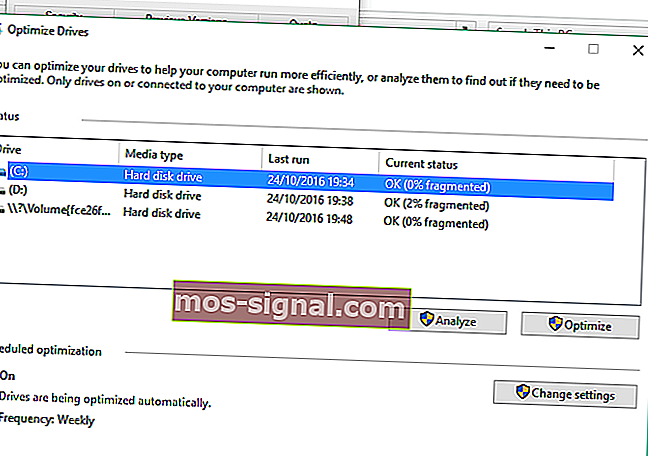
- Gå till den här datorn .
- Högerklicka på din nuvarande systemhårddisk (troligen C :).
- Gå till fliken Verktyg och klicka på Optimera.
- Välj den enhet du vill defragmentera och välj Analysera.
- Vänta tills processen är klar.
- Starta om din dator.
Det rekommenderas att du defragmenterar hårddisken då och då. Förutom att optimera din hårddisk kan det också göra några fler fördelar för din dator, inklusive bättre minneshantering.
8. Registreringshack
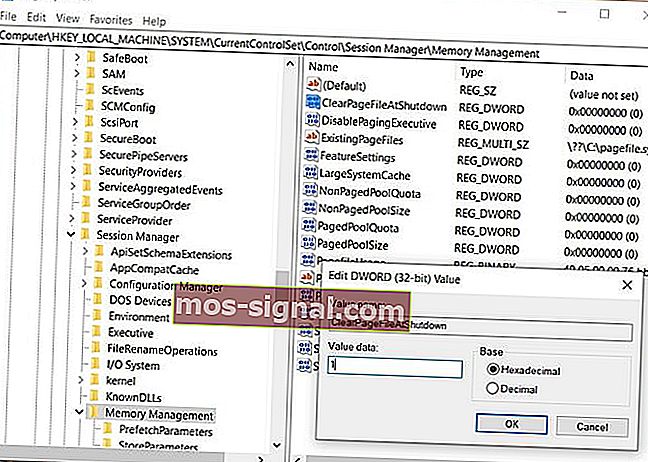
- Gå till Sök , skriv regedit och välj Registerredigerare .
- Sök efter följande sökväg:
HKEY_LOCAL_MACHINE\SYSTEM\CurrentControlSet\Control\Session Manager\Memory Management
- Hitta ClearPageFileAtShutDown och ändra dess värde till 1.
- Spara ändringar.
- Starta om din dator.
Kan du inte komma åt registerredigeraren? Kolla in den här guiden och lös problemet snabbt.
9. Inaktivera Runtime Broker
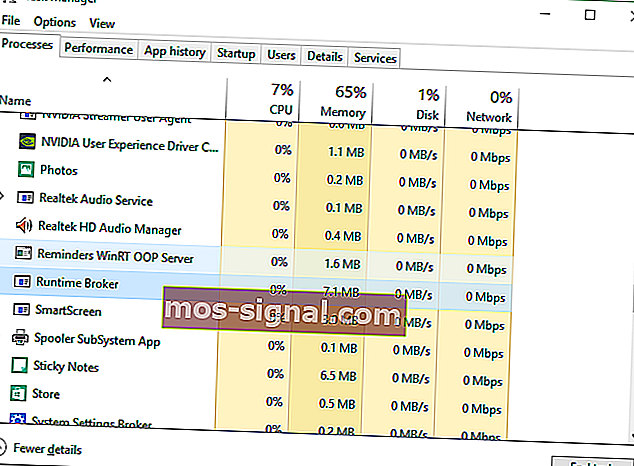
- Tryck på CTRL + SHIFT + ESC för att öppna Aktivitetshanteraren .
- Leta reda på Runtime Broker-processen och klicka på den.
- Gå till Inaktivera.
Runtime Broker är processen som hjälper systemet att hantera behörigheter på din dator för appar från Microsoft Store.
Som standard ska Runtime Broker använda låga mängder minne, men på grund av en eventuell felaktig app kan denna process avsevärt sakta ner din dator.
10. Inaktivera Superfetch
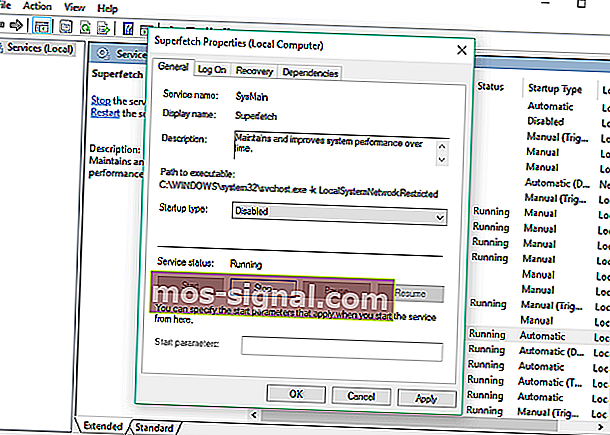
- Gå till Sök , skriv services.msc och öppna Services.
- Hitta processen som heter Superfetch.
- Högerklicka på den och välj Egenskaper.
- Välj Stopp och välj Inaktivera från Startup Type rullgardinsmenyn.
- Starta om din dator.
Superfetch är en annan Windows-tjänst som har som mål att optimera systemets prestanda. Denna process gör det möjligt för Windows att hantera mängden RAM, minska starttiden och göra applikationsladdningen mer effektiv.
Inaktivera Superfetch rekommenderas inte, men du kan experimentera med det om du vill avgöra om det faktiskt gör din dator långsammare.
Efter inaktiveringen kan du jämföra datorns prestanda före och efter. Om systemet fortfarande är så långsamt som tidigare kan du aktivera Superfetch igen.
11. Inaktivera Windows Tips och tricks
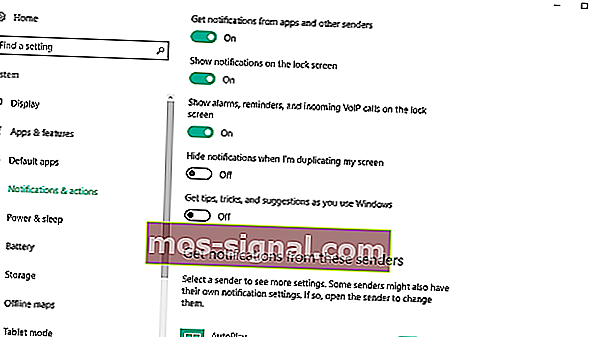
- Gå till Start-menyn och klicka på appen Inställningar.
- Välj System och välj Meddelanden och åtgärder.
- Hitta Få tips, tricks och förslag när du använder Windows och avmarkera det.
Windows 10 Tips och tricks är faktiskt användbara för nya användare. Denna funktion visar dem hur man använder systemet, tillsammans med några ytterligare användbara alternativ.
Inget minnesläckage, men systemet går fortfarande långsamt? Lägg till mer RAM!
Om du nyligen har stött på det här problemet på din dator, testat alla våra lösningar och din dator fortfarande fungerar långsamt är problemet förmodligen den faktiska mängden RAM.
Om du inte har tillräckligt med RAM-minne på din dator för att klara alla krav är den bästa tillgängliga lösningen att uppgradera RAM-minne om du vill att din dator ska fungera normalt.
Genom att lägga till mer RAM kommer ditt systemminne att bli större och det kommer att kunna hantera ännu mer krävande operationer.
Det handlar om det för vår artikel om minnesläckor i Windows 10. Vi hoppas att denna information var till hjälp för dig och att vi lyckades lösa problemet.
Om du har några kommentarer, frågor eller förslag är du välkommen att meddela oss i kommentarfältet nedan.
Redaktörens anmärkning : Detta inlägg publicerades ursprungligen i oktober 2016 och har sedan moderniserats och uppdaterats i september 2020 för friskhet, noggrannhet och omfattning.






