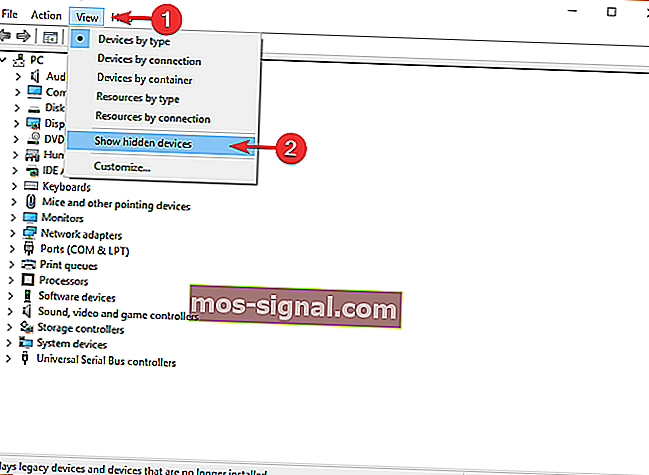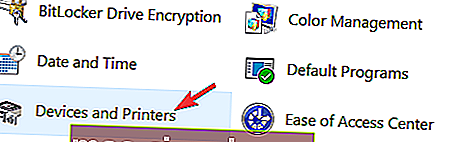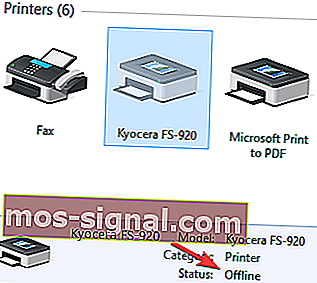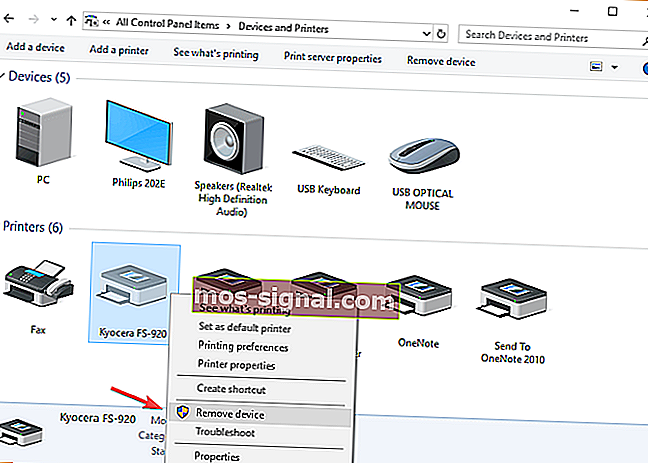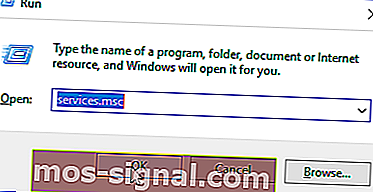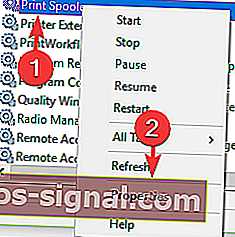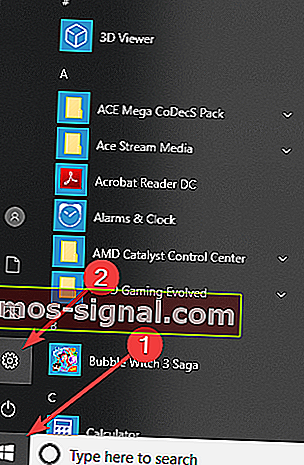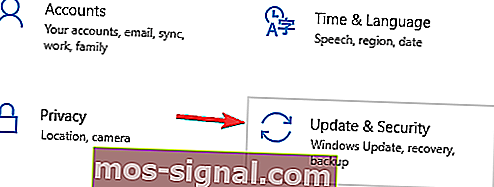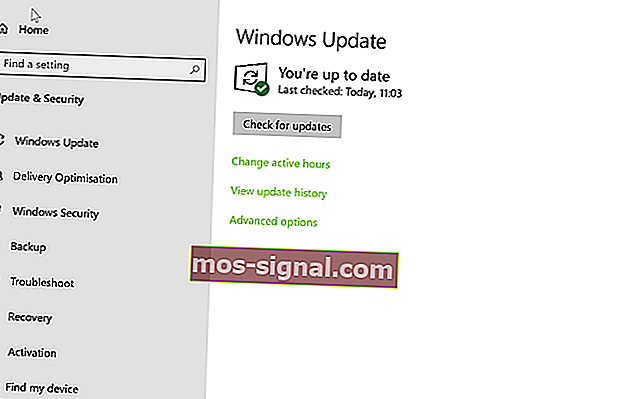Fix skrivare i felstatus [Brother, Epson, HP, Canon]
- Utskriftsprocessen blockeras av ett systemproblem, vilket ber om att skrivaren är i felmeddelande Felstatus.
- För att få din skrivare ur felläget är den första lösningen att ändra portinställningarna.
- Har du några andra problem med din skrivare? Fixa det som en ingenjör med vår kompletta guide.
- Om någon annan kringutrustning, inte bara din skrivare, behöver fixas, svett inte den eftersom vi har en hel Fix-kringutrustning som du kan kolla in.

Vissa Windows 10-användare stötte på ett problem när de försökte använda sina skrivare.
Utskriftsprocessen blockeras av ett systemproblem, vilket innebär att skrivaren är i felmeddelande Felstatus.
Vad betyder det när skrivaren är i felläge? Vanligtvis orsakas detta av systembehörighetsinställningar, skadade drivrutiner eller systemkonflikter.
För att hjälpa dig att lösa problemet har vi sammanställt den här felsökningsguiden.
Hur får jag ut min skrivare från ett felläge?
1. Gör ändringar av portinställningar
- Tryck på Windows-logotypknappen + R på tangentbordet> skriv devmgmt.msc och tryck Enter för att öppna Enhetshanteraren

- Klicka på Visa i toppmenyn> välj Visa dolda enheter
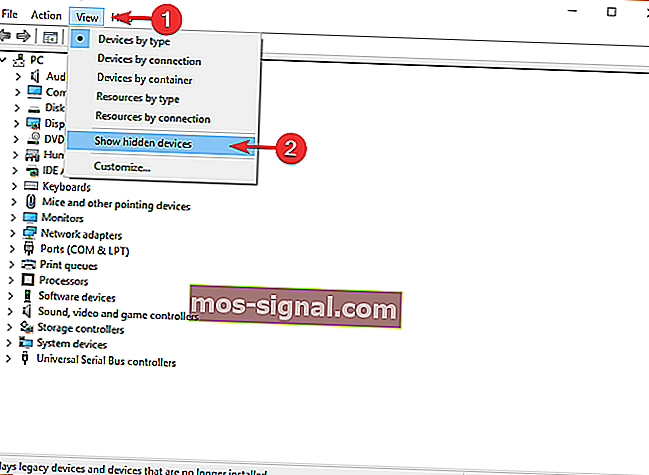
- Högerklicka på Ports (COM & LPT) > välj Proprieties

- Öppna Port-inställningar fliken i Properties fönstret
- Välj Använd alla avbrott som tilldelats porten
- Markera rutan bredvid Aktivera äldre Plug and Play-upptäckt > klicka på OK
- Starta om datorn och se om den har åtgärdat problemet
2. Se till att din skrivare är online
- Öppna Kontrollpanelen> välj Enheter och skrivare
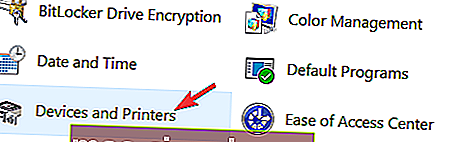
- Välj Skrivare
- Om du ser att din skrivare har status Offline högerklickar du på den och väljer Använd skrivare online
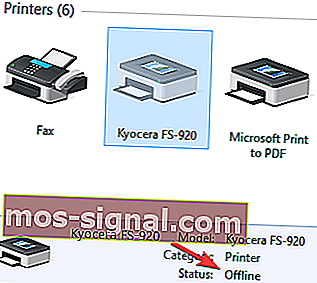
- Om det kunde gå online ser du meddelandet Klar istället för Offline.
Du kanske också är intresserad av att hitta 6 bästa skrivarhanteringsprogram för att optimera prestanda
3. Installera om skrivardrivrutinen
- Öppna kontrollpanelen> välj Visa efter stora ikoner
- Klicka på Enheter och skrivare
- Högerklicka på din skrivare> välj Ta bort enhet
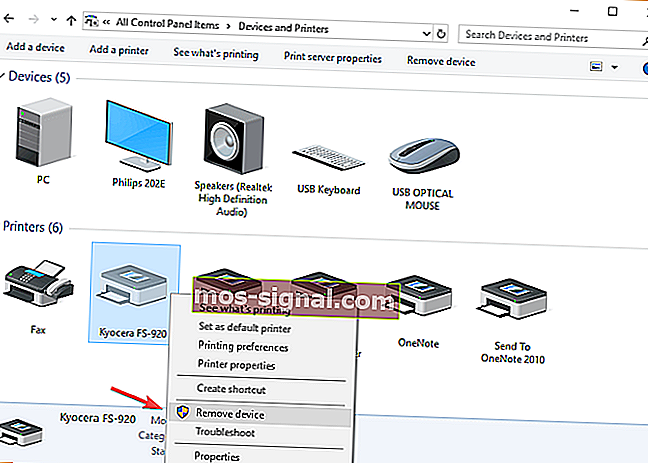
- Bekräfta borttagningen av enheten och starta om datorn
- När datorn har startat om bör den automatiskt upptäcka och installera din skrivare, om inte, koppla bort den och anslut den igen.
4. Ställ in Print Spooler-tjänsten på automatisk
- Tryck på Windows-tangenten + R på tangentbordet> skriv services.msc i rutan Kör och tryck på Enter
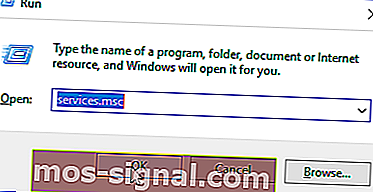
- Sök efter Print Spooler- tjänsten i den högra rutan och se först till att den är inställd på Start
- Högerklicka på Print Spooler> välj Proprieties
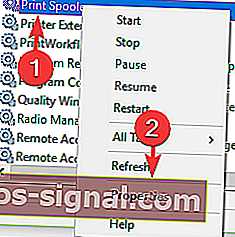
- På fliken Allmänt ställer du in starttyp på Automatisk från rullgardinsmenyn> klicka på Verkställ > OK
- Stäng fönstret Tjänster och starta om datorn för att se om det löste problemet.
5. Uppdatera Windows
- Tryck på Start-knappen> öppna Inställningar
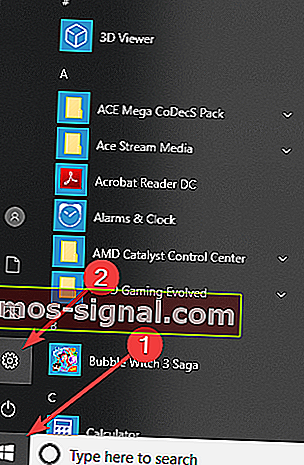
- Klicka på Uppdatera och säkerhet
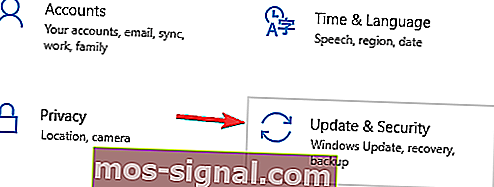
- Välj Windows Update
- Klicka på Sök efter uppdateringar
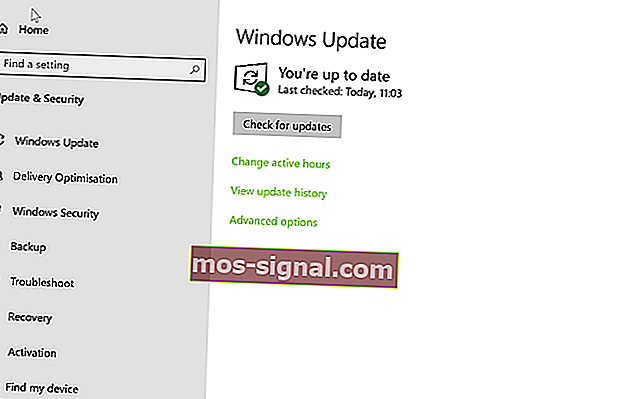
- Om det hittar några uppdateringar, låt det slutföra processen och starta om datorn
- Efter att du har startat om din dator, kontrollera om uppdateringen av Windows löste problemet.
Vi hoppas att våra lösningar hjälpte dig att lösa detta skrivarproblem.
Om du gillade den här artikeln, lämna en kommentar i kommentarsektionen nedan.
FAQ: Läs mer om skrivarfel
- Hur får jag min skrivare ur felläge?
Du måste ändra portinställningarna och se till att din skrivare är online. Här är den kompletta steg-för-steg-guiden för att åtgärda detta problem.
- Vad är ett skrivarfel?
Ett skrivarfel betyder att skrivaren inte kan utföra det utskriftsjobb som du tilldelade det på grund av ett fel. Här är vad du ska göra om din skrivare inte skriver ut i Windows 10.
- Vad orsakar skrivarfel?
Det finns otaliga skäl till varför ett skrivarfel kan visas. Även bristen på papper och bläck kan orsaka ett fel. Datakabeln (eller den trådlösa anslutningen) och drivrutinerna kan också orsaka problem.
Redaktörens anmärkning: Det här inlägget publicerades ursprungligen i juni 2019 och har sedan moderniserats och uppdaterats i april 2020 för friskhet, noggrannhet och omfattning.