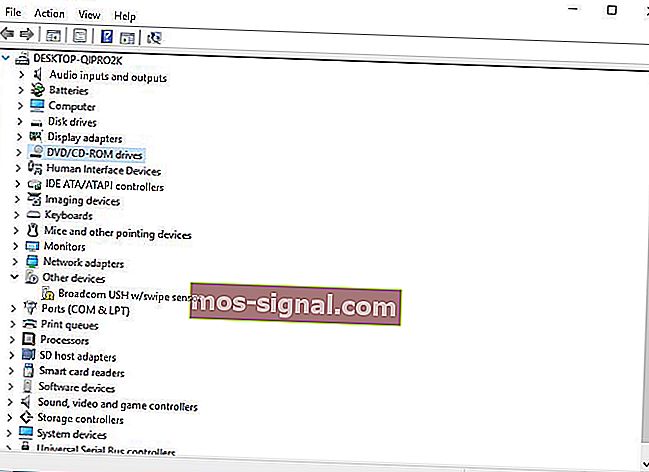Bärbar dator kamera fungerar inte? 9 sätt att fixa det nu
- Att hålla ett videosamtal eller ett videokonferenssamtal kan vara mycket produktivt eller till och med roligt. Att ha en bra fungerande bärbar kamera är en viktig maskinvara för att detta ska kunna ske.
- Vanligtvis, om kameran inte fungerar som den ska, kan du åtgärda detta genom att uppdatera drivrutinerna och se till att alla webbkameraskyddsprogram är korrekt konfigurerade.
- Det finns många användbara verktyg, programvara och korrigeringar relaterade till webbkameran, så se till att kolla in alla artiklar som vi skrev om dessa ämnen.
- När du har fixat din webbkamera kanske det finns saker vi kan hjälpa dig med. Varför inte kolla in vår bärbara dator och hubb för många felsökningsguider.

Det finns många olika användningsområden för den bärbara kameran, men de flesta använder den antingen för att ta bilder, hålla videochattar som på Skype eller Google Hangouts, bland andra användningsområden.
Men den bärbara kamerakameran kanske inte alltid startar eller fungerar som den vanligtvis förväntas. Här är lösningar som hjälper dig att fixa din bärbara kamera när den bara inte fungerar.
Hur fixar jag min bärbara kamera på Windows 10:
- Kör felsökare för maskinvara
- Uppdatera bärbar kameradrivrutin
- Installera om den bärbara kameran
- Installera drivrutinen i kompatibilitetsläge
- Rulla tillbaka föraren
- Kontrollera ditt antivirusprogram
- Kontrollera kamerans integritetsinställningar
- Skapa en ny användarprofil
- Så här fixar du kameraproblem på specifika bärbara modeller
Lösning 1: Kör felsökare för maskinvara
Om du har problem med den nyligen installerade enheten eller maskinvaran på din dator kör du felsökaren Maskinvara och enheter för att lösa problemet.
Detta kontrollerar efter vanligt förekommande problem och säkerställer att ny enhet eller hårdvara är korrekt installerad på din dator. Så här gör du:
- Högerklicka på Start
- Välj Kontrollpanelen
- Gå till alternativet " Visa efter" i det övre högra hörnet
- Klicka på rullgardinspilen och välj Stora ikoner
- Klicka på Felsökning
- Klicka på Visa alla i den vänstra rutan
- Klicka på Maskinvara och enheter
- Klicka på Nästa
Följ anvisningarna för att köra felsökaren för maskinvara och enheter. Felsökaren börjar upptäcka eventuella problem.
Du kan inte öppna Kontrollpanelen? Ta en titt på den här steg-för-steg-guiden för att hitta en lösning.
Om felsökaren stannar innan du slutför processen, fixa den med hjälp av den här fullständiga guiden.
Lösning 2: Uppdatera kameradrivrutinen för den bärbara datorn
- Högerklicka på Start
- Välj Enhetshanteraren
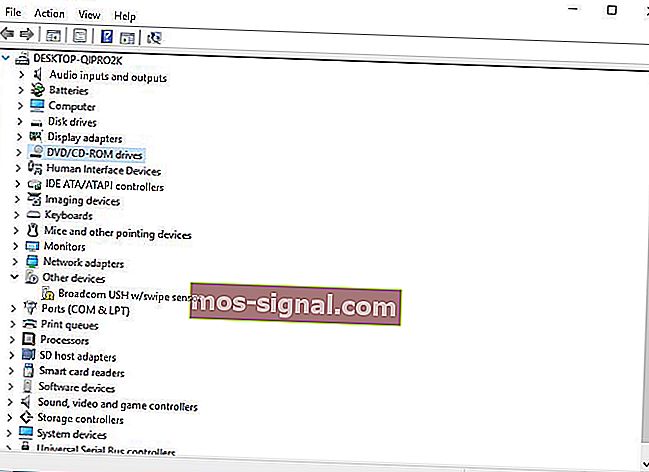
- Gå till Imaging Devices och klicka för att expandera den

- Högerklicka på den bärbara kameran eller den integrerade webbkameradrivrutinen
- Välj Uppdatera drivrutinsprogramvara
- När du uppmanas att välja Hur vill du söka efter drivrutin väljer du Sök automatiskt efter uppdaterad drivrutinsprogramvara. Om det finns en tillgänglig drivrutin på din dator, välj Bläddra i min dator efter drivrutinsprogramvara och välj sedan lämplig plats för uppdatering (se till att du är online för att göra detta)
- Välj Låt mig välja från en lista med enhetsdrivrutiner på min dator
- Välj USB-videoenhet
- Klicka på Nästa och följ sedan instruktionerna på skärmen
- Starta om din dator
Om detta inte fixar huggen, gå till nästa lösning.
Visste du att majoriteten av Windows 10-användare har föråldrade drivrutiner? Var ett steg före med hjälp av den här guiden.
Lösning 3: Installera om den bärbara kameran
För att installera om den bärbara kameradrivrutinen, särskilt för HP-användare, gör du följande:
- Högerklicka på Start-knappen
- Välj Enhetshanteraren
- Gå till Imaging-enheter och klicka på pilen för att expandera listan

- Högerklicka på din bärbara kamera eller integrerade webbkamera
- Välj Avinstallera
- Starta om datorn
Låt den installera drivrutinen automatiskt vid start av datorn och starta sedan den bärbara kameran igen för att kontrollera om detta löser problemet.
Windows kan inte automatiskt hitta och ladda ner nya drivrutiner? Oroa dig inte, vi har täckt dig.
Lösning 4: Installera drivrutinen i kompatibilitetsläge
Följ dessa steg för att installera den bärbara kameran i kompatibilitetsläge:
- Ladda ner den senaste drivrutinen från tillverkarens webbplats
- Spara den på din lokala disk
- Högerklicka på drivrutinsinställningsfilen
- Klicka på Egenskaper
- Klicka på fliken Kompatibilitet
- Markera rutan bredvid Kör det här programmet i kompatibilitetsläge
- Välj operativsystem i listrutan
- Drivrutinen installeras och kontrollerar sedan dess funktionalitet.
- Starta om datorn och kontrollera om problemet kvarstår.
FAQ: Läs mer om kameran
- Varför fungerar inte kameran på min bärbara dator?
Om din bärbara kamera plötsligt slutade fungera är det kanske en Windows Update. Antingen bröt uppdateringen funktionaliteten, i vilket fall du måste ta bort uppdateringen, eller så fungerar inte webbkameradrivrutinen ordentligt och behöver uppdateras.
- Hur får jag min dator att känna igen min kamera?
De flesta webbkameror känns igen automatiskt så snart de är inkopplade och påslagna (valfritt) om de inte är integrerade.
- Varför detekteras inte webbkamera?
Om en viss programvara inte kan använda webbkameran beror det vanligtvis på en felaktig enhetsdrivrutin. Uppdatera drivrutinen för att åtgärda detta.
Redaktörens anmärkning: Den här artikeln fortsätter på nästa sida med ytterligare lösningar för att åtgärda problem med webbkameran. Om du vill läsa mer om hur du optimerar din webbkamera på Windows 10, kolla in vår samling guider.