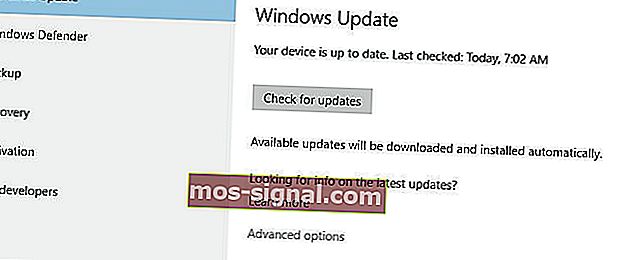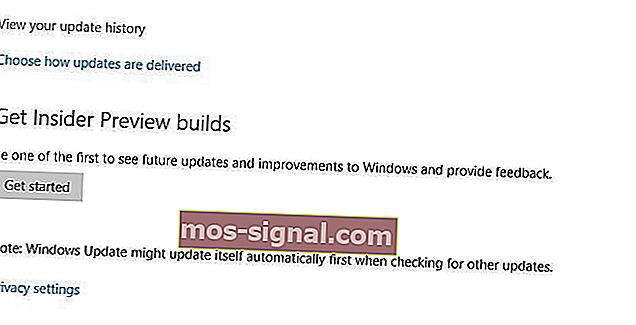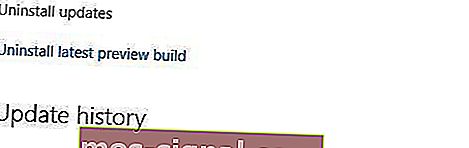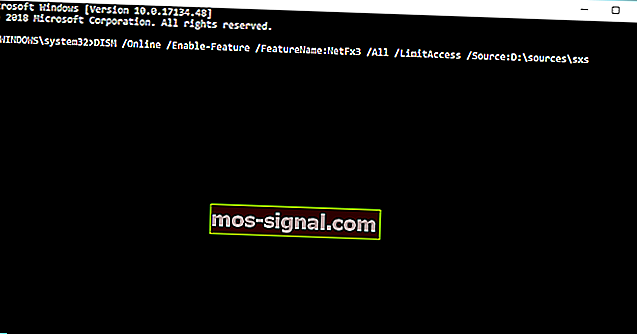KORRIGERA: Det går inte att installera DirectX i Windows 10
- DirectX är en uppsättning program och protokoll som är avgörande för att din Windows 10-dator ska fungera, särskilt om du är en spelare eller en ivrig 3D- eller videodesigner.
- DirectX är en uppsättning programvaruverktyg som alla andra, så problem med det kommer säkert att visas. Om det händer, kolla bara stegen i artikeln nedan för mer information.
- De här artiklarna är en del av ett mycket stort nav för Windows 10-problem, så se till att du sparar det för senare om programmet ger dig svårt igen.
- Windows 10 utgåvor kommer säkert att visas, så kolla in vår dedikerade Directx-sida för mer intressanta artiklar.

DirectX är en viktig del av Windows 10, som krävs av många multimediaapplikationer. Ibland kan det dock finnas DirectX-fel på Windows 10, och idag ska vi visa dig hur du fixar dem.
Hur kan jag fixa DirectX-fel i Windows 10?
- Installera den tidigare versionen av DirectX
- Installera om grafikkortdrivrutinerna
- Installera om en av de tidigare uppdateringarna
- Ladda ner Visual C ++ Redistributables
- Ladda ner de saknade .dll-filerna
- Se till att du uppfyller rekommenderade systemkrav
- Installera DirectX med kommandotolken
1. Installera den tidigare versionen av DirectX
Vissa applikationer kräver äldre versioner av DirectX för att kunna köras ordentligt och du måste installera det manuellt. För att göra det kan du ladda ner installationsprogrammet härifrån.
När du har laddat ner filen installerar du den och startar om datorn. När datorn har startats om bör de flesta DirectX-fel åtgärdas.
Om du vill installera en äldre version av DirectX, kolla länken ovan. Men om du är intresserad av den senaste versionen och hur det förbättrar GPU-prestanda, läs den här artikeln.
2. Installera om drivrutinerna för grafikkortet
- Tryck på Windows-tangenten + X och välj Enhetshanteraren .

- När Enhetshanteraren startar, gå till avsnittet Displayadapters och leta reda på drivrutinen för grafikkortet.
- Högerklicka på drivrutinen och välj Avinstallera .

- Markera Ta bort drivrutinsprogramvaran för den här enheten och klicka på OK .

- När du har avinstallerat drivrutinen startar om datorn.
- När din dator startar om igen, gå till tillverkarens webbplats och ladda ner de senaste drivrutinerna för ditt grafikkort.
- Installera de nedladdade drivrutinerna.
Få användare rapporterade att DirectX-problem åtgärdades helt enkelt genom att installera om deras grafikkortdrivrutiner.
Vill du ha de senaste GPU-drivrutinerna? Bokmärk den här sidan och håll dig alltid uppdaterad.
1.1. Uppdatera drivrutiner automatiskt
Om den här metoden inte fungerar eller om du inte har nödvändiga datorkunskaper för att uppdatera / fixa drivrutinerna manuellt, föreslår vi starkt att du gör det automatiskt med Tweakbits Driver Updater-verktyg.
Detta verktyg är godkänt av Microsoft och Norton Antivirus. Efter flera tester drog vårt team slutsatsen att detta är den bästa automatiserade lösningen. Nedan hittar du en snabbguide för hur du gör det.
- Ladda ner och installera TweakBit Driver Updater

- När programmet är installerat börjar programmet automatiskt skanna din dator efter föråldrade drivrutiner.
- Driver Updater kontrollerar dina installerade drivrutinsversioner mot sin molndatabas med de senaste versionerna och rekommenderar korrekta uppdateringar.
- Allt du behöver göra är att vänta på att skanningen är klar.

- När skanningen är klar får du en rapport om alla problemdrivrutiner som finns på din dator.
- Granska listan och se om du vill uppdatera varje drivrutin individuellt eller alla samtidigt.
- För att uppdatera en drivrutin i taget, klicka på länken 'Uppdatera drivrutin' bredvid drivrutinsnamnet.
Eller klicka helt enkelt på knappen 'Uppdatera allt' längst ner för att automatiskt installera alla rekommenderade uppdateringar.

Obs! Vissa drivrutiner måste installeras i flera steg så att du måste trycka på knappen 'Uppdatera' flera gånger tills alla dess komponenter är installerade.
Ansvarsfriskrivning : vissa funktioner i detta verktyg är inte gratis.
Förutom att installera om drivrutiner, föreslår användare också att du tar bort alla överklockningsverktyg som MSI Afterburner . Om du använder dessa verktyg, se till att ta bort alla överklockningsinställningar innan du avinstallerar dem.
3. Installera om en av de tidigare uppdateringarna
- Öppna appen Inställningar och gå till Uppdatering och säkerhet .
- Gå till avsnittet Windows Update och klicka på Avancerade alternativ .
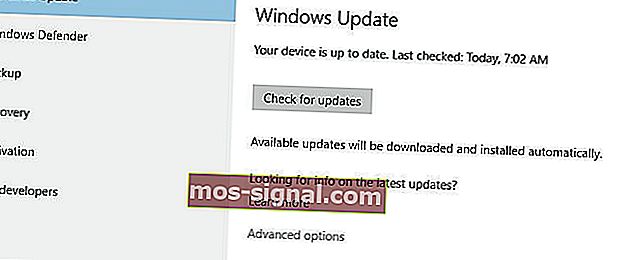
- Klicka på Visa din uppdateringshistorik .
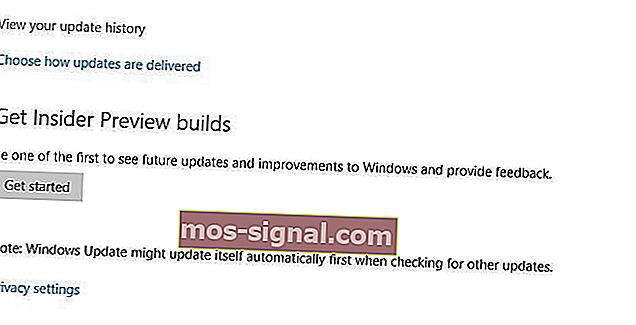
- Klicka på Avinstallera uppdateringar .
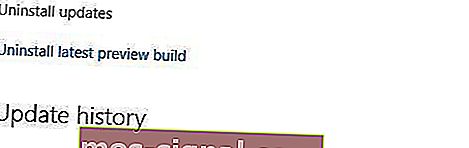
- Innan du avinstallerar en uppdatering måste du undersöka lite och hitta vilken av dessa uppdateringar som är en DirectX-uppdatering.
- Avinstallera den uppdateringen och starta om datorn.
Ibland kan tidigare installerade uppdateringar orsaka problem med DirectX, och om så är fallet kan du behöva avinstallera dessa uppdateringar.
Om du har problem med att öppna inställningsappen, ta en titt på den här artikeln för att lösa problemet. Ta reda på om en specifik uppdatering är installerad eller inte med hjälp av den här guiden.
4. Ladda ner Visual C ++ Redistributables
Få användare rapporterade att installation av Visual C ++ Redistributables har fasta DirectX-fel. Användare rekommenderar att du laddar ner och installerar detta paket. Om det paketet inte fungerar finns listan över alla Visual C ++ Redistributables här.
5. Ladda ner de saknade .dll-filerna
Att använda den här lösningen kan leda till potentiell systeminstabilitet, så använd den på egen risk.
Få användare rapporterar att du kan fixa DirectX-fel på Windows 10 genom att helt enkelt ladda ner de saknade .dll-filerna och flytta dem till WindowsSystem32 (för 32-bitarsversioner av Windows 10) eller till WindowsSysWOW64 (för 64-bitarsversioner av Windows 10).
Den här lösningen är kanske inte den säkraste om du laddar ner dessa saknade filer från internet, så kom ihåg det. Alternativt kan du kopiera de saknade .dll-filerna från en annan dator som du använder.
6. Se till att du uppfyller rekommenderade systemkrav
Jag vet att det antagligen är osannolikt, men om du använder en äldre dator kanske du vill kontrollera om den uppfyller minimikraven för körning av DirectX. Här är minimikrav för system för DirectX 12:
- Windows 7 32 bitar eller 64 bitar
- DirectX 12-kompatibelt grafikkort
- .NET Framework 4
- 1 GB RAM
- 2 GHz Duo Core-processor
7. Installera .NET Framework med kommandotolken
- Gå till Sök, skriv cmd och öppna kommandotolken som administratör .
- Skriv följande kommando och tryck på Enter: DISM / Online / Enable-Feature / FeatureName: NetFx3 / All / LimitAccess / Source: D: sourcessxs
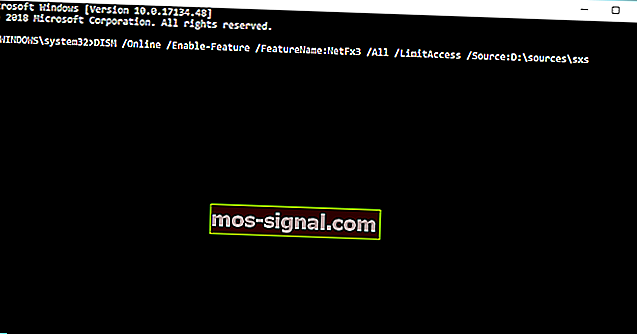
- Vänta tills processen är klar.
- Starta om din dator.
För att installera .NET Framework måste du i princip använda den gamla gamla DISM-tjänsten (Deployment Image Servicing and Management). Om DSIM misslyckas, fixa det snabbt med den här steg-för-steg-guiden.
Vi kommer dock inte att använda "hela" verktyget, utan bara en del av det som gör att vi kan installera .NET Framework.
DirectX är en integrerad del av alla Windows-operativsystem, därför kan alla DirectX-problem få dina favoritappar att sluta fungera.
Om du har några DirectX-problem på Windows 10 kan du prova några av våra lösningar. För fler förslag eller frågor, se avsnittet nedan.
Kan du inte komma åt kommandotolken som administratör? Ta en närmare titt på den här guiden.
FAQ: Läs mer om DirectX
- Vad används DirectX för?
Eftersom DirectX är en samling applikationsprogrammeringsgränssnitt för hantering av multimedia-, video- och spelprogrammering och video, är det en integrerad del av spelarens Windows 10-dator.
- Vad kan problem med DirectX leda till?
Vissa 3D- och videoredigeringsprogram och till och med programvara för filmuppspelning kan inte fungera utan det.
- Hur kan jag få DirectX?
Du kan få den senaste kompatibla versionen av DirectX från deras officiella webbplats, men ibland kommer den också med när du installerar eller uppgraderar dina grafikkortdrivrutiner.
Redaktörens anmärkning: Det här inlägget publicerades ursprungligen i mars 2018 och har sedan moderniserats och uppdaterats i mars 2020 för friskhet, noggrannhet och omfattning.