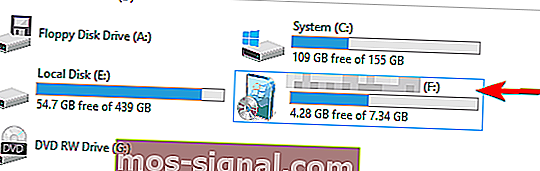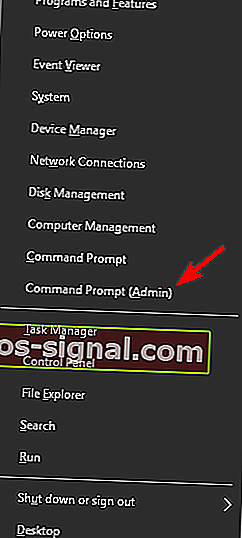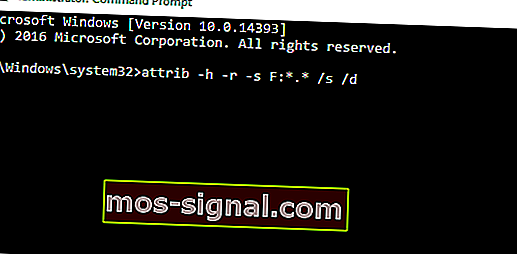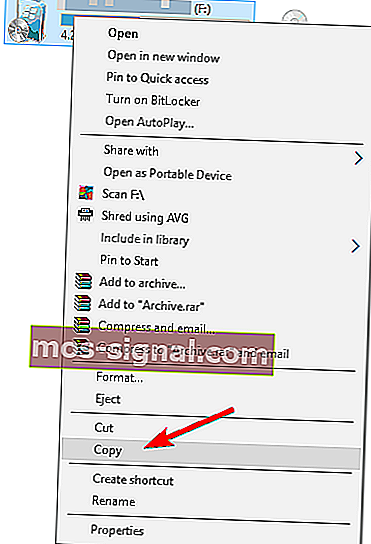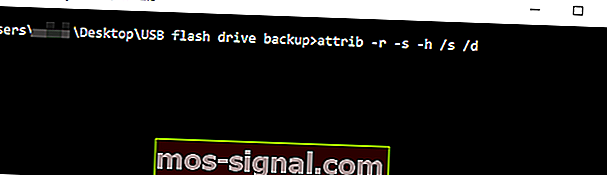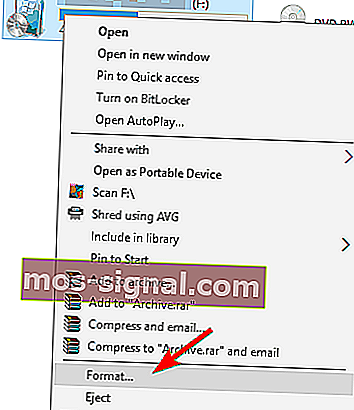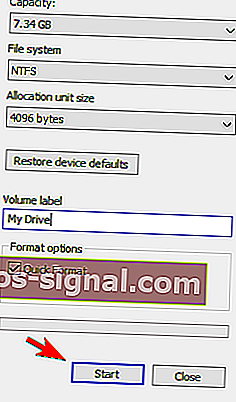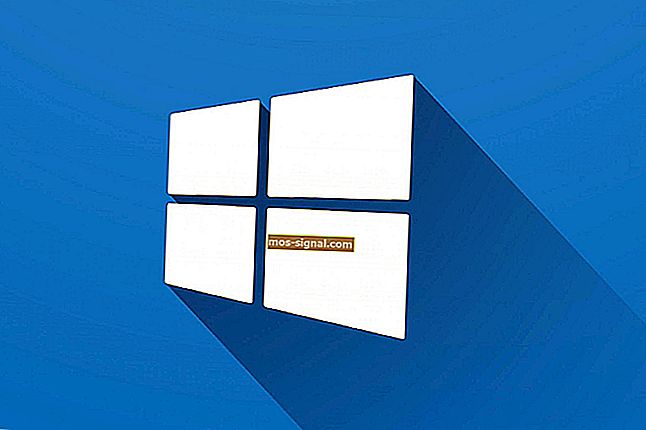KORRIGERA: Den angivna modulen kunde inte hittas USB-fel
- USB-flashdrivrutiner är perfekta för att lagra filer och mappar när du är på språng: de har en enorm lagringskapacitet jämfört med sin lilla storlek.
- Men ibland fungerar inte ens USB-flashenheter som avsett, vilket hindrar användare från att komma åt sina filer.
- Den angivna modulen kunde inte hittas är ett av de mest irriterande felen du kan uppleva när du ansluter ett USB-minne till din dator. I den här snabbguiden visar vi dig hur du åtgärdar det.
- Den här guiden är en del av vår USB-hubb. Boka gärna det för mer praktiska guider.

En av de mest irriterande fel som du kan uppleva med din USB-minne är den angivna modulen kunde inte hittas fel . Det här felet kan hindra dig från att komma åt dina filer, så idag ska vi visa dig hur du fixar det på Windows 10.
Vad ska du göra om den angivna modulen saknas
Lösning 1 - Skanna din USB-enhet för virus
Den angivna modulen kunde inte hittas fel kan ibland relateras till virusinfektion.
För att säkerställa att du inte smittar din dator rekommenderar vi att du skannar din enhet med ett antivirusprogram. Förutom ditt vanliga antivirus rekommenderar vi att du använder verktyget för borttagning av skadlig programvara som Malwarebytes eller liknande.
För några ytterligare alternativ, kolla in den här guiden med den bästa antiprogramvaran som finns tillgänglig just nu.
Om du hittar några virus på din enhet, se till att ta bort dem. När du har tagit bort virusen kan du försöka komma åt din flash-enhet igen.
Utför en fullständig systemsökning direkt från Windows Defender. Ta reda på hur det görs här!
Uppdatering : Vi måste nämna att de senaste antivirusversionerna inkluderar detektering av skadlig kod. Världens Nr. 1 antivirus just nu är Bitdefender. Med ett stort paket säkerhetsfunktioner håller den också din dator borta från skadlig programvara och den kommer att rengöra din USB på en sekund.
Vi rekommenderar starkt att du byter antivirus om det är en gratis eller sprucken version eftersom det är mer än säkert att det är föråldrat och föråldrat.
- Ladda ner Bitdefender Antivirus till ett specialrabatt på 50%
Vill du ändra ditt antivirusprogram med ett bättre? Här är en lista med våra toppval.
Lösning 2 - Använd kommandotolken
Den angivna modulen kunde inte hittas visas också om attributen för din flash-enhet ändras. Detta inträffar vanligtvis efter en virusinfektion, så om du inte redan har skannat din flash-enhet uppmanar vi dig att göra det.
Så här ändrar du attributen för din flash-enhet:
- Kontrollera enhetsbokstaven för din flash-enhet. Du kan göra det genom att öppna den här datorn . Var noga med att memorera rätt bokstav i USB-minnet. I vårt fall är den tilldelade bokstaven F , men det kan vara annorlunda på din dator.
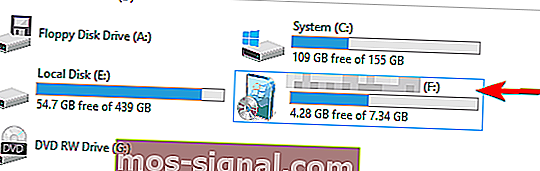
- Nu öppna Kommandotolken som administratör. För att göra det, tryck på Windows-tangenten + X för att öppna Win + X-menyn och välj Kommandotolken (Admin) .
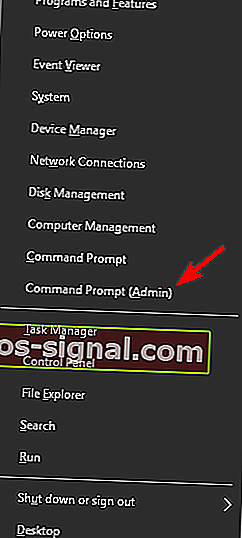
- När kommandotolken öppnas måste du ange attrib -h -r -s F: *. * / S / d . Var noga med att ersätta F: med bokstaven som du fick i steg 1 . I vårt exempel fick vi F , men du kan få en annan bokstav på din dator. Det är viktigt att använda rätt bokstav, men om du av misstag skriver fel bokstav kan du orsaka problem med din dator, så var försiktig.
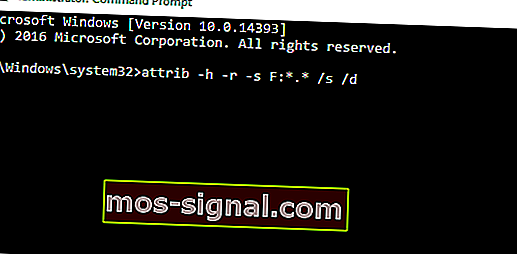
- Tryck på Enter för att köra kommandot.
- När kommandot har körts stänger du kommandotolken .
Efter att ha gjort det borde du kunna komma åt din flash-enhet utan problem.
Om du har problem med att få åtkomst till Kommandotolken som administratör, bör du titta närmare på den här guiden.
Vissa användare föreslår också att kopiera innehållet på din flash-enhet till din hårddisk och sedan använda kommandotolken för att åtgärda problemet. För att göra det, följ dessa steg:
- Öppna den här datorn och leta reda på ditt USB-minne. Högerklicka på den och välj Kopiera från menyn.
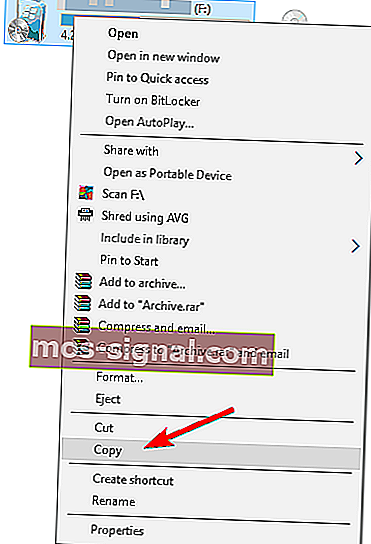
- Klistra in innehållet på din flash-enhet i önskad mapp på hårddisken. Vi skapade en ny mapp just för detta ändamål.
- Håll Shift- tangenten på tangentbordet och högerklicka på mappen som innehåller filer från din USB-flash-enhet. Välj Öppna kommandofönster här från menyn.

- Kommandotolken visas nu. Ange attrib -r -s -h / s / d kommando och tryck Enter för att köra det.
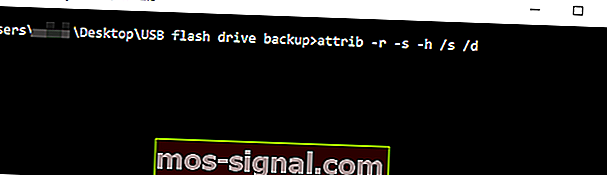
- När du har kört kommandot stänger du Kommandotolken .
Om din Skift-tangent inte fungerar, fixa den snabbt med hjälp av den här användbara guiden.
Nu ska du kunna komma åt säkerhetskopierade filer utan problem. Det sista du behöver göra är att formatera ditt USB-minne. För att göra det, följ dessa steg:
- Gå till den här datorn , leta reda på din USB-flashenhet, högerklicka på den och välj Format från menyn.
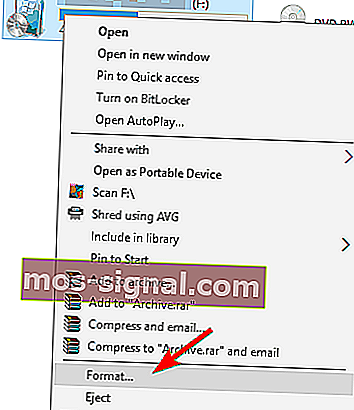
- Välj formateringsalternativ och klicka på Start- knappen.
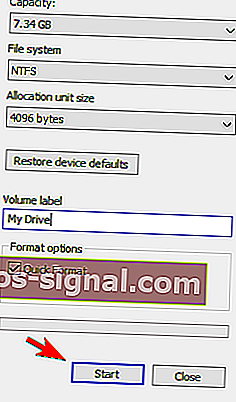
- Vänta medan Windows 10 formaterar din enhet.
File Explorer kraschar när du högerklickar på din USB-flash-enhet? Lita på oss för att lösa problemet.
När din enhet har formaterats ska du kunna komma åt den utan problem.
Den angivna modulen kunde inte hittas USB-fel hindrar dig från att komma åt filer på ditt USB-minne. Användare rapporterade att det enkelt kan lösa problemet att ändra attributen på din flash-enhet, så var noga med att prova det.
Dessutom är det alltid en bra idé att skanna din flash-enhet och vara säker på att den är ren från virus.
Om du har andra förslag eller frågor, lämna dem gärna i kommentarfältet nedan.
FAQ: Lär dig mer om USB-moduler
- Varför fungerar inte mitt USB-minne?
Här är tre av de vanligaste orsakerna som förklarar varför din USB-flash-enhet inte fungerar: lagringsenheten är inte ansluten ordentligt på din dator, felaktiga USB-portar eller datorn kunde inte känna igen flash-enheten.
- Hur fixar jag en oläslig USB i Windows 10?
För att fixa en oläslig USB-flashenhet på Windows 10 ansluter du enheten till en annan port, kopplar från alla andra kringutrustning men lämnar bara flashenheten och startar om datorn och skannar ditt system för skadlig kod.
- Kan du lägga till USB-portar till en dator?
Du kan lägga till ytterligare USB-portar till din dator med hjälp av en USB-porthubb. Standard USB-nav har 4 portar men du kan köpa en modell med mer än 4 portar om du vet att du behöver det. Att byta till olika USB-portar är ett snabbt sätt att åtgärda vanliga problem och fel på flashenheter.
Redaktörens anmärkning : Detta inlägg publicerades ursprungligen i april 2018 och har nyligen moderniserats och uppdaterats för färskhet, noggrannhet och omfattning.